Hinweis: Dieser Artikel hat seine Aufgabe erfüllt und wird bald zurückgezogen. Um Probleme vom Typ "Seite nicht gefunden" zu vermeiden, entfernen wir Links, die uns bekannt sind. Wenn Sie Links zu dieser Seite erstellt haben, entfernen Sie diese. Gemeinsam sorgen wir für funktionierende Verbindungen mit dem Internet.
In diesem Lernprogramm verwenden Sie die Power Query-Oberfläche in Excel zum Erstellen einer Abfrage, mit der Daten aus einer Webseite importiert werden. Im Rahmen dieses Prozesses navigieren Sie in den auf einer Webseite verfügbaren Tabellen und wenden Datentransformationsschritte an, um jeweils nur die gewünschten Daten anzuzeigen. Power Query zeichnet alle von Ihnen ausgeführten Schritte auf, und sie werden bei jeder Aktualisierung Ihrer Daten wiederholt.
Schritt 1: Herstellen einer Verbindung mit einer Wikipedia-Seite
Excel 2016: Klicken Sie auf der Registerkarte Daten auf Neue Abfrage > Aus anderen Quellen > Aus dem Web. Wenn die Schaltfläche Neue Abfrage nicht angezeigt wird, klicken Sie auf Daten > Aus dem Web.
Excel 2010-2013: Klicken Sie auf der Registerkarte Power Query auf Aus dem Web. Wenn die Registerkarte "Power Query" nicht angezeigt wird, vergewissern Sie sich, dass Sie das Add-In Power Query heruntergeladen und installiert haben.
-
Fügen Sie im Dialogfeld Aus dem Web im Textfeld URL die Wikipedia-URL (http://en.wikipedia.org/wiki/UEFA_European_Football_Championship) ein.
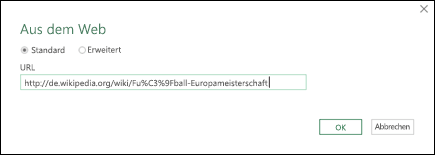
-
Klicken Sie auf OK.
Nachdem Sie die Verbindung mit der Webseite hergestellt haben, wird im Navigatorbereich eine Liste der auf dieser Wikipedia-Seite verfügbaren Tabellen angezeigt. Sie können auf jede Tabelle klicken, um eine Schnellvorschau im Bereich auf der rechten Seite anzuzeigen.
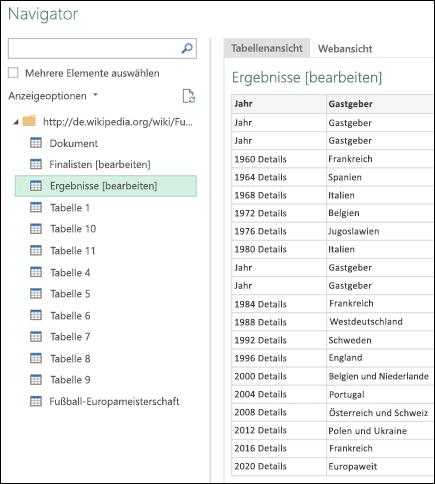
-
Doppelklicken Sie auf die Tabelle Ergebnisse[Bearbeiten]. Daraufhin wird der Abfrage-Editor mit den Turnierdaten geöffnet.
Schritt 2: Festlegen der Daten
Nachdem Sie die Tabelle im Abfrage-Editor geöffnet haben, können Sie die Daten Ihren Anforderungen entsprechend bereinigen und festlegen. In diesem Schritt gestalten Sie die Daten neu, indem Sie alle Spalten außer Year und Final Winner entfernen.
-
Wählen Sie im Raster Abfragevorschau die Spalten Year und Final Winner mithilfe von STRG+Klicken aus.
-
Klicken Sie auf Spalten entfernen > Andere Spalten entfernen.

Schritt 3: Bereinigen der Daten
In diesem Schritt bereinigen Sie die Daten, indem Sie Werte ersetzen und die Daten filtern.
-
Wählen Sie die Spalte Year aus.
-
Klicken Sie im Abfrage-Editor auf Werte ersetzen.
-
Geben Sie im Dialogfeld Werte ersetzen im Textfeld Zu suchender Wert das Wort "Details" ein, und lassen Sie das Textfeld Ersetzen durch leer.
-
Klicken Sie auf OK.
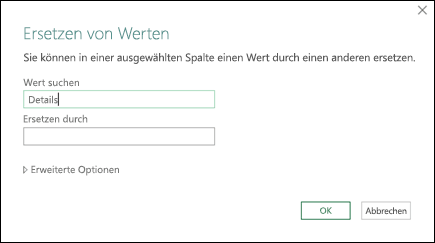
Schritt 4: Filtern von Werten in einer Spalte
Jetzt filtern Sie die Spalte Year, um Zeilen anzuzeigen, die nicht "Year" enthalten.
-
Klicken Sie auf den Filter-Dropdownpfeil auf der Spalte Year.
-
Deaktivieren Sie in der Dropdownliste Filter den Eintrag Year.
-
Klicken Sie auf OK.
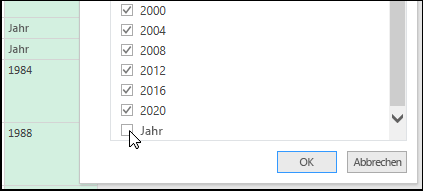
Schritt 5: Benennen einer Abfrage
Jetzt ist es an der Zeit, der von Ihnen erstellten Abfrage einen Namen zuzuweisen.
Geben Sie im Bereich Abfrageeinstellungen im Textfeld Name die Zeichenfolge Euro Cup Winners ein. Wenn Sie auf den Link Alle Eigenschaften klicken, können Sie im Textfeld Beschreibung auch eine Beschreibung der Abfrage eingeben.
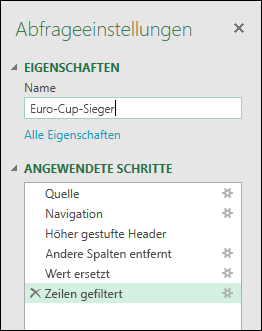
Schritt 6: Laden der Abfrage in ein Arbeitsblatt
Jetzt können Sie die Abfrage Euro Cup Winners endlich in ein Arbeitsblatt laden.
-
Klicken Sie in der oberen linken Ecke auf Schließen & laden.
Power Query gibt die Abfrageergebnisse in einem Arbeitsblatt zurück.
Wenn Sie die Daten zu einem späteren Zeitpunkt aktualisieren müssen, klicken Sie im Datenbereich mit der rechten Maustaste auf eine beliebige Stelle, und klicken Sie dann auf Aktualisieren. Alle neuen Informationen von der Webseite werden automatisch aktualisiert.
Schritt 7: Erkunden, was hinter den Kulissen passiert
-
Klicken Sie in den Daten auf eine beliebige Stelle, und klicken Sie dann auf der Registerkarte Abfrage auf Bearbeiten.
-
Beachten Sie auf der rechten Seite die Liste Angewendete Schritte. Während Sie Abfrageaktivitäten ausgeführt haben, wurden Abfrageschritte erstellt. Für jeden Abfrageschritt wird eine entsprechende Formel in der Sprache "M" geschrieben.
-
Hier finden Sie eine Erläuterung der einzelnen Schritte:
|
Abfrageschritt |
Aufgabe |
Formel |
|---|---|---|
|
Quelle |
Herstellen einer Verbindung mit einer Webdatenquelle |
= Web.Page(Web.Contents("http://en.wikipedia.org/wiki/UEFA_European_Football_Championship")) |
|
Navigation |
Auswählen der Tabelle für die Verbindung |
= Source{2}[Data] |
|
Geänderter Typ |
Ändern von Typen – wird von Power Query automatisch ausgeführt |
= Table.TransformColumnTypes(Data2,{{"Year", type text}, {"Host", type text}, {"", type text}, {"Final Winner", type text}, {"Final Score", type text}, {"Final Runner-up", type text}, {"2", type text}, {"Third place match Third place", type text}, {"Third place match Score", type text}, {"Third place match Fourth place", type text}, {"3", type text}, {"Number of teams", type text}}) |
|
AndereSpaltenEntfernt |
Entfernen anderer Spalten, um nur relevante Spalten anzuzeigen |
= Table.SelectColumns(#"Changed Type",{"Final Winner", "Year"}) |
|
ErsetzterWert |
Ersetzen von Werten, um Werte in einer ausgewählten Spalte zu bereinigen |
= Table.ReplaceValue(#"Removed Other Columns","Details","",Replacer.ReplaceText,{"Year"}) |
|
GefilterteZeilen |
Filtern von Werten in einer Spalte |
= Table.SelectRows(#"Replaced Value", each ([Year] <> "Year")) |
Sie können den M-Code vollständig anzeigen, indem Sie im Menüband Power Query auf die Option Erweiterter Editor klicken. Weitere Informationen zur Power Query-Formelsprache finden Sie unter Weitere Informationen zu Power Query-Formeln.
Benötigen Sie weitere Hilfe?
Sie können jederzeit einen Experten in der Excel Tech Community fragen oder Unterstützung in den Communities erhalten.
Siehe auch
Power Query wird als get & Transform in Excel 2016










