Mit Power Query (in Excel als Get & Transform bezeichnet) können Sie externe Daten importieren oder eine Verbindung mit diesen herstellen und diese Daten dann so strukturieren, wie z. B. eine Spalte entfernen, einen Datentyp ändern oder Tabellen zusammenführen, die Ihren Anforderungen entsprechen. Anschließend können Sie Ihre Abfrage in Excel laden, um Diagramme und Berichte zu erstellen. In regelmäßigen Abständen können Sie die Daten aktualisieren, um sie auf dem neuesten Stand zu halten. Power Query ist in drei Excel-Anwendungen verfügbar: Excel für Windows, Excel für Mac und Excel für das Web. Eine Zusammenfassung aller Power Query Hilfethemen finden Sie unter Power Query zur Excel-Hilfe.
Hinweis: Power Query in Excel für Windows verwendet .NET Framework, erfordert jedoch Version 4.7.2 oder höher. Sie können die neuesten .NET Framework hier herunterladen. Wählen Sie die empfohlene Version aus, und laden Sie dann die Runtime herunter.
Hinweis: Power Query in Excel für Windows verwendet die Microsoft Edge WebView2-Laufzeit. Sie können Microsoft Edge WebView2 hier herunterladen .
Die Verwendung von Power Query besteht aus vier Phasen.
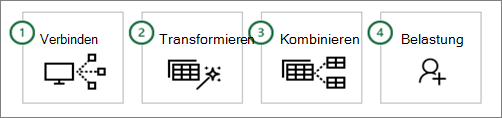
-
Verbinden Herstellen von Verbindungen mit Daten in der Cloud, in einem Dienst oder lokal
-
Verwandeln Strukturieren von Daten nach Ihren Anforderungen, während die ursprüngliche Quelle unverändert bleibt
-
Kombinieren Integrieren von Daten aus mehreren Quellen, um eine eindeutige Ansicht in die Daten zu erhalten
-
Laden Schließen Sie Ihre Abfrage ab, laden Sie sie in ein Arbeitsblatt oder Datenmodell, und aktualisieren Sie sie in regelmäßigen Abständen.
In den folgenden Abschnitten werden die einzelnen Phasen ausführlicher erläutert.
Sie können Power Query verwenden, um in eine einzelne Datenquelle zu importieren, z. B. in eine Excel-Arbeitsmappe, oder in mehrere Datenbanken, Feeds oder Dienste, die in der Cloud verteilt sind. Datenquellen umfassen Daten aus dem Web, Dateien, Datenbanken, Azure oder sogar Excel-Tabellen in der aktuellen Arbeitsmappe. Mit Power Query können Sie dann alle diese Datenquellen mithilfe Ihrer eigenen eindeutigen Transformationen und Kombinationen zusammenführen, um Erkenntnisse zu gewinnen, die Sie sonst nicht gesehen hätten.
Nach dem Importieren können Sie die Daten aktualisieren, um Ergänzungen, Änderungen und Löschvorgänge aus der externen Datenquelle einzubringen. Weitere Informationen finden Sie unter Aktualisieren einer externen Datenverbindung in Excel.
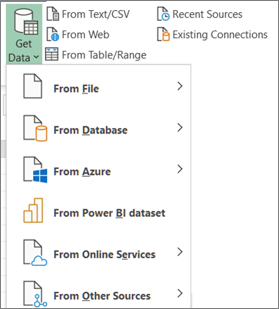
Das Transformieren von Daten bedeutet, dass sie in irgendeiner Weise geändert werden, um Ihre Anforderungen an die Datenanalyse zu erfüllen. Beispielsweise können Sie eine Spalte entfernen, einen Datentyp ändern oder Zeilen filtern. Jeder dieser Vorgänge ist eine Datentransformation. Dieser Prozess des Anwendens (und Kombinierens) von Transformationen auf einen oder mehrere Datensätze wird auch als Strukturieren von Daten bezeichnet.
Stellen Sie sich das so vor. Eine Vase beginnt als ein Tonklumpen, den man zu etwas Praktischem und Schönem formt. Die Daten sind identisch. Es muss in eine Tabelle umgewandelt werden, die für Ihre Anforderungen geeignet ist und attraktive Berichte und Dashboards ermöglicht.
Power Query verwendet ein dediziertes Fenster, das als Power Query-Editor bezeichnet wird, um Datentransformationen zu vereinfachen und anzuzeigen. Sie können die Power Query-Editor öffnen, indem Sie Abfrage-Editor starten aus dem Befehl Daten abrufen in der Gruppe & Daten transformieren auswählen. Sie wird aber auch geöffnet, wenn Sie eine Verbindung mit einer Datenquelle herstellen, eine neue Abfrage erstellen oder eine Abfrage laden.
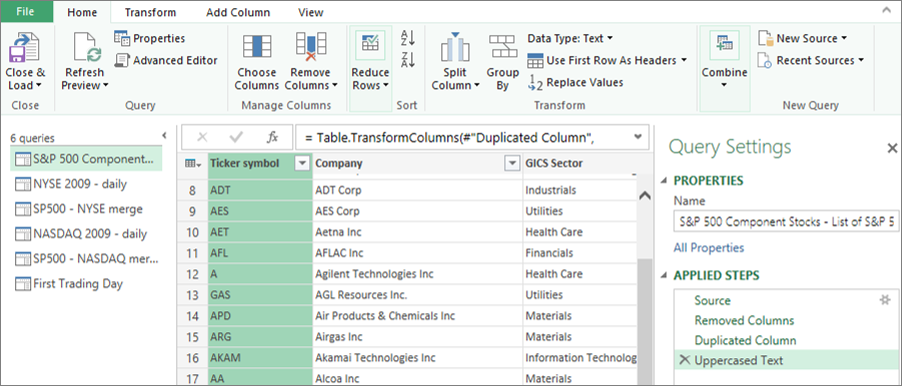
Die Power Query-Editor verfolgt alles, was Sie mit den Daten tun, indem jede Transformation oder jeder Schritt aufgezeichnet und gekennzeichnet wird, den Sie auf die Daten anwenden. Unabhängig davon, ob es sich bei der Transformation um eine Datenverbindung, eine Spaltenentfernung, eine Zusammenführung oder eine Änderung des Datentyps handelt, können Sie jede Transformation im Abschnitt ANGEWENDETE SCHRITTE des Bereichs Abfrageeinstellungen anzeigen und ändern.
Es gibt viele Transformationen, die Sie über die Benutzeroberfläche vornehmen können. Jede Transformation wird als Schritt im Hintergrund aufgezeichnet. Sie können sogar ihre eigenen Schritte mithilfe der Power Query M-Sprache im Erweiterter Editor ändern und schreiben.
Alle Transformationen, die Sie auf Ihre Datenverbindungen anwenden, bilden zusammen eine Abfrage, bei der es sich um eine neue Darstellung der ursprünglichen (und unveränderten) Datenquelle handelt. Wenn Sie eine Abfrage aktualisieren, wird jeder Schritt automatisch ausgeführt. Abfragen ersetzen die Notwendigkeit, Daten in Excel manuell zu verbinden und zu strukturieren.
Sie können mehrere Abfragen in Ihrer Excel-Arbeitsmappe kombinieren, indem Sie sie anfügen oder zusammenführen. Die Anfüge- und Zusammenführungsvorgänge werden für jede Abfrage mit einer tabellarischen Form ausgeführt und sind unabhängig von den Datenquellen, aus denen die Daten stammen.
Anfügen Ein Anfügevorgang erstellt eine neue Abfrage, die alle Zeilen aus einer ersten Abfrage gefolgt von allen Zeilen aus einer zweiten Abfrage enthält. Sie können zwei Arten von Anfügevorgängen ausführen:
-
Zwischenanfüge Erstellt eine neue Abfrage für jeden Anfügevorgang.
-
Inlineanfügen Fügt Daten an Ihre vorhandene Abfrage an, bis Sie ein Endergebnis erreichen.
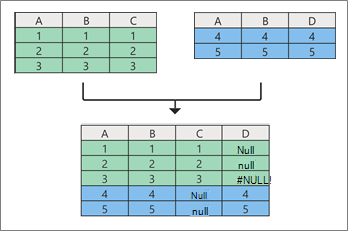
Zusammenführen Bei einem Zusammenführungsvorgang wird eine neue Abfrage aus zwei vorhandenen Abfragen erstellt. Diese eine Abfrage enthält alle Spalten aus einer primären Tabelle, wobei eine Spalte als Navigationslink zu einer verknüpften Tabelle dient. Die verknüpfte Tabelle enthält alle Zeilen, die mit jeder Zeile aus einem gemeinsamen Spaltenwert in der primären Tabelle übereinstimmen. Darüber hinaus können Sie Spalten aus einer verknüpften Tabelle in einer primären Tabelle erweitern oder hinzufügen.
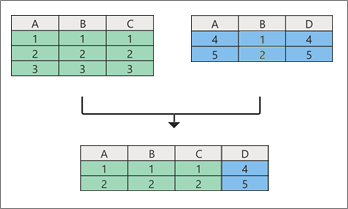
Es gibt zwei Standard Möglichkeiten, Abfragen in Ihre Arbeitsmappe zu laden:
-
Auf der Power Query-Editor können Sie die Befehle Schließen und Laden in der Gruppe Schließen auf der Registerkarte Start verwenden.
-
Im Bereich Excel-Arbeitsmappenabfragen (Abfragen auswählen & Connections) können Sie mit der rechten Maustaste auf eine Abfrage klicken und Laden in auswählen.
Sie können ihre Ladeoptionen auch optimieren, indem Sie im Dialogfeld Abfrageoptionen ( Datei auswählen> Optionen und Einstellungen > Abfrageoptionen auswählen) auswählen, wie Ihre Daten angezeigt werden sollen und wohin die Daten geladen werden sollen, entweder in einem Arbeitsblatt oder in einem Datenmodell (bei dem es sich um eine relationale Datenquelle aus mehreren Tabellen handelt, die sich in einer Arbeitsmappe befinden).
Seit über zehn Jahren wird Power Query in Excel für Windows unterstützt. Jetzt erweitert Excel Power Query Unterstützung für Excel für Mac und fügt Unterstützung für Excel für das Web hinzu. Dies bedeutet, dass wir Power Query auf drei großen Plattformen verfügbar machen und die Beliebtheit und Funktionalität von Power Query bei Excel-Kunden demonstrieren. Achten Sie auf zukünftige Ankündigungen zur Microsoft 365-Roadmapund neuigkeiten in Excel für Microsoft 365.
Die Integration von Get & Transform Data (jetzt als Power Query bezeichnet) in Excel hat im Laufe der Jahre eine Reihe von Änderungen durchlaufen.
Excel 2010 und 2013 für Windows
In Excel 2010 für Windows haben wir zuerst Power Query eingeführt, und es war als kostenloses Add-In verfügbar, das hier heruntergeladen werden konnte: Laden Sie das Power Query-Add-In herunter. Nach der Aktivierung war Power Query Funktionalität auf der Registerkarte Power Query im Menüband verfügbar.

Microsoft 365
Wir haben Power Query aktualisiert, um die primäre Benutzeroberfläche in Excel zum Importieren und Bereinigen von Daten zu sein. Sie können auf die Power Query Datenimport-Assistenten und -Tools über die Gruppe Get & Transform Data (Daten transformieren) auf der Registerkarte Daten des Excel-Menübands zugreifen.
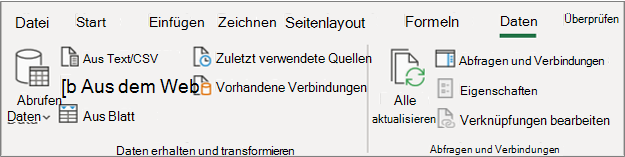
Diese Benutzeroberfläche umfasste erweiterte Datenimportfunktionen, neu angeordnete Befehle auf der Registerkarte Daten , einen neuen Seitenbereich Abfragen & Verbindung und die kontinuierliche Möglichkeit, Daten auf leistungsstarke Weise zu strukturieren, indem Sie Die Datentypen sortieren, ändern, Spalten aufteilen, die Daten aggregieren usw.
Diese neue Benutzeroberfläche ersetzt auch die älteren Assistenten für den Datenimport unter dem Befehl Daten in der Gruppe Externe Daten abrufen . Auf sie kann jedoch weiterhin über das Dialogfeld Excel-Optionen zugegriffen werden (Datei auswählen> Optionen > Daten > Assistenten zum Importieren von Legacydaten anzeigen).
Excel 2016 und 2019 für Windows
Wir haben die gleiche Get & Transform Data-Erfahrung basierend auf der Power Query-Technologie wie microsoft 365 hinzugefügt.
Excel für Microsoft 365 für Mac
Im Jahr 2019 haben wir den Weg gestartet, um Power Query in Excel für Mac zu unterstützen. Seitdem haben wir die Möglichkeit hinzugefügt, Power Query Abfragen aus TXT-, CSV-, XLSX-, JSON- und XML-Dateien zu aktualisieren. Wir haben auch die Möglichkeit hinzugefügt, Daten aus SQL Server und aus Tabellen & Bereichen in der aktuellen Arbeitsmappe zu aktualisieren.
Im Oktober 2019 wurde die Möglichkeit hinzugefügt, vorhandene Power Query Abfragen zu aktualisieren und VBA zum Erstellen und Bearbeiten neuer Abfragen zu verwenden.
Im Januar 2021 wurde unterstützung für die Aktualisierung von Power Query Abfragen aus OData- und SharePoint-Quellen hinzugefügt.
Weitere Informationen finden Sie unter Verwenden von Power Query in Excel für Mac.
Hinweis Es gibt keine Unterstützung für Power Query auf Excel 2016 und Excel 2019 für Mac.
veraltete Data Catalog
Mit dem Data Catalog können Sie Ihre freigegebenen Abfragen anzeigen und dann auswählen, um sie zu laden, zu bearbeiten oder anderweitig in der aktuellen Arbeitsmappe zu verwenden. Dieses Feature wurde nach und nach veraltet:
-
Am 1. August 2018 haben wir das Onboarding neuer Kunden in die Data Catalog eingestellt.
-
Am 3. Dezember 2018 konnten Benutzer keine neuen oder aktualisierten Abfragen im Data Catalog freigeben.
-
Am 4. März 2019 funktionierte die Data Catalog nicht mehr. Nach diesem Datum wird empfohlen, Ihre freigegebenen Abfragen herunterzuladen, damit Sie sie weiterhin außerhalb des Data Catalog verwenden können, indem Sie die Option Öffnen im Aufgabenbereich Meine Data Catalog Abfragen verwenden.
veraltetes Power Query-Add-In
Anfang Sommer 2019 haben wir das Power Query-Add-In, das für Excel 2010 und 2013 für Windows erforderlich ist, offiziell als veraltet gekennzeichnet. Aus Höflichkeit können Sie das Add-In weiterhin verwenden, aber dies kann sich zu einem späteren Zeitpunkt ändern.
Facebook Datenconnector eingestellt
Das Importieren und Aktualisieren von Daten aus Facebook in Excel funktionierte im April 2020 nicht mehr. Alle Facebook Verbindungen, die vor diesem Datum erstellt wurden, funktionieren nicht mehr. Es wird empfohlen, vorhandene Power Query Abfragen, die den Facebook Connector verwenden, so bald wie möglich zu überarbeiten oder zu entfernen, um unerwartete Ergebnisse zu vermeiden.
Wichtige Updates für Excel für Windows
Ab Juni 2023 benötigt Power Query in Excel für Windows die folgenden Komponenten:
-
Power Query in Excel für Windows verwendet .NET Framework, erfordert jedoch Version 4.7.2 oder höher. Weitere Informationen finden Sie unter Aktualisieren des .NET Framework.
-
Power Query in Excel für Windows erfordert WebView2 Runtime, um den Datenwebconnector (Daten aus dem Web abrufen) weiterhin zu unterstützen. Weitere Informationen finden Sie unter Herunterladen der WebView2-Runtime.










