Wenn Beim Erstellen eines Bildschirms oder einer Kameraaufzeichnung beim Verwenden von Stream in SharePoint Probleme auftreten, müssen Sie Ihrem Webbrowser wahrscheinlich Berechtigungen erteilen, um Ihre Kamera zu verwenden, Ihr Mikrofon oder den Zugriff auf Ihren Bildschirm zu verwenden. Wenn Sie benutzer in Ihrem Mandanten die Aufzeichnung ihrer Bildschirme deaktivieren möchten, können Sie die Bildschirmaufzeichnung für Ihren Mandanten über die Browsereinstellungen deaktivieren. Um Videos in Stream aufzuzeichnen, öffnen Sie Stream in einem modernen Browser wie Google Chrome und Microsoft Edge.
Erteilen von Kamera- und Mikrofonberechtigungen in Google Chrome oder Microsoft Edge unter Windows oder macOS
-
Wenn Sie die Kamera zum ersten Mal in Stream verwenden, werden Sie mit einem Popup aufgefordert, stream.office.com Ihr Mikrofon und Ihre Kamera verwenden möchte.
-
Wählen Sie Zulassen aus, wenn Sie dazu aufgefordert werden. Ihre Auswahl wird für zukünftige Sitzungen gespeichert.
Wenn Sie Kamera- und Mikrofonberechtigungen verweigern und diese später aktivieren möchten, oder wenn Sie nicht aufgefordert werden, Berechtigungen zu erteilen, können Sie dies wie folgt beheben:
In Microsoft Edge:
-
Wechseln Sie zu Einstellungen.
-
Wählen Sie Cookies und Websiteberechtigungen > Alle Websites aus.
-
Suchen Sie nach Stream, um die Stream-URL zu finden, und stellen Sie dann sicher, dass Kamera und Mikrofon auf Zulassen festgelegt sind.
In Google Chrome:
-
Wechseln Sie zu Einstellungen.
-
Wählen Sie Datenschutz und Sicherheit > Websiteeinstellungen aus.
-
Wählen Sie unter Letzte Aktivität die Stream-URL aus.
-
Stellen Sie sicher, dass Kamera und Mikrofon auf Zulassen festgelegt sind.
Erteilen von Bildschirmaufzeichnungsberechtigungen in Google Chrome oder Microsoft Edge unter Windows
-
Nachdem Sie sich für die Freigabe Ihres Bildschirms entschieden haben, werden Sie aufgefordert, auszuwählen, welchen Bildschirm Sie freigeben möchten: Ihren gesamten Bildschirm, ein Fenster oder eine Browserregisterkarte. Sie müssen bei jeder Videoerstellung eine der Optionen auswählen.
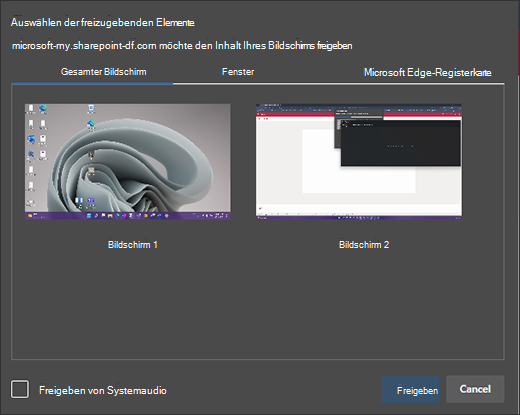
-
Sie haben auch die Möglichkeit, Systemaudio freigeben auszuwählen. Überprüfen Sie dies, wenn Ihr Video Audio enthält, das auf Ihrem Gerät wiedergegeben wird.
Erteilen von Bildschirmaufzeichnungsberechtigungen in Google Chrome oder Edge unter macOS Catalina oder höher
Wenn Sie zum ersten Mal versuchen, Ihren Bildschirm mit Stream in SharePoint aufzuzeichnen, werden Sie aufgefordert, die Berechtigung zu erteilen.
-
Wählen Sie Systemeinstellungen öffnen aus.
Wenn die Eingabeaufforderung nicht angezeigt wird, wechseln Sie zu Apple-Menü > Systemeinstellungen > Sicherheit & Datenschutz , und wählen Sie dann Bildschirmaufzeichnung aus.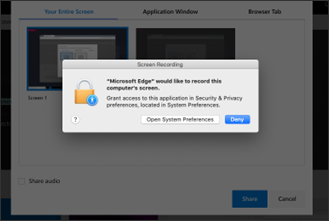
-
Vergewissern Sie sich unter Bildschirmaufzeichnung, dass Ihr Browser ausgewählt ist.
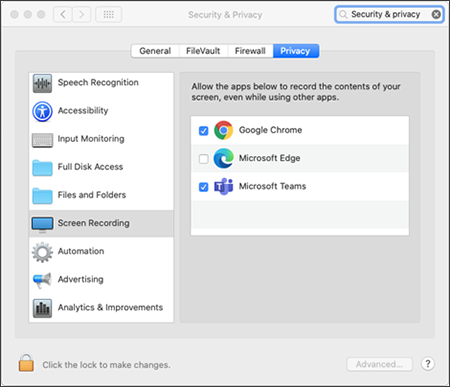
Wichtig: Stellen Sie sicher, dass Sie einen unterstützten Browser verwenden, der auf dem neuesten Stand ist.
-
Microsoft Edge für Windows 10 Microsoft Edge, Version 79 und höher unter Windows 10 und macOS
-
Google Chrome, Version 74 und höher unter Windows 10 und macOS
-
Safari unter MacOS wird nicht unterstützt
-
-
Starten Sie Ihren Browser neu, damit die Änderungen wirksam werden.
-
Kehren Sie zur Kamera- und Bildschirmaufzeichnungserfahrung zurück. Sie werden aufgefordert, einen Bildschirm auszuwählen, der freigegeben werden soll. Sie müssen jedes Mal eine Auswahl treffen, wenn Sie ein Video erstellen.
-
Wählen Sie Systemaudio freigeben aus, wenn Sie auf Ihrem Gerät wiedergegebene Audiodaten einschließen möchten.
Deaktivieren der Bildschirmaufzeichnung für Ihren Mandanten in Edge oder Chrome
Wenn Sie Benutzer in Ihrem organization von der Bildschirmaufzeichnung über Stream deaktivieren möchten, besteht die sicherste Möglichkeit darin, eine Gruppenrichtlinie einzurichten, um alle webbasierten Bildschirmaufnahmen zu verweigern.
Anweisungen zum Deaktivieren der Bildschirmaufzeichnung in Edge
Anweisungen zum Deaktivieren der Bildschirmaufzeichnung in Chrome










