Hinweis: Wir möchten Ihnen die aktuellsten Hilfeinhalte so schnell wie möglich in Ihrer eigenen Sprache bereitstellen. Diese Seite wurde automatisiert übersetzt und kann Grammatikfehler oder Ungenauigkeiten enthalten. Unser Ziel ist es, Ihnen hilfreiche Inhalte bereitzustellen. Teilen Sie uns bitte über den Link am unteren Rand dieser Seite mit, ob die Informationen für Sie hilfreich sind. Hier finden Sie den englischen Artikel als Referenz.
Beim Exportieren eines SharePoint-Workflows aus Microsoft Visio Premium 2010 in Microsoft SharePoint Designer 2010 muss zuerst das Diagramm überprüft werden. Wenn das Workflowdiagramm nicht gültig ist, wird eine Problemfenster einschließlich eine Liste von Problemen, die repariert werden muss, bevor der Workflow exportiert werden kann. Weitere Informationen zum Erstellen und Exportieren von SharePoint-Workflows in Visio finden Sie unter erstellen, importieren und Exportieren von SharePoint-Workflows in Visio
Dieses Thema enthält für jedes Problem bei der Workflowüberprüfung, das in Visio Premium 2010 vorkommen kann, eine Beschreibung, ein Beispiel und eine vorgeschlagene Aktion. Wenn Sie über ein Problem während der Überprüfung benachrichtigt werden, suchen Sie den Namen des Problems in der weiter unten befindlichen Liste, verwenden Sie dann das Beispiel, um zu identifizieren, wo das Problem auftritt, und befolgen Sie anschließend die vorgeschlagene Aktion, um das Problem zu beheben.
Inhalt dieses Artikels
-
Eine benutzerdefinierte Aktion kann einem Workflowdiagramm nicht hinzugefügt werden.
-
Eine benutzerdefinierte Bedingung kann einem Workflowdiagramm nicht hinzugefügt werden.
-
Eine verbundbedingung kann einem Workflowdiagramm nicht manuell hinzugefügt werden.
-
Das Zurückschleifen zu einem übergeordneten Shape ist nicht zulässig.
-
Parallele Aktivitäten, die auch sequenziell sind, sind nicht zulässig.
-
Das bedingungs-Shape hat keinen mit Ja oder Nein beschriftete Verbindungen.
-
Das Diagramm darf nur einen Workflow und ein Anfangs-Shape haben.
-
Das Abschluss-Shape darf keine ausgehende Verbindungen haben.
-
Das Workflow-Shape ist nicht mit keinem Abschluss-Shape verbunden.
-
Verschachtelungsebenen für Workflows darf einen Höchstwert von 10 nicht überschreiten.
Eine benutzerdefinierte Aktion kann einem Workflowdiagramm nicht hinzugefügt werden.
Meldung:
Eine benutzerdefinierte Aktion kann einem Workflowdiagramm nicht hinzugefügt werden. Die benutzerdefinierte Aktion kann nur beim Importieren des Workflows aus SharePoint Designer generiert werden.
Beispiel:
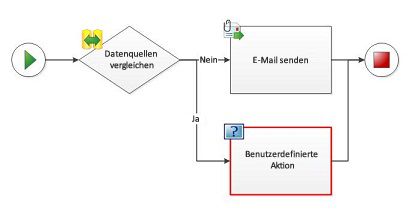
Vorgeschlagene Aktion
Wenn Sie Ihrem Workflow eine Aktion hinzufügen möchten, für die aber in der Schablone kein Master-Shape vorhanden ist, erstellen Sie kein eigenes Shape und importieren Sie keines aus einer anderen Schablone. Verwenden Sie stattdessen ein vorhandenes Shape, und geben Sie dann mithilfe des Features Kommentar hinzufügen des Shapes das beabsichtigte Verhalten an.
Eine benutzerdefinierte Bedingung kann einem Workflowdiagramm nicht hinzugefügt werden.
Meldung:
Eine benutzerdefinierte Bedingung kann einem Workflowdiagramm nicht hinzugefügt werden. Die benutzerdefinierte Bedingung kann nur beim Importieren des Workflows aus SharePoint Designer generiert werden.
Beispiel:
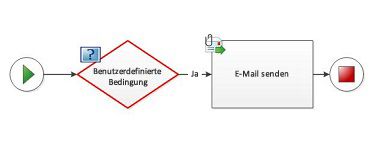
Vorgeschlagene Aktion
Wenn Sie Ihrem Workflow eine Bedingung hinzufügen möchten, für die aber in der Schablone kein Master-Shape vorhanden ist, erstellen Sie kein eigenes Shape und importieren Sie keines aus einer anderen Schablone. Verwenden Sie stattdessen ein vorhandenes Shape, und geben Sie dann mithilfe des Features Kommentar hinzufügen des Shapes das beabsichtigte Verhalten an.
Eine verbundbedingung kann einem Workflowdiagramm nicht manuell hinzugefügt werden.
Meldung:
Eine Verbundbedingung kann einem Workflowdiagramm nicht hinzugefügt werden. Die Verbundbedingung kann nur beim Importieren des Workflows aus SharePoint Designer generiert werden.
Beispiel:
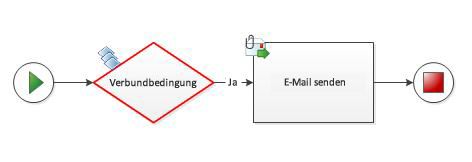
Vorgeschlagene Aktion
Wenn Sie Ihrem Workflow eine Bedingung hinzufügen möchten, für die aber in der Schablone kein Master-Shape vorhanden ist, erstellen Sie kein eigenes Shape und importieren Sie keines aus einer anderen Schablone. Verwenden Sie stattdessen ein vorhandenes Shape, und geben Sie dann mithilfe des Features Kommentar hinzufügen des Shapes das beabsichtigte Verhalten an.
Zwischen Workflow-Shapes bestehen doppelte Verbindungen.
Meldung:
Zwischen Workflow-Shapes bestehen doppelte Verbindungen.
Beispiel:
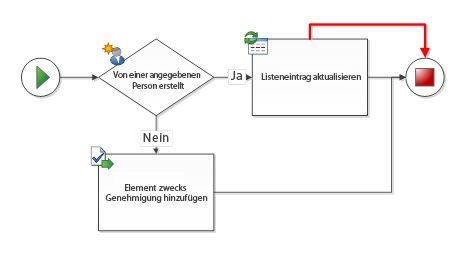
Vorgeschlagene Aktion
Entfernen Sie den redundanten Verbinder, indem Sie ihn markieren und löschen.
Das Zurückschleifen zu einem übergeordneten Shape ist nicht zulässig.
Meldung:
Das Zurückschleifen zu einem übergeordneten Shape ist nicht zulässig.
Beispiel:
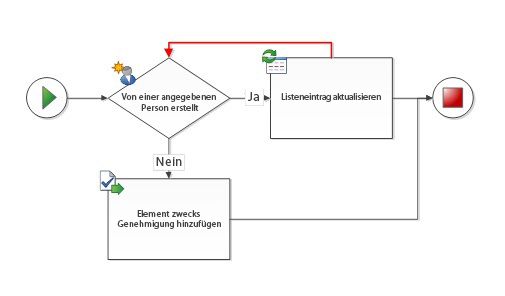
Vorgeschlagene Aktion
Weder Visio Premium 2010 noch SharePoint Designer 2010 unterstützen Workflows mit Schleifen. Überprüfen Sie Ihren Workflow auf Schleifen, und löschen Sie die Schleifenverbindungen. Wenn Sie einen SharePoint-Workflow erstellen möchten, der eine Gruppe von Schleifenschritten enthält, müssen Sie den Workflow in Visual Studio erstellen.
Parallele Aktivitäten, die auch sequenziell sind, sind nicht zulässig.
Meldung:
Parallele Aktivitäten, die auch sequenziell sind, sind nicht zulässig.
Beispiel:
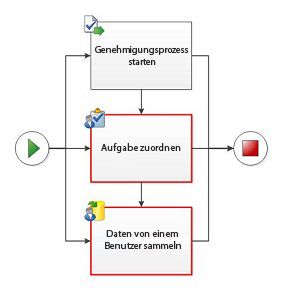
Vorgeschlagene Aktion
Aktivitäten können entweder parallel oder sequenziell sein, aber nicht beides gleichzeitig. Entfernen Sie für parallele Aktivitäten die sequenziellen Verbinder. Für sequenzielle Aktivitäten entfernen Sie die parallelen Verbinder. Manchmal lassen sich Aktivitäten, die gleichzeitig parallel und sequenziell sind, schwierig identifizieren. Die folgenden Beispiele zeigen weitere häufige Instanzen von paralleler und sequenzieller Anordnung und bieten alternative Anordnungen an.
Beispiel:
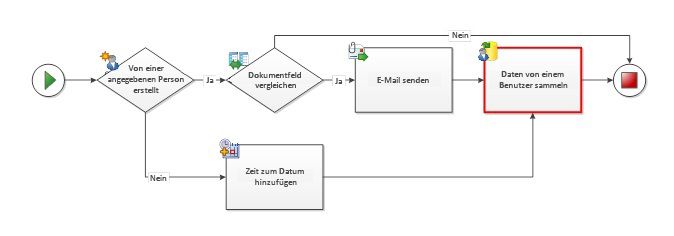
Vorgeschlagene Aktion
Um zu vermeiden, dass Verbinder von mehreren Pfaden aus auf dieselbe Aktivität zeigen, versuchen Sie, die Aktivität zu duplizieren:
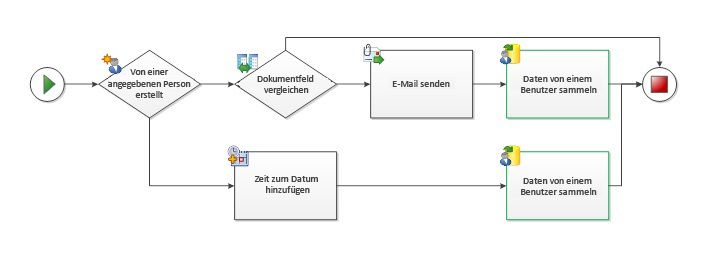
Beispiel:
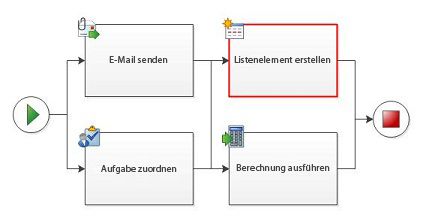
Vorgeschlagene Aktion
Wenn Sie es mit parallelen Blöcken in sequenziellen Schritten zu tun haben (diese findet man normalerweise in mithilfe von SharePoint Designer erstellten Workflows), versuchen Sie, das "Kommentar hinzufügen"-Shape zwischen den zwei parallelen Blöcken zu verwenden, damit die Schritte sauber getrennt sind:
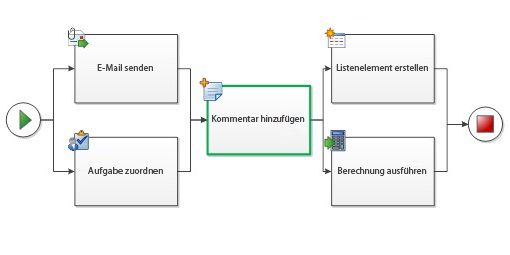
Das Bedingungs-Shape hat keine mit "Ja" oder "Nein" beschrifteten Verbindungen.
Meldung:
Das Bedingungs-Shape hat keine mit "Ja" oder "Nein" beschrifteten Verbindungen.
Beispiel:
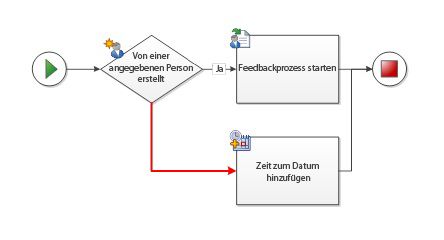
Vorgeschlagene Aktion
Klicken Sie mit der rechten Maustaste auf den Verbinder, um eine Beschriftung "Ja" oder "Nein" zuzuweisen.
Das Bedingungs-Shape muss mindestens eine ausgehende Verbindung mit der Beschriftung "Ja" oder "Nein" haben.
Meldung:
Das Bedingungs-Shape muss mindestens eine ausgehende Verbindung mit der Beschriftung "Ja" oder "Nein" haben.
Beispiel:
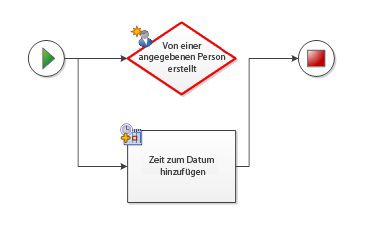
Vorgeschlagene Aktion
Stellen Sie sicher, dass das Bedingungs-Shape mindestens einen ausgehenden Verbinder besitzt, der mit einem anderen Workflow-Shape verbunden ist.
Der Verbinder ist kein SharePoint-Workflowverbinder.
Meldung:
Der Verbinder ist kein SharePoint-Workflowverbinder. Verwenden Sie AutoVerbinden oder Automatischer Verbinder, um die Shapes zu verbinden.
Beispiel:
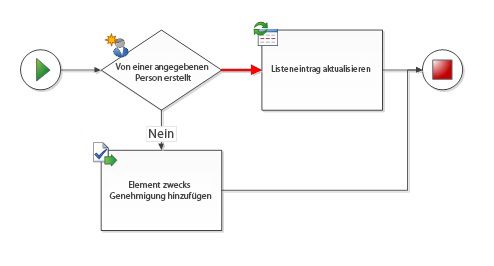
Vorgeschlagene Aktion
Vermeiden Sie die erneute Verwendung von Verbindern aus anderen Diagrammen, da diese nicht notwendigerweise auf die Verwendung mit SharePoint-Workflows ausgelegt sind. Löschen Sie den markierten Verbinder, und verwenden Sie Automatischer Verbinder oder AutoVerbinden, um ihn durch einen neuen Verbinder zu ersetzen.
Der Verbinder muss mit zwei Workflow-Shapes verbunden sein.
Meldung:
Der Verbinder muss mit zwei Workflow-Shapes verbunden sein.
Beispiel:
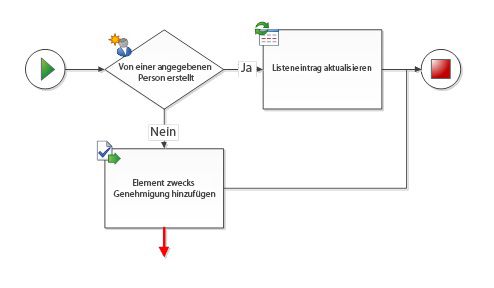
Vorgeschlagene Aktion
Entfernen Sie Verbinder ohne zweite Verbindung, oder verbinden Sie sie mit einem zweiten Shape.
Das Diagramm darf nur einen Workflow und ein Anfangs-Shape haben.
Meldung:
Das Diagramm darf nur einen Workflow und ein Anfangs-Shape haben.
Beispiel:
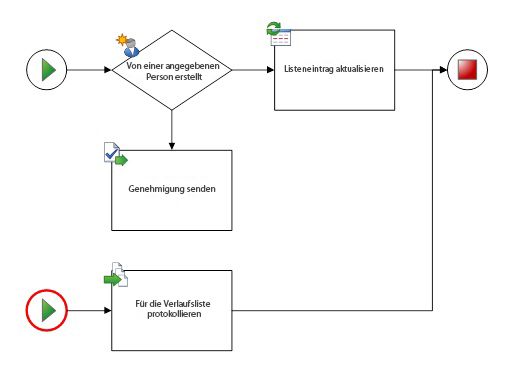
Vorgeschlagene Aktion
Alle Pfade müssen aus demselben Anfangs-Shape stammen. Entfernen Sie zusätzliche Anfangs-Shapes, und ordnen Sie die Verbinder so an, dass der Pfad an einer Stelle beginnt.
Das Shape ist kein SharePoint-Workflow-Shape. In einem Workflow können nur SharePoint-Workflow-Shapes verbunden sein.
Beispiel:
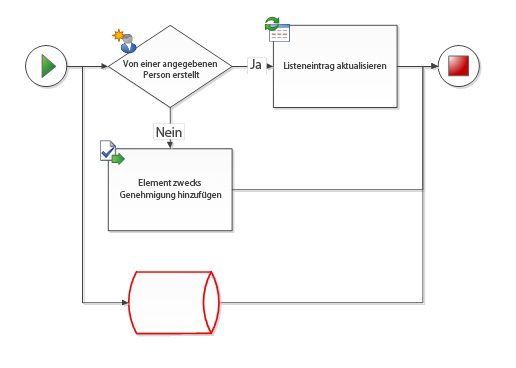
Vorgeschlagene Aktion
Nur Workflow-Shapes aus den SharePoint-Workflowschablonen können in der Microsoft SharePoint-Workflowvorlage verwendet werden. Andere Flussdiagramm-Shapes werden nicht erkannt und verhindern, dass der Workflow nach SharePoint Designer exportiert wird.
Das Anfangs-Shape darf keine eingehenden Verbindungen haben.
Meldung:
Das Anfangs-Shape darf keine eingehenden Verbindungen haben.
Beispiel:
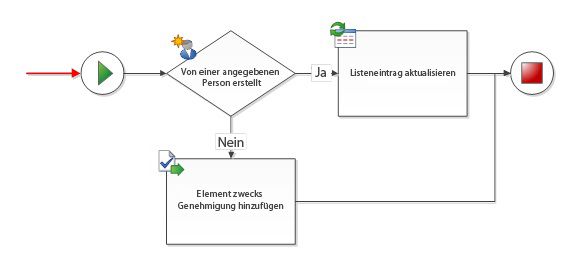
Vorgeschlagene Aktion
Entfernen Sie den in das Anfangs-Shape eingehenden Verbinder.
Das Abschluss-Shape darf keine ausgehenden Verbindungen haben.
Meldung:
Das Abschluss-Shape darf keine ausgehenden Verbindungen haben.
Beispiel:
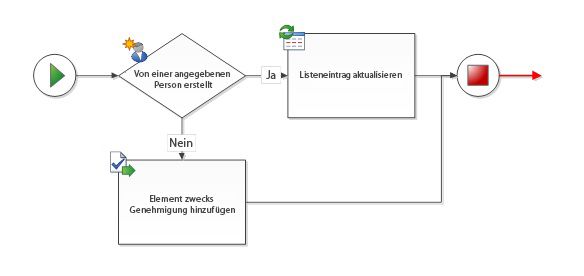
Vorgeschlagene Aktion
Entfernen Sie den vom Abschluss-Shape ausgehenden Verbinder.
Der Workflow muss ein Anfangs-Shape haben.
Meldung:
Der Workflow muss ein Anfangs-Shape haben.
Beispiel:
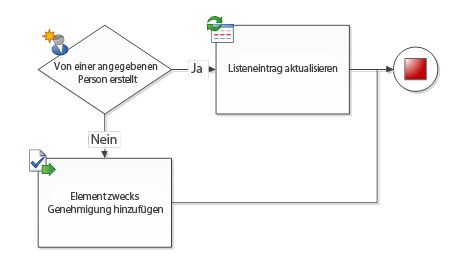
Vorgeschlagene Aktion
Fügen Sie am Anfang des Workflows ein Anfangs-Shape hinzu, und verbinden Sie es mit der ersten Aktivität.
Das Workflow-Shape ist mit keinem Abschluss-Shape verbunden.
Meldung:
Das Workflow-Shape ist mit keinem Abschluss-Shape verbunden.
Beispiel:
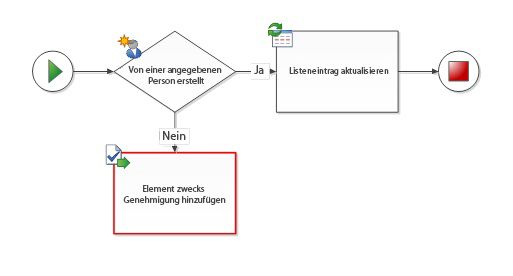
Vorgeschlagene Aktion
Wenn der Workflow kein Abschluss-Shape hat, fügen Sie eins hinzu, und verbinden Sie es mit dem Ende des Workflows. Wenn einem Workflow-Shape eine Verbindung mit einem anderen Workflow-Shape fehlt (siehe Beispiel), können Sie es entfernen oder mit einem anderen Workflow-Shape verbinden.
Das Workflow-Shape ist nicht mit dem Workflow verbunden.
Meldung:
Das Workflow-Shape ist nicht mit dem Workflow verbunden.
Beispiel:
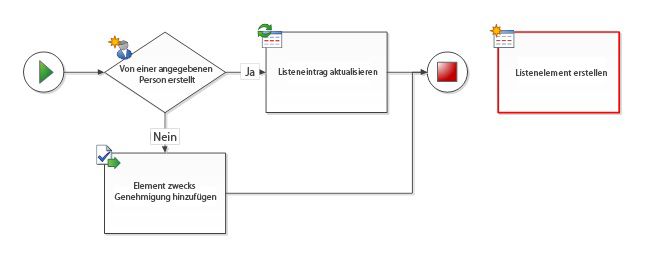
Vorgeschlagene Aktion
Wenn das Workflow-Shape notwendig ist, fügen Sie Verbinder hinzu, um es mit dem Workflowpfad zu verbinden. Andernfalls löschen Sie das Shape.
Die Anzahl der Verschachtelungsebenen für Workflows darf einen Höchstwert von 10 nicht überschreiten.
Meldung:
Die Anzahl der Verschachtelungsebenen für Workflows darf einen Höchstwert von 10 nicht überschreiten.
Vorgeschlagene Aktion
Visio Premium 2010 kann maximal 10 Ebenen verschachtelter Workflowaktivitäten erkennen. Ordnen Sie den Workflow so neu an, dass die Komplexität verringert wird, indem Sie Aktivitäten entfernen oder den Workflowpfad in mehr als eine Verzweigung unterteilen.










