Roadmapberichte sind in der Vorlage Project für das Web Power BI enthalten. Sie helfen Ihnen dabei, Projekt-, Portfolio- und Ressourcendaten aus Project für das Web auf neue und aufschlussreiche Weise zu visualisieren. Sie erhalten Informationen in einfachen und leicht verständlichen Berichtsdashboards, und Personen in unterschiedlichen Rollen können die Dashboards ebenfalls sehen.
Informationen zu den ersten Schritten mit dem Berichtspaket finden Sie unter Verbindung mit Project-Daten über Power BI Desktop.
Die Vorlage begann mit neun detaillierten Berichten: Portfolioübersicht (3 Berichtsseiten), Ressourcenübersicht (2 Berichtsseiten), Projekt- und Vorgangsübersicht (2 Berichtsseiten), und "Meine Arbeit und meine Zeitachse" (2 Berichtsseiten). Die beiden letzten beinhalten detaillierte Informationen zur Arbeit einzelner Teammitglieder.
Für die Roadmap wurden zwei weitere Berichte hinzugefügt:
-
Roadmap-Schlüsseldaten:Dieser Bericht bietet Einblicke in wichtige Datumsangaben für alle Roadmaps in der Organisation.
-
Roadmap Details:Dieser Bericht enthält Details zu Roadmapelementen nach Besitzer, Status und Roadmapzeile. Die Details gelten für Roadmaps in der gesamten Organisation.
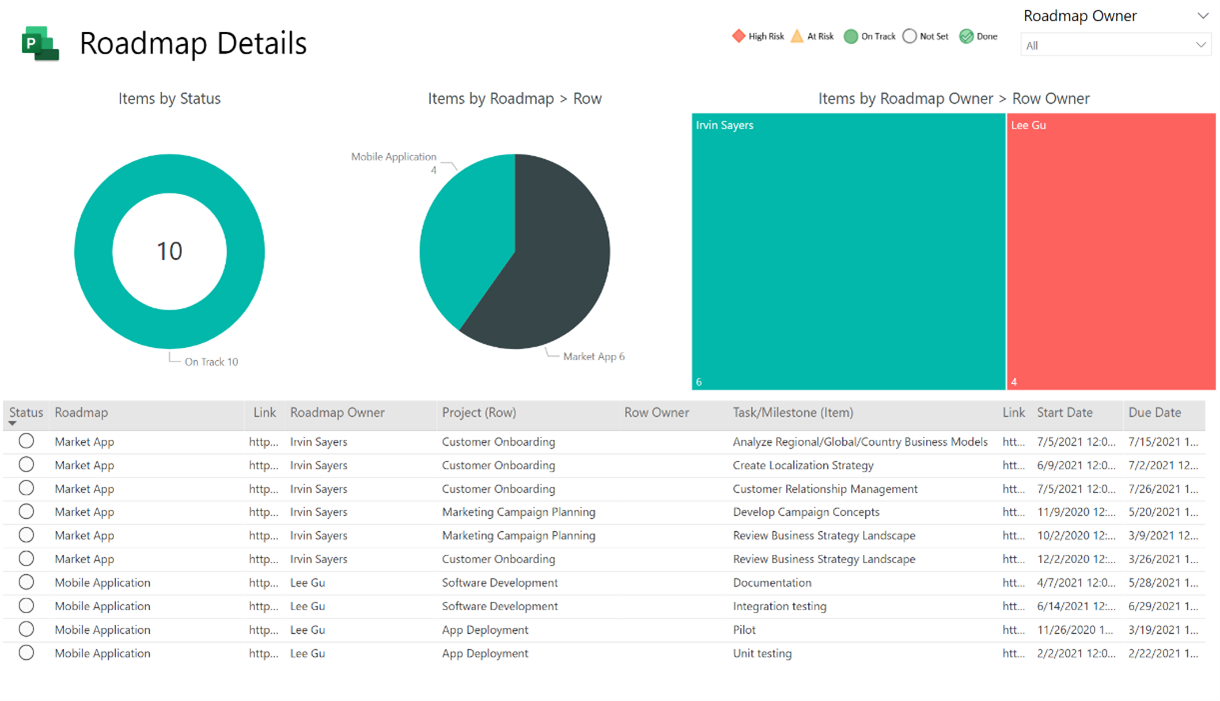
Sie finden die Roadmapberichtsseiten in Projekt für das Web Power BI-Vorlage. Anweisungen für die Vorlage finden Sie in Verbindung mit Projektdaten über Power BI Desktop.
Alternativ können Sie die Berichtsseiten in der Vorlage verwenden, die Sie bereits verwenden, wenn Sie die Abfragen und Berichte aktivieren.
Hinweis: Wir führen dies über einen längeren Zeitraum ein, sodass dies möglicherweise nicht für Ihre Roadmap funktioniert.
So aktivieren Sie Roadmapabfragen und -berichte im "Projekt für das Web Power BI-Vorlage":
-
Öffnen Sie in der Power BI Desktop-Anwendung die Power BI Vorlagendatei. Laden Sie die Daten aus Ihrer DatenumkehrInstanz in Ihre Berichte.
-
Wählen Sie Startseiteund dann im Abfragen-Abschnitt Daten transformieren aus. Der Power Query-Editor wird geöffnet.

-
Klicken Sie im Abfragen-Bereich mit der rechten Maustaste auf jede der folgenden Abfragen, die sich auf Roadmapdaten beziehen, und wählen Sie Laden aktivieren für jede Abfrage aus:
-
Roadmap
-
Roadmapzeile
-
Roadmapelement
-
Roadmap-Schlüsseldaten

-
-
Wählen Sie Schließen und Anwenden. Die Daten aus den Roadmapabfragen werden in den Bericht geladen.
-
Wählen Sie das Model -Symbol auf der linken Seite aus, um zur Modellansicht zu wechseln.

-
Wählen Sie Startseiteaus, wählen Sie dann Beziehungen verwalten und anschließend Bearbeitenaus.
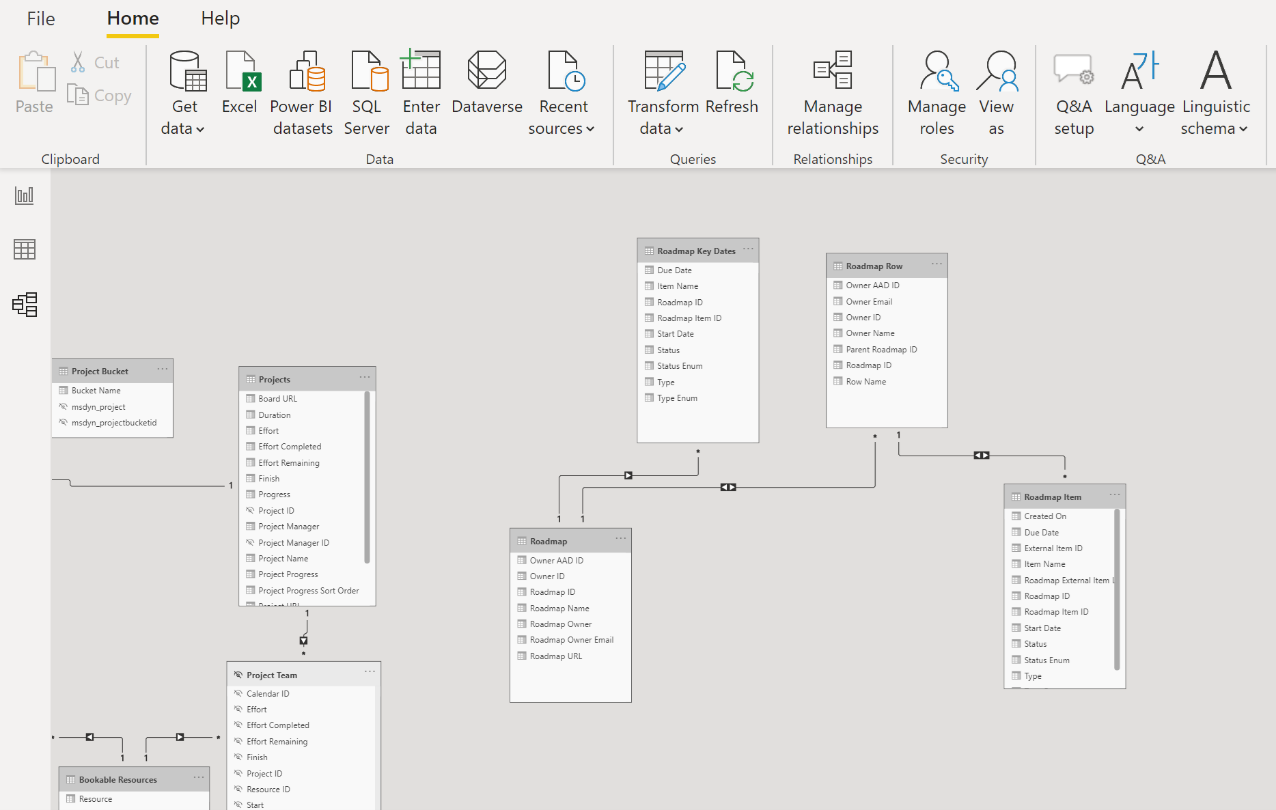
-
Erstellen Sie die Beziehungen, indem Sie die folgenden Tabellen und Spalten verbinden:
-
Für die Tabellen Roadmap zu Roadmap-Schlüsseldaten wählen Sie die Spalte Roadmap ID (für beide) aus.
-
Für die Tabellen Roadmap Row zu Roadmapelement wählen Sie die Spalte Roadmap-ID (für beide) aus. Erweitern Sie das Feld Kreuzfilterrichtung, und wählen Sie Beideaus.
-
Für die Tabellen Roadmap-Zeile zu Roadmap wählen Siedie Spalte namens übergeordnete Roadmap-ID (für Roadmapzeile) und Roadmap-ID (für Roadmap) aus. Erweitern Sie das Feld Kreuzfilterrichtung, und wählen Sie Beideaus.

-
-
Wählen Sie OKaus, und wählen Sie dann Schließenaus.
-
Um die Berichtsseiten anzuzeigen, klicken Sie mit der rechten Maustaste auf die Registerkarte Roadmap-Schlüsseldaten, und deaktivieren Sie Seite ausblenden, indem Sie sie auswählen. Wiederholen Sie diesen Schritt für die Registerkarte Roadmapdetails.
-
Um die Links in den Tabellen Roadmap-Schlüsseldaten und Roadmap-Details klickbar zu machen, erweitern Sie im Bereich Felder die Tabelle Roadmap, und stellen Sie sicher, dass das Roadmap-URL-Feld angezeigt wird. Erweitern Sie dann die Tabelle Roadmapelement, und stellen Sie sicher, dass das Link für externe Roadmapelemente-Feld angezeigt wird.

-
Wählen Sie Roadmap-URL und im Feld DatenkategorieWeb-URL aus. Wählen Sie dann Roadmapelementaus, und wählen Sie im Feld DatenkategorieLink für externe Roadmapelementeaus.

Das war's. Sie haben die Abfragen und Berichte in der Vorlage aktiviert, die Sie verwenden.










