Unsere Gedichtbuchvorlage erleichtert es mehreren Dichtern, in einem einzigen Dokument zusammenzuarbeiten, das als Broschüre ausgedruckt werden kann. So beginnen Sie:
-
Wählen Sie auf der Registerkarte Datei die Option Neu aus.
-
Geben Sie poesie in das Feld Nach Onlinevorlagen suchen ein.
-
Wählen Sie die Vorlage Gedichtbroschüre aus .
-
Wählen Sie Erstellen aus.
Tipp:Weitere Optionen finden Sie unter create.microsoft.com.
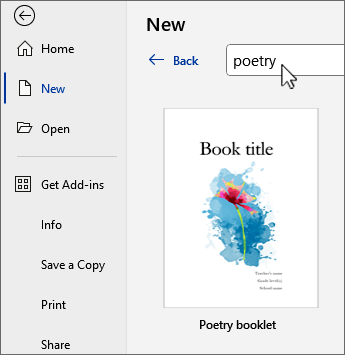
Jede Seite der Broschüre beginnt mit einem neuen Gedicht. Gehen Sie wie folgt vor, um die Broschüre mit einer leeren Seite einzurichten, die auf jeden Dichter wartet:
-
Setzen Sie den Cursor vor "Autoren" in die Überschrift auf der letzten Seite, und wechseln Sie dann zur Registerkarte Einfügen, und wählen Sie

-
Klicken Sie oben auf der neuen leeren Seite, und geben Sie einen Platzhaltertitel ein.
-
Drücken Sie die EINGABETASTE, und geben Sie den Namen des Dichters ein.
-
Wiederholen Sie diese Schritte für jeden Dichter.
Wählen Sie den Namen des Titels oder der Poeten aus, und wechseln Sie zur Registerkarte Start , um Schriftgrad, Schriftart und Effekte auszuwählen.
Tipp: Um Textlayouts aus den Beispielgedichten zu verwenden, wählen Sie das Gedicht aus, einschließlich Titel und Autorname. Kopieren Sie sie dann, und fügen Sie sie auf die neue, leere Seite ein. Ersetzen Sie den Beispieltext durch Platzhaltertext.
Wenn ein Gedicht mehr als eine Seite füllt, fügen Word eine Seite hinzu, um dies zu erledigen, ohne andere Seiten in der Broschüre zu vermasseln.
Wenn Sie eine Seite löschen müssen, löschen Sie einfach alles auf der Seite, bis Word die Seite entfernt.
Um allen Zugriff auf die Broschüre zu geben, speichern Sie es in OneDrive und laden die anderen Dichter ein.
-
Wählen Sie in der oberen rechten Ecke von Word

-
Wählen Sie einen OneDrive-Speicherort aus, und geben Sie der Broschüre einen Namen.
-
Geben Sie die Namen (E-Mail-Adressen) Ihrer Mitdichter ein.
-
Wählen Sie das Stiftsymbol

-
Fügen Sie bei Bedarf eine Nachricht hinzu, und wählen Sie

Die anderen Dichter erhalten eine E-Mail mit einem Link zur Broschüre. Wenn sie dem Link folgen, arbeiten alle gemeinsam an dem Dokument.
Um ihr Gedicht zu schreiben, drücken sie nach ihrem Namen die EINGABETASTE und beginnen mit der Eingabe.
Autoren können Schriftarten, Formatierungen und Bilder auswählen, die auf der Seite enthalten sein sollen.
Tipp:Um die Broschüre über Teams, Chats oder E-Mails zu teilen, wählen Sie 
-
Sind Sie für das richtige Wort in Ihrem Gedicht stolpert?
Versuchen Sie, mit der rechten Maustaste auf ein Wort zu klicken und zu Synonyme zu wechseln, um eine kurze Liste mit Alternativen zu finden, oder wählen Sie

-
Halten Sie sich an einer Verbrauchseinheit, schreiben Sie einen Limerick oder Haiku?
Zeigen Sie die Silbenumbrüche an, indem Sie zur Registerkarte Ansicht wechseln,


-
Möchten Sie hören, wie Ihr Gedicht klingt?
Wählen Sie Ihr Gedicht aus. wählen Sie dann auf der Registerkarte Überprüfen

Die Bilder in der Broschüre sind hinter dem Text auf jeder Seite angeordnet. So fügen Sie Eigenes hinzu:
-
Wählen Sie auf der Registerkarte Einfügen

-
Suchen Sie ein Bild, das Ihnen gefällt, und wählen Sie Einfügen aus.
-
Löschen Sie das Untertitel Textfeld, falls vorhanden.
-
Wählen Sie das Bild aus, wählen Sie


-
Ändern Sie die Größe und Position des Bilds, indem Sie es auf das Zeichenblatt ziehen.
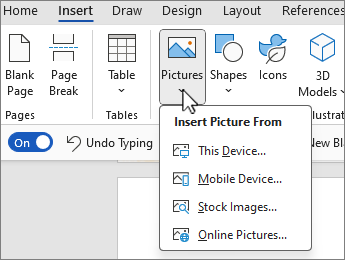
Die Bilder in der Broschüre sind hinter dem Text auf jeder Seite angeordnet. So fügen Sie Eigenes hinzu:
-
Wählen Sie auf der Registerkarte Einfügen

-
Suchen Sie das gewünschte Bild, und wählen Sie Einfügen aus.
-
Wählen Sie das Bild aus, und wählen Sie auf der Registerkarte Bild formatieren im Menüband Text umbrechen und dann Hinter Text aus.
-
Ändern Sie die Größe und Position des Bilds, indem Sie es auf das Zeichenblatt ziehen.
Die Liste der Autoren am Ende der Broschüre ist in einer Tabelle angeordnet, und die einfachste Möglichkeit, von der Textspalte zur Bildspalte zu wechseln, besteht darin, die TAB-TASTE zu drücken.
-
Ersetzen Sie den Platzhaltertext durch echte Autoreninformationen. Verwenden Sie die NACH-OBEN- und NACH-UNTEN-TASTE, um zwischen Name, Titel und organization zu wechseln.
-
Drücken Sie die TAB-TASTE.
-
Klicken Sie bei ausgewählter Grafik mit der rechten Maustaste auf Bild ändern, und wählen Sie eine Bildquelle aus.
-
Navigieren Sie zu Ihrem Bild des tatsächlichen Autors, und wählen Sie Einfügen aus.
-
Drücken Sie erneut die TAB-TASTE, um zu den Informationen des nächsten Autors zu wechseln.
-
Wenn Sie zum Ende der Liste gelangen, wird der Tabelle durch Drücken der TAB-TASTE eine neue Zeile hinzugefügt. Fügen Sie weiterhin Text und Bilder für jeden Dichter hinzu.
Das Inhaltsverzeichnis verfolgt, welche Gedichte sich auf welchen Seiten befinden, und Sie können es jederzeit aktualisieren.
-
Wählen Sie eine beliebige Stelle im Inhaltsverzeichnis aus.
-
Wählen Sie Tabelle aktualisieren aus.
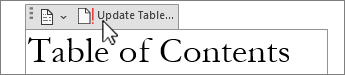
-
Wählen Sie Gesamte Tabelle aktualisieren aus, und klicken Sie dann auf OK.
Das Dokument ist so konzipiert, dass jede Seite der Broschüre die Hälfte einer querformatigen Seite einnimmt, doppelseitig gedruckt.
-
Wählen Sie auf der Registerkarte Datei die Option Drucken aus.
-
Wählen Sie Beidseitig drucken und Seiten am kurzen Rand kippen aus.
-
Wählen Sie Drucken aus.
Wenn Sie die Broschüre in Farbe drucken möchten, wählen Sie einen Farbdrucker aus. Möglicherweise müssen Sie Druckereigenschaften auswählen und farbe im Dialogfeld Ihres Druckers angeben.
-
Wählen Sie auf der Registerkarte Datei die Option Drucken aus.
-
Schalten Sie den beidseitigen Druck ein, und wählen Sie Ein (kurze Kante) aus.
-
Wählen Sie Drucken aus.
Für eine heftbare Broschüre falten Sie den Papierstapel in zwei Hälften, und verwenden Sie einen Hefter mit langer Reichweite, um die Falte zu heften.










