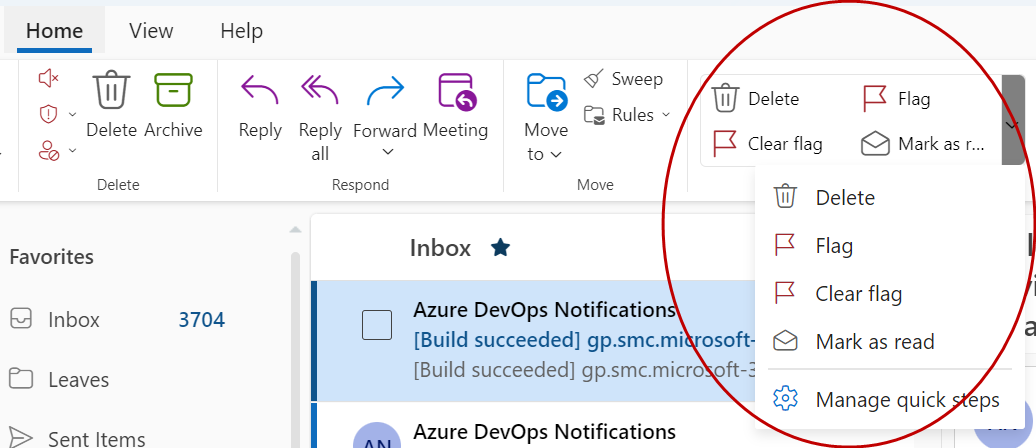Schnellschritte wenden mehrere Aktionen gleichzeitig auf E-Mail-Nachrichten an. Dadurch können Sie Ihr Postfach schnell verwalten. Wenn Sie z. B. Nachrichten häufig in einen bestimmten Ordner verschieben, können Sie die Nachricht mithilfe eines Schnellschritts mit einem Klick verschieben. Wenn Sie eine E-Mail anheften und als ungelesen markieren möchten, kann ein Schnellschritt die Aufgabe mit einem Klick vereinfachen.
Hinweis: Einige schnelle Schritte, z. B. Dauerhaftes Löschen und Ignorieren, können nicht mithilfe eines Menübefehls oder einer Tastenkombination wie STRG+Z rückgängig werden.
Wie erstelle ich einen Schnellschritt?
So erstellen Sie einen Schnellschritt:
-
Wählen Sie unter E-Mail die Option Start aus. Wählen Sie in der Menüleiste oben das Dropdownmenü neben Schnellschritte und dann Schnellschritte verwalten aus.

-
Wählen Sie im Fenster Einstellungen unter Schnellschritte die Schaltfläche Neuer Schnellschritt aus.
-
Geben Sie im Feld Name einen Namen für den neuen Schnellschritt ein.
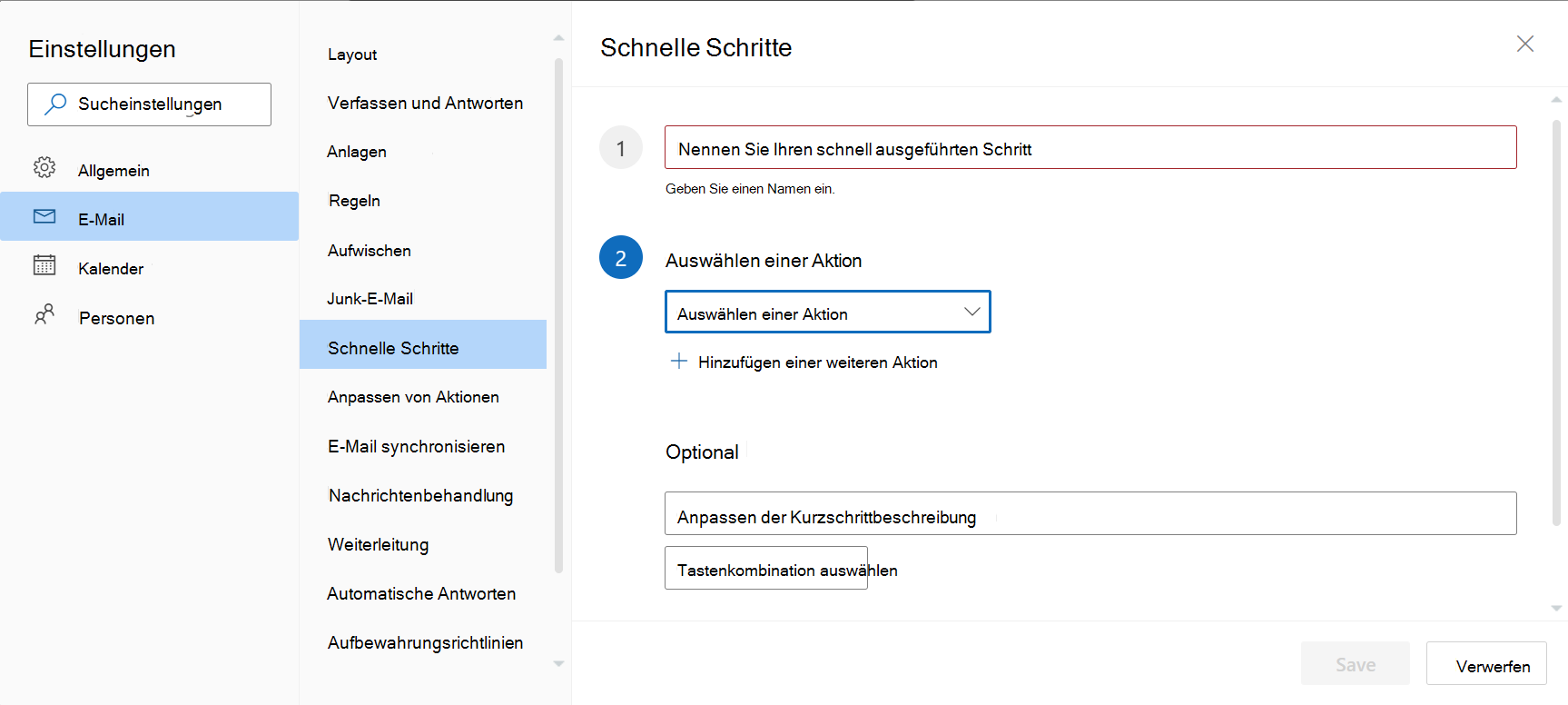
-
Wählen Sie unter Aktion auswählen die Aktion aus, die im Schnellschritt ausgeführt werden soll. Wählen Sie Weitere Aktion hinzufügen für alle zusätzlichen Aktionen aus.
-
Um eine benutzerdefinierte Beschreibung des Schnellschritts anzuzeigen, wenn sich der Cursor über dem Schnellschritt in der Menüleiste der Registerkarte Start befindet, geben Sie im Abschnitt Optional die erforderliche Beschreibung im Feld Schnellschrittbeschreibung anpassen ein.
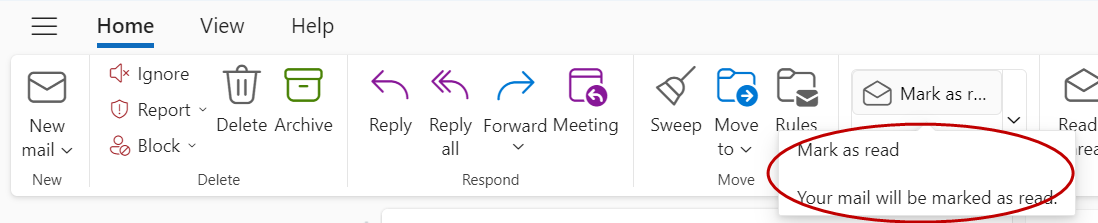
-
Um eine optionale Tastenkombination zu erstellen, wählen Sie im Feld Verknüpfung auswählen die Tastenkombination aus, die Sie zuweisen möchten. STRG+UMSCHALT 5-9 sind die verfügbaren Optionen.
Wie kann ich einen vorhandenen Schnellschritt ändern?
So konfigurieren oder ändern Sie vorhandene Schnellschritte:
-
Wählen Sie unter E-Mail die Option Start aus. Wählen Sie das Dropdownmenü neben Schnellschritte und dann Schnellschritte verwalten aus.
-
Suchen Sie den Schnellschritt, den Sie ändern möchten, und wählen Sie das Stiftsymbol aus, um sie zu bearbeiten.
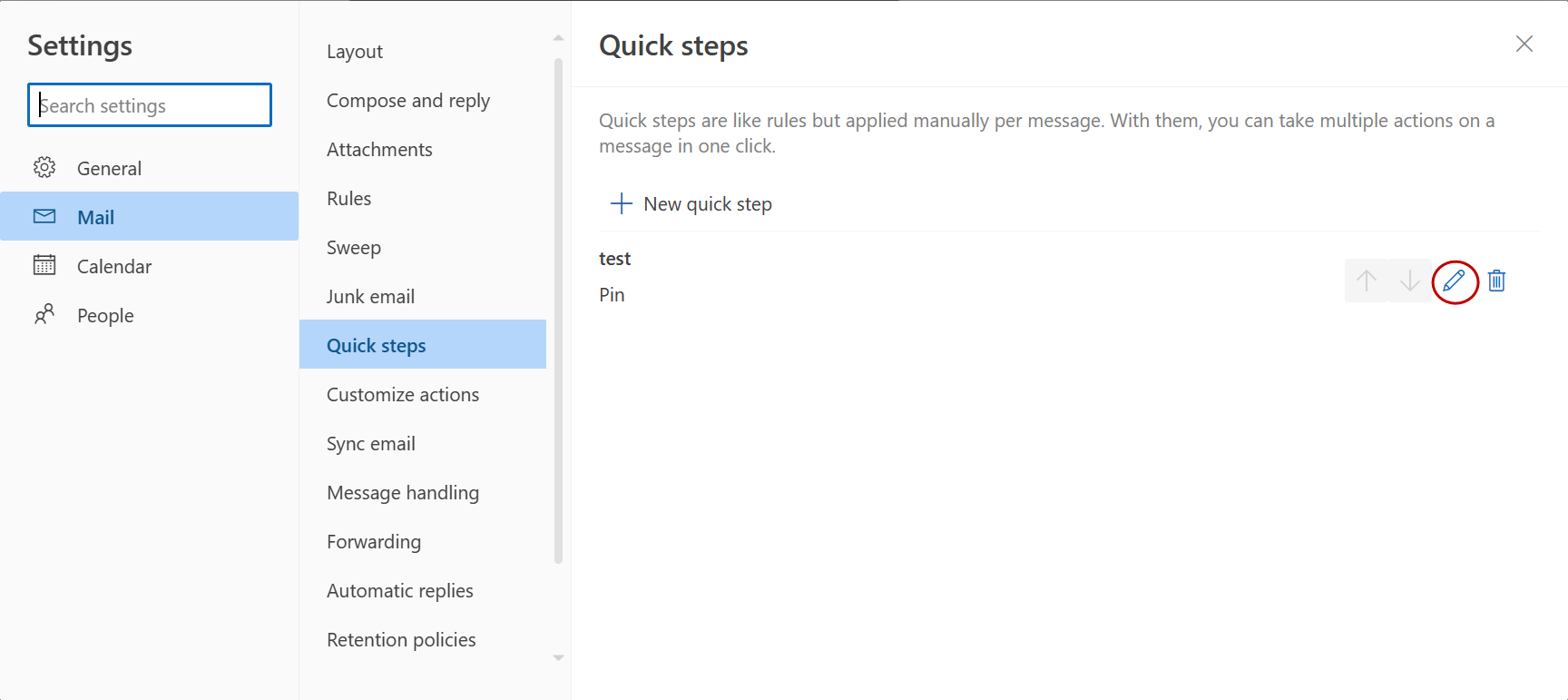
-
Ändern Sie unter Aktion auswählen die Aktionen, die in diesem Schnellschritt ausgeführt werden sollen, oder fügen Sie sie hinzu.
-
Um den Schnellschrittnamen zu ändern, aktualisieren Sie den Quick Step-Namen im oberen Feld.
-
Wenn Sie möchten, wählen Sie im Feld Verknüpfung auswählen eine Tastenkombination aus, die Sie diesem Schnellschritt zuweisen möchten.
-
Um die Beschreibung zu aktualisieren, aktualisieren Sie den im Abschnitt Optional angezeigten Text.
Hinweis: Neue Schnellschritte werden oben im Katalog auf der Registerkarte Start in der Gruppe Schnellschritte angezeigt.
Um die Reihenfolge neu anzuordnen, in der die Schnellschritte auf der Registerkarte Start angezeigt werden, wechseln Sie zu Schnellschritte verwalten , und wählen Sie die Pfeile nach oben oder unten des Schnellschritts aus, den Sie verschieben möchten.
Betrachten Sie beispielsweise die Schnellschritte, die in der folgenden Reihenfolge unter Einstellungen angeordnet sind:
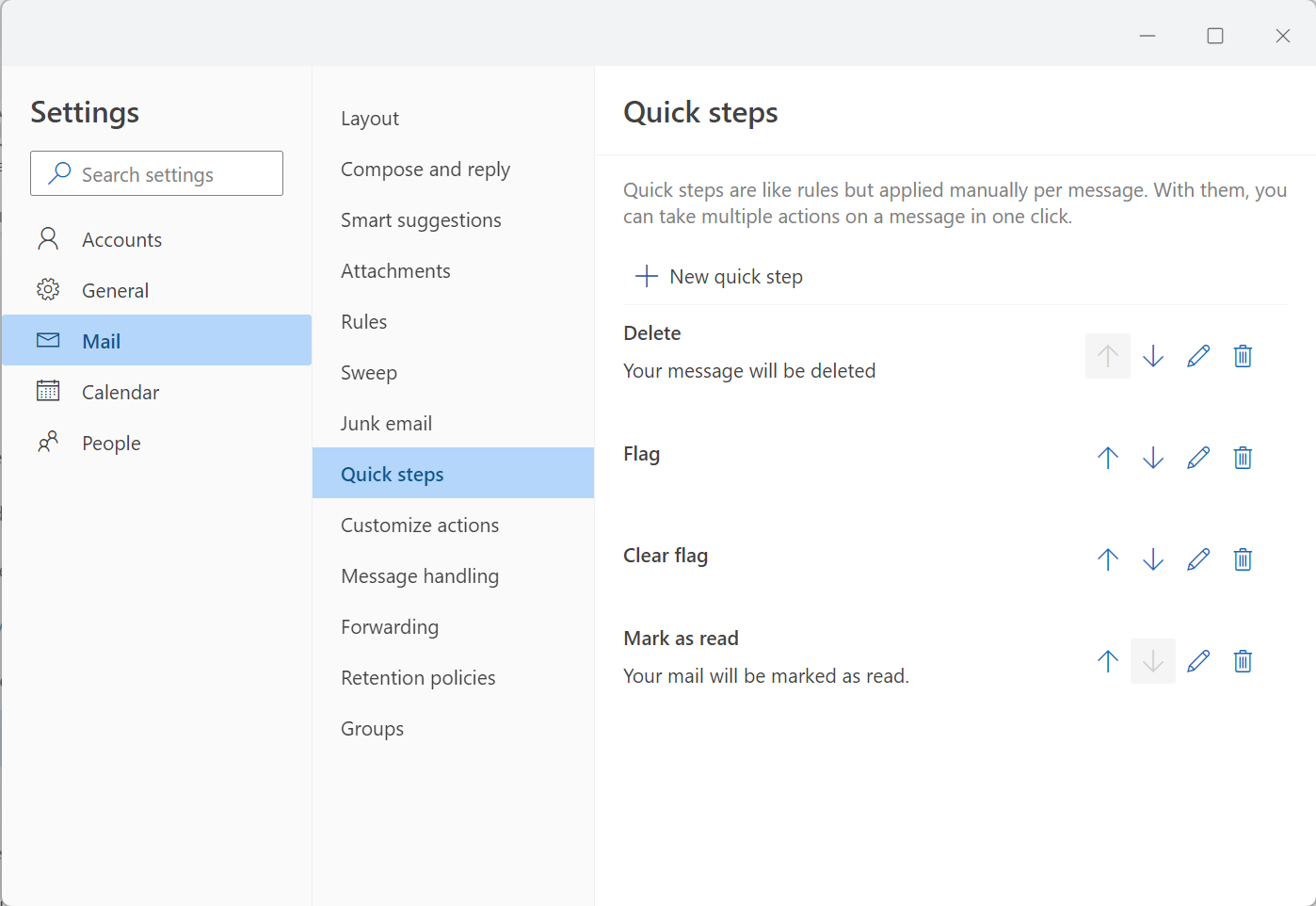
Auf der Registerkarte Start angezeigte Schnellschrittreihenfolge:
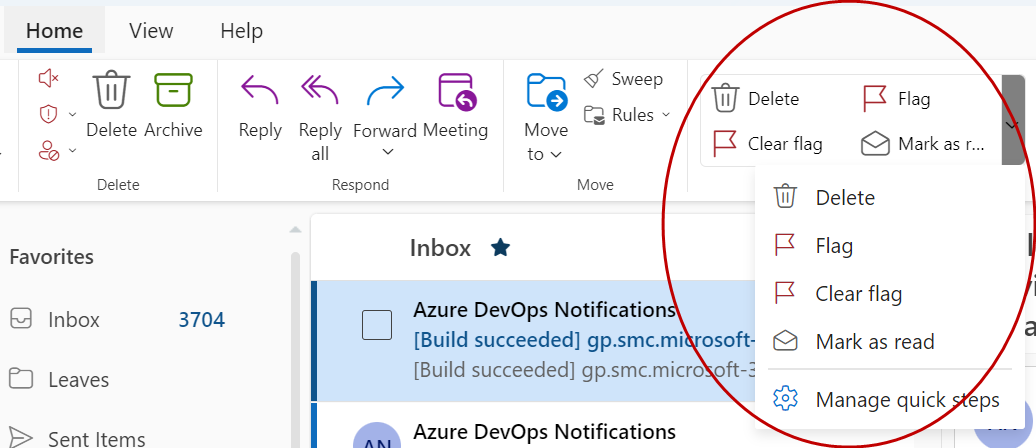
Wie erstelle ich einen Schnellschritt?
So erstellen Sie einen Schnellschritt:
-
Wählen Sie unter E-Mail die Option Start aus. Wählen Sie in der Menüleiste oben das Dropdownmenü neben Schnellschritte und dann Schnellschritte verwalten aus.

-
Wählen Sie im Fenster Einstellungen unter Schnellschritte die Schaltfläche Neuer Schnellschritt aus.
-
Geben Sie im Feld Name einen Namen für den neuen Schnellschritt ein.
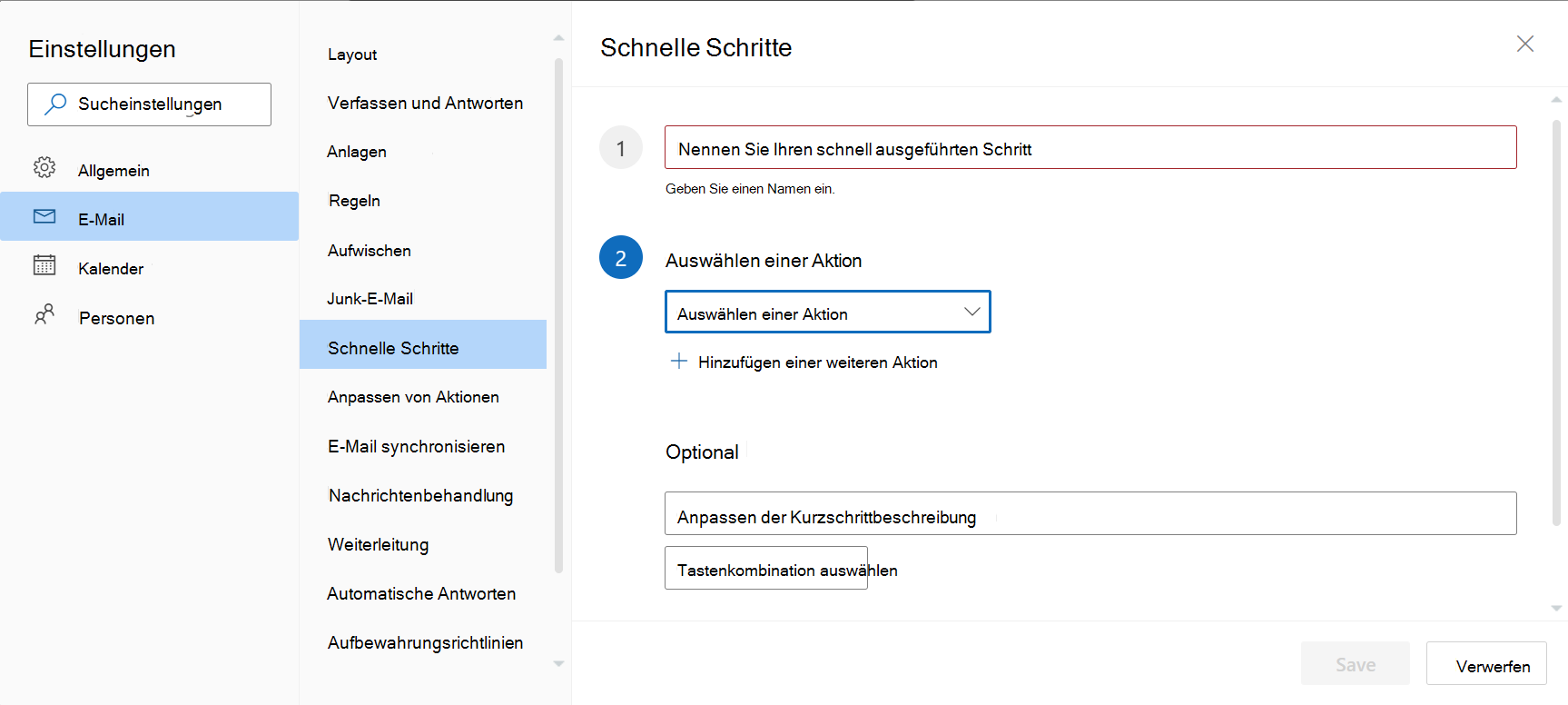
-
Wählen Sie unter Aktion auswählen die Aktion aus, die im Schnellschritt ausgeführt werden soll. Wählen Sie Weitere Aktion hinzufügen für alle zusätzlichen Aktionen aus.
-
Um eine benutzerdefinierte Beschreibung des Schnellschritts anzuzeigen, wenn sich der Cursor über dem Schnellschritt in der Menüleiste der Registerkarte Start befindet, geben Sie im Abschnitt Optional die erforderliche Beschreibung im Feld Schnellschrittbeschreibung anpassen ein.
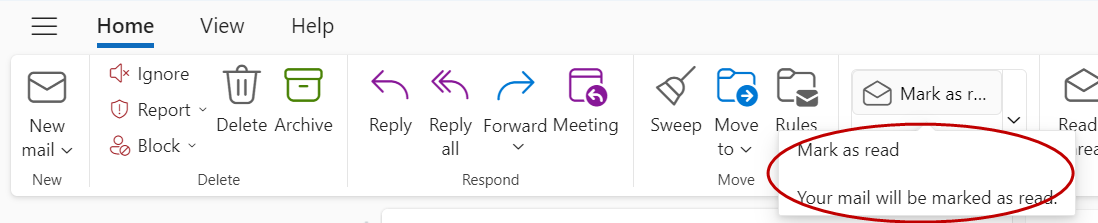
-
Um eine optionale Tastenkombination zu erstellen, wählen Sie im Feld Verknüpfung auswählen die Tastenkombination aus, die Sie zuweisen möchten. STRG+UMSCHALT 5-9 sind die verfügbaren Optionen.
Wie kann ich einen vorhandenen Schnellschritt ändern?
So konfigurieren oder ändern Sie vorhandene Schnellschritte:
-
Wählen Sie unter E-Mail die Option Start aus. Wählen Sie das Dropdownmenü neben Schnellschritte und dann Schnellschritte verwalten aus.
-
Suchen Sie den Schnellschritt, den Sie ändern möchten, und wählen Sie das Stiftsymbol aus, um sie zu bearbeiten.
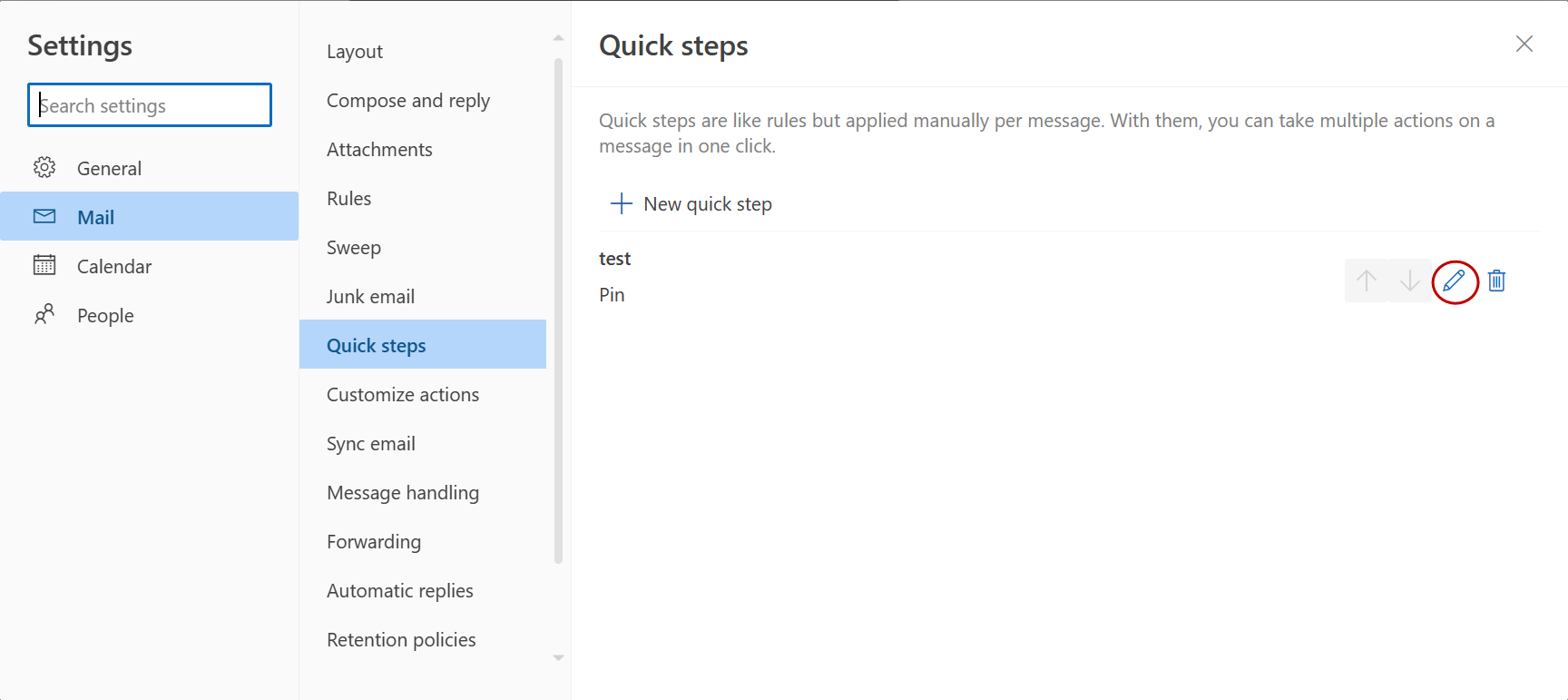
-
Ändern Sie unter Aktion auswählen die Aktionen, die in diesem Schnellschritt ausgeführt werden sollen, oder fügen Sie sie hinzu.
-
Um den Schnellschrittnamen zu ändern, aktualisieren Sie den Quick Step-Namen im oberen Feld.
-
Wenn Sie möchten, wählen Sie im Feld Verknüpfung auswählen eine Tastenkombination aus, die Sie diesem Schnellschritt zuweisen möchten.
-
Um die Beschreibung zu aktualisieren, aktualisieren Sie den im Abschnitt Optional angezeigten Text.
Hinweis: Neue Schnellschritte werden oben im Katalog auf der Registerkarte Start in der Gruppe Schnellschritte angezeigt.
Um die Reihenfolge neu anzuordnen, in der die Schnellschritte auf der Registerkarte Start angezeigt werden, wechseln Sie zu Schnellschritte verwalten , und wählen Sie die Pfeile nach oben oder unten des Schnellschritts aus, den Sie verschieben möchten.
Betrachten Sie beispielsweise die Schnellschritte, die in der folgenden Reihenfolge unter Einstellungen angeordnet sind:
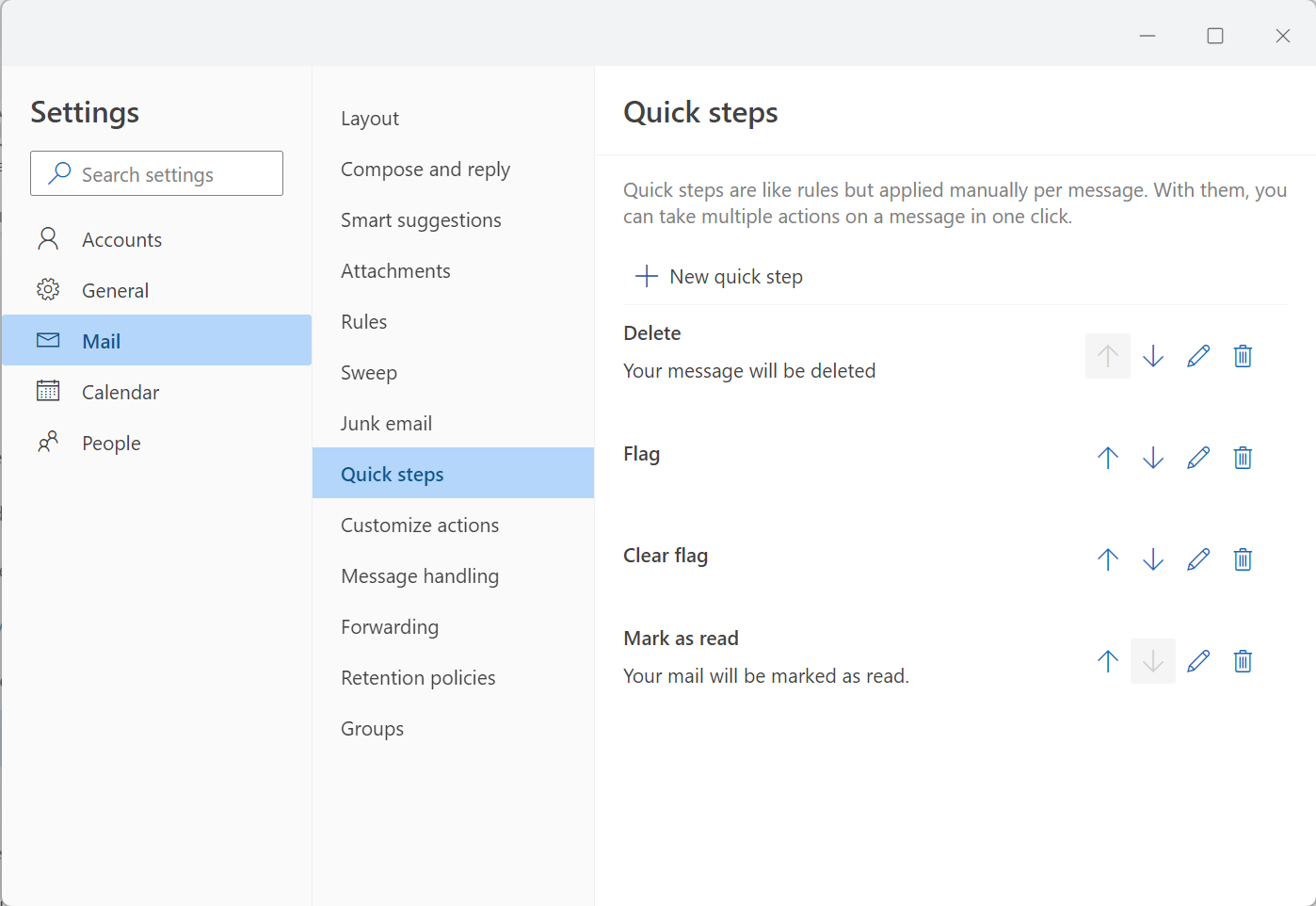
Auf der Registerkarte Start angezeigte Schnellschrittreihenfolge: