Es kostet Zeit und Mühe, mehrere Elemente auf einer Folie perfekt auszurichten und manuell zu positionieren. Mithilfe der automatischen Fehlerkorrektur können Sie Elemente automatisch ausrichten, deren Größe gleichmäßig ändern und Elemente verteilen sowie die Verbinder zwischen ihnen beraden.
Vor der automatischen Fehlerkorrektur:
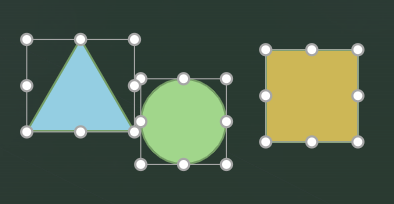
Nach der automatischen Fehlerkorrektur:
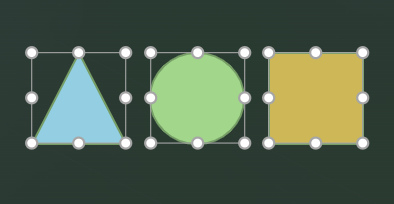
Verfügbarkeit
AutoKorrektur ist ein Onlinedienst für PowerPoint für das Web, der nur für Präsentationen funktioniert, die auf OneDrive oder SharePoint in Microsoft 365 gespeichert sind. Wenn die Schaltfläche "AutoKorrektur" nicht angezeigt wird oder wenn einige der hier beschriebenen Features nicht angezeigt werden, stellen Sie folgendes sicher:
-
Sie verwenden PowerPoint für das Web.
-
Die Präsentation wird auf OneDrive (für den Arbeitsplatz oder die Schule/Schule, nicht persönlich) oder in SharePoint in Microsoft 365 gespeichert.
Verwenden der automatischen Fehlerkorrektur
-
Wählen Sie zwei oder mehr Elemente auf einer Folie aus.
-
Führen Sie eine der folgenden Aktionen aus:
-
Klicken Sie mit der rechten Maustaste auf eines der Elemente, und wählen Sie im Kontextmenü die Option "AutoKorrektur" aus.
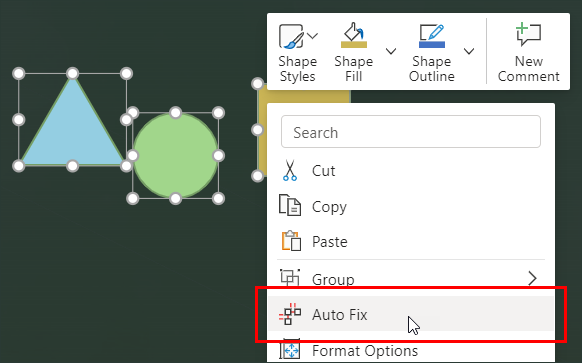
-
Klicken Sie auf der Registerkarte "Start" in der Gruppe "Zeichnung" auf "Anordnen", und wählen Sie dann "AutoKorrektur" aus.
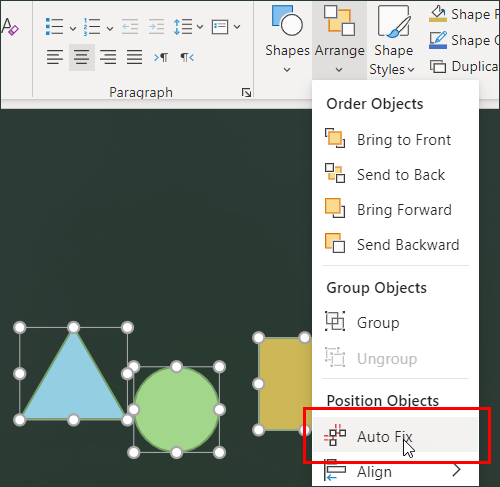
Tipp: Je nachdem, was Sie ausgewählt haben, wird auch das Menü "Anordnen" auf den Registerkarten "Form" oder "Bild" angezeigt.
-
Mit der automatischen Fehlerkorrektur werden alle ausgewählten Elemente ausgerichtet, verteilt und in einheitlicher Größe angepasst, und alle Verbinder werden beweglich.
Hinweis: Bei dieser ersten Version funktioniert die automatische Fehlerkorrektur nur mit Elementen auf der Folie, die sich nicht überlappen. In zukünftigen Versionen werden wir die Funktionalität erweitern, wenn wir Feedback von Personen erhalten, die das Feature verwenden.
Wenn sich Elemente überlappen, kann die automatische Fehlerkorrektur nicht ableitern, wie sie ausgerichtet werden sollen. Wenn es keine Überlappungen gibt, kann die automatische Fehlerkorrektur besser bestimmen, wie sie sein sollen.
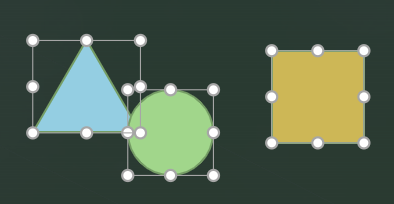
Bei komplexeren Visualisierungen, die eine große Anzahl von Elementen und eine Vielzahl von Elementen verwenden, empfiehlt es sich, zuerst die AutoKorrektur für kleinere Gruppen von Elementen zu verwenden und dann die Elemente schrittweise zu polieren, bis die gesamte Visualisierung ausgerichtet ist.
Problembehandlung
Die Schaltfläche "Automatische Fehlerkorrektur" ist nicht verfügbar
Die Schaltfläche "Automatische Fehlerkorrektur" ist nicht verfügbar, wenn,
-
Sie sind nicht mit dem Internet verbunden.
-
Es ist kein Element oder nur ein Element ausgewählt.
Hinweis: Bei der automatischen Korrektur müssen zwei oder mehr Elemente auf der Folie ausgewählt sein. andernfalls ist die Schaltfläche nicht verfügbar.
Ich habe "AutoKorrektur" ausgewählt, und eine Fehlermeldung wurde angezeigt
Da die automatische Fehlerkorrektur ein Onlinedienst ist, kann eine temporäre Unterbrechung Ihrer Verbindung mit dem Dienst zu einer Fehlermeldung führen, in der Sie aufgefordert werden, zu warten und es erneut zu versuchen. Wenn Sie einen Moment warten und es erneut versuchen, funktioniert die automatische Fehlerkorrektur wahrscheinlich wie erwartet.
Möglicherweise wird auch ein Fehler angezeigt, wenn Sie Elemente ausgewählt haben, die sich überlappen. Es wird ein Fehler angezeigt, der besagt, dass Elemente in einem Rasterformat vorliegen und sich nicht überlappen müssen.
Stellen Sie sicher, dass keines der Elemente, die Sie ausrichten möchten, SmartArt oder gruppieren. Die automatische Fehlerkorrektur funktioniert derzeit nicht mit SmartArt oder grouped-Elementen.
Ich habe "AutoKorrektur" ausgewählt, aber es ist nichts geschehen.
Stellen Sie zunächst sicher, dass Sie mit dem Internet verbunden sind. Die automatische Fehlerkorrektur ist ein Onlinedienst für PowerPoint für das Web. Das funktioniert nicht, wenn Keine Verbindung besteht.
Wenn Sie immer noch keine Änderungen an Ihren Inhalten sehen, gehen Sie wie folgt vor:
-
Stellen Sie sicher, dass sich die Elemente nicht überlappen und nicht smartArt oder gruppieren, da die automatische Fehlerkorrektur sonst nicht funktioniert.
-
Vergewissern Sie sich, dass die Elemente noch nicht ausgerichtet waren. Wenn die ausgewählten Elemente bereits ausgerichtet sind, müssen Sie nichts für die automatische Fehlerkorrektur tun.
-
Vergewissern Sie sich, dass sich die Elemente noch nicht in der Nähe der Ausrichtung waren. Wenn die benötigte Anpassung geringfügig ist, kann es den Anschein haben, als hätte die automatische Korrektur nichts getan.
Wenn Sie der Meinung sind, dass die Elemente stärker justierung erforderlich sind, die automatische Fehlerkorrektur aber nicht Das, was Sie erwarten, ist dies möglicherweise der
-
Sie erwarten etwas, das außerhalb des Bereichs der automatischen Fehlerkorrektur zu erwarten ist. Derzeit passt die automatische Korrektur nur Ausrichtung, Abstand, Größe und Verbinder zwischen Elementen an.
-
Die automatische Fehlerkorrektur kann nicht bestimmen, wie die Elemente basierend auf ihrer momentanen Ausrichtung ausgerichtet werden sollen. Versuchen Sie, die Elemente näher zusammen zu verschieben, um der Logik für die automatische Fehlerkorrektur ein besseres Bild davon zu geben, wie das Ergebnis sein soll.










