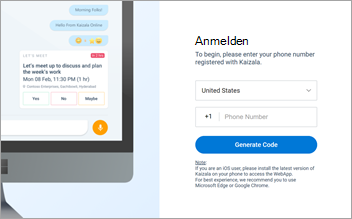Microsoft Kaizala ist eine sichere Chat- und Messaging-App, mit der Sie Chatnachrichten senden und empfangen, Aufgaben koordinieren, Aktionen ergreifen, Feedback sammeln, Berichte erstellen und vieles mehr können. Die Registrierung und die ersten Schritte mit Kaizala dauert nur wenige Augenblicke.
Herunterladen und erste Schritte
-
Laden Sie auf Ihrem mobilen Gerät Microsoft Kaizala aus dem Google Play Store herunter.
-
Tippen Sie auf Erste Schritte.
-
Geben Sie Ihren Namen und Ihre Telefonnummer ein, und tippen Sie dann auf Weiter.
-
Erlauben Sie Kaizala, Ihre Telefonnummer zu überprüfen und Ihre Kontaktliste zu importieren.
-
Sie können Ihr Profil einrichten und Kaizala verwenden.

Einrichten Ihres Profils
-
Tippen Sie unten auf dem Bildschirm auf Profil

-
Tippen Sie auf Ihren Namen oder das Symbol Profil bearbeiten, um Ihre Bezeichnung, Ihren Standort und Ihre E-Mail-Adresse hinzuzufügen.
-
Tippen Sie auf das Kamerasymbol, um Ihr Profilbild zu aktualisieren.
-
Tippen Sie auf das Symbol status bearbeiten, um Ihre status zu aktualisieren.

Starten eines Chats
-
Tippen Sie auf Chats


-
Wählen Sie in der Liste den Kontakt aus, mit dem Sie chatten möchten, um ihnen eine Nachricht zu senden.
-
Wenn sich einer Ihrer Kontakte noch nicht auf Kaizala befindet, senden Sie ihnen eine Einladung, um ihnen den Einstieg zu erleichtern.

Eine Gruppe erstellen
-
Tippen Sie auf Chats


-
Geben Sie einen Namen für Ihre Gruppe ein, und tippen Sie dann auf Weiter.
-
Um Kontakte oder Gruppen hinzuzufügen, scrollen Sie durch die Liste, um sie hinzuzufügen, oder suchen Sie im Suchfeld nach ihnen.
-
Tippen Sie auf Weiter.
-
Wählen Sie ein Gruppensymbol aus.
-
Tippen Sie auf Fertig , um Ihre Gruppe zu erstellen. Diese wird in Ihrer Chatliste angezeigt.

Einrichten einer Besprechung
-
Tippen Sie auf Chats

-
Tippen Sie auf Kaizala-Aktionen > Lassen Sie uns treffen.
-
Geben Sie einen Besprechungstitel ein, wählen Sie Datum und Uhrzeit und dann die Dauer aus.
-
Geben Sie einen Standort ein oder wählen Sie Ihren aktuellen Standort oder suchen Sie nach einem Standort und wählen Sie diesen dann aus.
-
Wählen Sie bei Bedarf Antworten nur für mich sichtbar aus.
-
Tippen Sie auf Senden.
Benutzer antworten durch Auswählen von Ja, Nein oder Vielleicht.
Wenn Sie eine Momentaufnahme der Antworten anzeigen möchten, wählen Sie in Kaizala Aktionen die Option Meetings aus.

Anzeigen Ihrer Aktionselemente
-
Tippen Sie auf Profil

-
Wählen Sie einen Aktionstyp aus, um den Typ nach empfangenen und gesendeten Aktionen organisiert anzuzeigen.
-
Wählen Sie eine Aktion aus der Liste aus, um sich an dieser Unterhaltung zu beteiligen.
-
Verwenden Sie den Zurück-Pfeil, um zur Liste der ausstehenden Aktionen zurückzukehren.

Herunterladen und erste Schritte
-
Laden Sie auf Ihrem mobilen Gerät Microsoft Kaizala aus dem Apple-App Store herunter.
-
Tippen Sie auf Erste Schritte.
-
Geben Sie Ihren Namen und Ihre Telefonnummer ein, und tippen Sie dann auf Weiter.
-
Erlauben Sie Kaizala, Ihre Telefonnummer zu überprüfen und Ihre Kontaktliste zu importieren.
-
Sie können Ihr Profil einrichten und Kaizala verwenden.
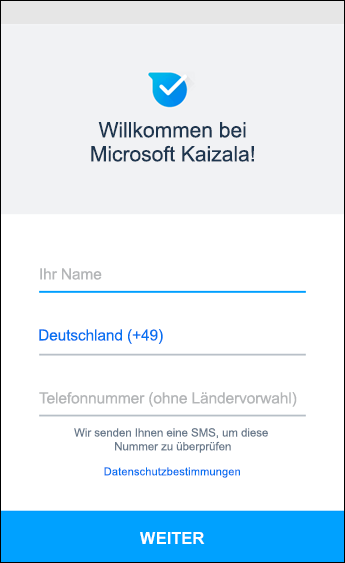
Einrichten Ihres Profils
-
Tippen Sie unten auf dem Bildschirm auf Profil

-
Tippen Sie auf Ihren Namen, um Ihr Profil zu bearbeiten.
-
Tippen Sie auf das Kamerasymbol, um Ihr Profilbild zu aktualisieren.
-
Tippen Sie auf das Symbol Profil bearbeiten, um Ihre Bezeichnung, Ihren Standort und Ihre E-Mail-Adresse hinzuzufügen.
-
Tippen Sie auf das Symbol status bearbeiten, um Ihre status zu aktualisieren.
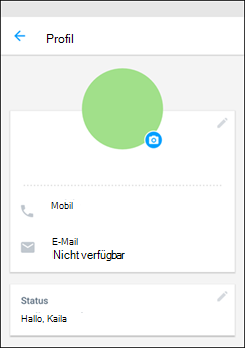
Starten eines Chats
-
Tippen Sie unten auf dem Bildschirm auf die Registerkarte Personen.
-
Wählen Sie in der Liste den Kontakt aus, mit dem Sie chatten möchten, um ihnen eine Nachricht zu senden.
-
Wenn sich einer Ihrer Kontakte noch nicht auf Kaizala befindet, senden Sie ihnen eine Einladung, um ihnen den Einstieg zu erleichtern.
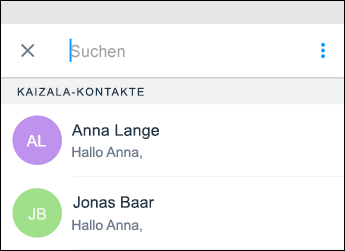
Eine Gruppe starten
-
Tippen Sie auf Chats

-
Geben Sie einen Namen für Ihre Gruppe ein, und legen Sie optional ein Gruppenbild fest.
-
Tippen Sie auf Weiter.
-
Um Kontakte oder Gruppen hinzuzufügen, scrollen Sie durch die Liste, um sie hinzuzufügen, oder suchen Sie im Suchfeld nach ihnen.
-
Tippen Sie auf Weiter.
-
Tippen Sie auf Fertig , um Ihre Gruppe zu erstellen. Diese wird in Ihrer Chatliste angezeigt.
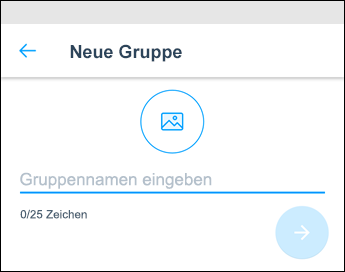
Einrichten einer Besprechung
-
Tippen Sie am unteren Bildschirmrand auf die Registerkarte Entdecken.
-
Tippen Sie auf Kaizala Aktionen und wählen Sie Meetings aus. Tippen Sie auf Versuchen.
-
Wählen Sie den Chat, um eine Besprechung einzurichten.
-
Geben Sie einen Besprechungstitel ein, wählen Sie Datum und Uhrzeit und dann die Dauer aus.
-
Geben Sie einen Standort ein oder wählen Sie Ihren aktuellen Standort oder suchen Sie nach einem Standort und wählen Sie diesen dann aus.
-
Wählen Sie bei Bedarf Ergebnisse nur mir anzeigen aus.
-
Tippen Sie auf Senden, um die Besprechungsanfrage zu senden.
Benutzer antworten durch Auswählen von Ja, Nein oder Vielleicht.
Um eine Momentaufnahme der Antworten anzuzeigen, tippen Sie auf Chats, tippen Sie auf den Chat und dann auf die Besprechungsanfrage.
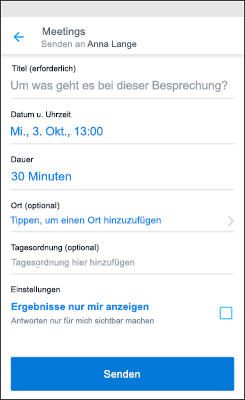
Anzeigen Ihrer Aktionselemente
-
Tippen Sie auf Profil

-
Wählen Sie einen Aktionstyp aus, um den Typ nach empfangenen und gesendeten Aktionen organisiert anzuzeigen.
-
Wählen Sie eine Aktion aus der Liste aus, um sich an dieser Unterhaltung zu beteiligen.
-
Verwenden Sie den Zurück-Pfeil, um zur Liste der ausstehenden Aktionen zurückzukehren.
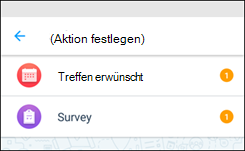
Herunterladen und erste Schritte
-
Wechseln Sie auf Ihrem Computer zu https://webapp.kaiza.la/ in Ihrem Microsoft Edge- oder Google Chrome-Webbrowser.
-
Geben Sie Ihre Kaizala-Telefonnummer ein, und wählen Sie dann Code generieren aus.
-
Wechseln Sie auf Ihrem Smartphone in der Kaizala-App zu Chats


-
Geben Sie auf Ihrem Computer auf der Seite Code überprüfen den Kopplungscode ein, und wählen Sie dann Überprüfen & Anmelden aus.
-
Sie können jetzt Kaizala auf Ihrem Computer und der mobilen App verwenden.