Einführung
Dieser Artikel enthält Informationen zu Einschränkungs Szenarien und Einschränkungen für Workflows, die den SharePoint 2013-Workflow Plattformtyp in SharePoint und Project in Microsoft 365 verwenden.
Hinweis: SharePoint 2010-Workflows wurden seit dem 1. August 2020 für neue Mandanten eingestellt und am 1. November 2020 aus vorhandenen Mandanten entfernt. Wenn Sie SharePoint 2010-Workflows verwenden, empfiehlt es sich, zu Power Automation oder anderen unterstützten Lösungen zu migrieren. Weitere Informationen finden Sie unter SharePoint 2010-Workflow Ruhestand.
Weitere Informationen
Weitere Informationen zur Drosselung in SharePoint finden Sie unter so wird es gemacht: vermeiden Sie die Drosselung oder Sperrung in SharePoint.
Wenn Sie mehr über die Grenzwerte von e-Mail-Nachrichten für SharePoint-Workflows erfahren möchten, wechseln Sie zu "tägliche e-Mail-Grenze wurde überschritten und der Workflow wurde angehalten" in SharePoint
Die SharePoint 2013-Workflowaktivität kann durch zwei Drosselungs Ebenen reguliert werden:
-
SharePoint-Drosselung
-
Workflow Dienst Drosselung
Workflow Dienst Drosselung
Die Drosselung wird ausgeführt, um eine faire Ressourcennutzung zu ermöglichen. Außerdem wird die Umgebung vor schädlichen Workflows und Workflows geschützt, die nicht den bewährten Methoden entsprechen. Die Workflow Dienst Drosselung wird nicht von SharePoint gesteuert. Der Workflowdienst und SharePoint sind zwei unabhängige Dienste, und jeder Dienst drosselt Anforderungen im Interesse des allgemeinen Dienststatus. Im Workflowdienst wird die Drosselung auf der Workflow Bereichsebene durchgeführt, die mit SharePoint-Websites ausgerichtet ist. Die Drosselung wird nicht global berücksichtigt. Stattdessen verfolgt jeder Workflow-Back-End-Dienst die Verwendung eines Workflow Bereichs unabhängig. Möglicherweise gibt es einen oder mehrere Workflows in einem Workflowbereich. Die Workflow Drosselung ist dynamisch und wird in regelmäßigen Abständen vom Workflowbereich und vom Back-End des Workflowdiensts neu ausgewertet.
Der Workflow Dienst schränkt auch die Anzahl der ausgehenden Anforderungen ein, die eine einzelne Workflow Instanz generieren kann. In einem Zeitraum von 24 Stunden können mit einer einzelnen Workflowinstanz bis zu 5.000 ausgehende Anforderungen generiert werden. Nachdem 5.000 ausgehende Anforderungen innerhalb eines Zeitraums von 24 Stunden generiert wurden, wird der Workflow vom Workflowdienst angehalten.
Die Workflow Status Seite für den Workflow enthält Informationen zum angehalten-Workflow. In diesem Szenario wird in der Informations Sprechblase für den internen Status die folgende Meldung angezeigt:
-
Die Instanz hat das ausgehende HTTP-Anforderungs Kontingent für einen 1,00:00:00-Zeitraum überschritten. Der Grenzwert für die 5000-Anforderung wurde in <Zeit> erreicht.
Hinweis: Der <Zeit> Platzhalter stellt die Zeitdauer dar, die zum Erreichen des 5.000-Anforderungslimits für Ihren Workflow dauerte.
Sie können die angehaltene Workflowinstanz fortsetzen, indem Sie auf Resume für den Workflow oder mithilfe des SharePoint-Workflow Client-Objektmodells nach 24 Stunden klicken. Dies muss erfolgen, bevor der Workflow beendet wird.
Wenn der Workflow den Grenzwert für die CPU-Nutzung überschreitet, enthält die Workflow Status Seite für den Workflowinformationen über den angehalten-Workflow. In diesem Szenario wird in der Informations Sprechblase für den internen Status die folgende Meldung angezeigt:
-
Die Workflowinstanz hat die CPU-Auslastungsgrenze von 00:00:01.2000000 überschritten und konnte nicht entladen werden, da Sie nicht persistent war.
Angehaltene Workflowinstanzen werden nach 10 Tagen beendet. In der Informations Sprechblase für den internen Status wird die folgende Meldung angezeigt, wenn der Workflow beendet wird:
-
System. Activities. Statements. WorkflowTerminatedException: die Instanz wurde aus dem Suspended-Zustand in den Zustand terminated verschoben, weil Sie abgelaufen ist.
Ein beendeter Workflow wird schließlich bereinigt. Nachdem ein beendeter Workflow bereinigt wurde, wird die folgende Meldung angezeigt:
-
Das hat leider nicht geklappt.
Wir können diesen Workflow nicht finden. Abgeschlossene Instanzen werden automatisch bereinigt
Workflow Bereiche
Ein Workflowbereich ist als Website in einer Websitesammlung definiert. Die folgende URL gilt beispielsweise für eine Stammwebsite Sammlung und gilt als Workflowbereich:
https://contoso.sharepoint.com/sites/rootsite
Ein Beispiel für einen anderen Workflowbereich, der sich in der gleichen Websitesammlung befindet, lautet wie folgt: Dieser Workflowbereich befindet sich jedoch in einer Unterwebsite.
https://contoso.sharepoint.com/sites/rootsite/subsite
Was ist eine Anfrage?
SharePoint 2013-Workflows basieren auf dem Add-in-Modell für SharePoint, und Sie verwenden Ruhe-APIs für die Interaktion mit SharePoint-Daten. Weitere Informationen hierzu finden Sie unter Kennenlernen des SharePoint 2013-Ruhe Diensts.
Eine Anforderung ist ein Netzwerk Anruf vom Workflowdienst zu einem SharePoint-oder Project-Ruhe-API-Endpunkt. Es gibt keinen Unterschied zwischen der Art der Anforderung oder der Antwort auf eine bestimmte Anforderung. Eine Aktion und deren verfassende Aktivitäten tragen nicht zur Anforderungsanzahl bei, es sei denn, die Anforderung umfasst eine SharePoint 2013-Ruhe-API. Beispielsweise kann die Aktion Protokoll in Verlaufs Liste fünf oder mehr Anforderungen für einen fehlerfreien Vorgang generieren. Darüber hinaus ist die Wiederholungslogik in Workflows integriert, falls etwas schief geht. Dadurch können zusätzliche Anforderungen generiert werden.
Viele Aktionen produzieren Anforderungen, und Anforderungen können mithilfe bewährter Methoden minimiert werden. So können Sie beispielsweise eine einzige Aktion zum Aktualisieren von Listenelementen anstelle des Felds "mehrere Mengen" in der Aktion "Aktuelles Element" verwenden, um die Anzahl der Anforderungen zu verringern, die von einem Workflowbereich vorgenommen werden, und dennoch dieselben Ergebnisse erzielen.
Empfehlungen für den Workflow Entwurf
Es gibt viele Möglichkeiten, viele Anforderungen in einem Workflow zu generieren, der zu einer Drosselung führen kann. Im folgenden finden Sie einige allgemeine Beispiele:
-
Ein einzelner, aggressiver Schleifen-Workflow oder mehrere aggressive Schleifen-Workflows
-
Ein Workflow, der einer Liste oder Bibliothek zugeordnet ist, während Inhalte in SharePoint migriert werden.
-
Frühere problematische Workflow Versionen, die korrigiert wurden und weiterhin Workflowinstanzen ausführen, die die problematische Konfiguration aufweisen, bis der Workflow beendet wird.
Die Einschränkung des Workflow Bereichs, die vom Workflowdienst erzwungen wird, sollte typische Szenarien für den Workflow Anwendungsfall ermöglichen. Da die Logik eines Workflows jedoch komplexer wird, kann der Workflow sichere Grenzwerte überschreiten.
Die folgenden spezifischen Workflow Szenarien führen ebenfalls zu einer Drosselung.
Szenario 1: ein Workflow, der zum Überwachen von Änderungen in einer Schleife läuft
So können Sie beispielsweise ein Element auf Updates überprüfen, anstatt darauf zu warten, dass ein Element aktualisiert wird.
Szenario 2: Verwenden eines Workflows zum Ausführen komplexer Algorithmen
Workflows dienen dazu, Dokument gesteuerte, menschliche Prozesse zu verwalten und keine signifikanten Rechenaufgaben zu verschicken.
Szenario 3: Ausführen mehrerer Workflows, die die Aktion "auf Ereignis in Listenelement warten" verwenden
In diesem Szenario überwacht jeder Workflowänderungen in der Zielliste. Wenn viele Workflows ausgeführt werden, muss jeder Workflow auf das ausgelöste Ereignis reagieren und möglicherweise zurück in SharePoint anrufen, um einige Aufgaben auszuführen.
Hinweis: Dies kann auch auftreten, wenn es viele Änderungen an einer Liste gibt, für die ein Workflow so konfiguriert ist, dass er gestartet wird, wenn ein Element erstellt oder geändert wird.
Alternativen zu Szenario 1: ein Workflow, der zum Überwachen von Änderungen in einer Schleife läuft
Option 1: Verwenden von SharePoint-Add-Ins und externen Ereignisempfängern
Das Workflow Design sollte neu ausgewertet werden, und es sollte ein anderer Entwurfsansatz verwendet werden. SharePoint-Add-Ins oder externe Ereignisempfänger sind für diese Aufgabe geeigneter.
Option 2: Hinzufügen einer Pausen Aktion
Sie können das Design des Workflows etwas verbessern, indem Sie eine Verzögerung (also eine Pausen Aktion) hinzufügen. Dadurch sollte der generierte Datenverkehr reduziert werden. Allerdings ändert dies nicht die allgemeinen Unzulänglichkeiten dieses Entwurfs.
Option 3: Verwenden der Aktivität "auf Feldänderung im aktuellen Element warten"
Anstatt mithilfe einer Schleife nach Änderungen zu suchen, ist es besser, die standardmäßigen Ereignisempfänger zu verwenden. Ein Workflow kann gestartet werden, wenn ein Element erstellt oder geändert wird. Das Ausführen mehrerer Workflowinstanzen, anstatt einen Workflow in einer aggressiven Schleife zu verwenden, ist ein besserer Ansatz. Die Bedingungen im Workflow können so konfiguriert werden, dass die Arbeit nur bei Bedarf ausgeführt wird.
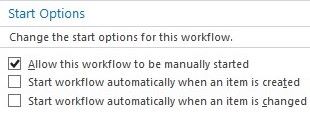
Es kann nur eine Workflowinstanz eines Workflows zu einem bestimmten Zeitpunkt ausgeführt werden.
Ein anderer Ansatz ist die Verwendung des Felds "warten auf", um die Aktivität des aktuellen Elements zu ändern .
Das Workflow Design kann eine Auswahlspalte verwenden, die mehrere Werte hat, um die Workflowausführung zu steuern. Nur wenn eine geeignete Option von einem Endbenutzer ausgewählt wird, wird der Workflow fortgesetzt. Dadurch kann verhindert werden, dass aggressive Schleifen und unnötige Workflowinstanzen gestartet werden. Der Workflow wird ausgeführt, wenn das Element bereit ist, anstatt mehrere Instanzen auszuführen oder zu starten.
Sie können mehrere Werte aus mehreren Feldern mithilfe mehrerer paralleler Blöcke überwachen. Der Workflow kann auf einen bestimmten Zustand warten und dann einen bestimmten Pfad wie im folgenden Beispiel weiter ausführen:
-
Erstellen Sie eine Variable vom Typ Boolean .
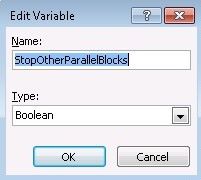
-
Setzen Sie den Wert auf Nein.
-
Fügen Sie einen parallelen Block ein, klicken Sie mit der rechten Maustaste auf den Block, und klicken Sie dann auf Erweiterte Eigenschaften.
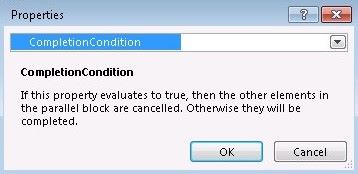
-
Wählen Sie in der Dropdownliste die Variable aus, die Sie in Schritt 1 erstellt haben.
-
Fügen Sie zwei parallele Blöcke in den eingefügten parallelen Block ein, der die CompletionCondition -Eigenschaft aufweist.
-
Fügen Sie in der ersten der beiden parallelen Blöcke, die Sie in Schritt 5 eingefügt haben, die Aktivität warten auf Feldänderung im aktuellen Element ein. Ändern Sie die Aktivität so, dass Sie eine Auswahlspalte überwacht. Überwachen Sie nicht die Standardauswahl.
-
Setzen Sie die Workflowvariable, die verwendet wird, um die anderen parallelen Blöcke auf Jazu beenden.
-
Wiederholen Sie die Schritte 1-7 für die anderen Auswahl Spaltenwerte.
-
Verschieben Sie die anderen Teile des ursprünglichen Workflows an eine Position nach den parallelen Blöcken.
Wenn in einem der geschachtelten parallelen Blöcke alle Aktivitäten ausgeführt werden, beendet der übergeordnete parallele Block die anderen Aktivitäten in den anderen parallelen Blöcken. Dadurch kann der Workflow fortgesetzt werden. Die geschachtelten parallelen Blöcke werden vom übergeordneten parallel Block mithilfe einer Variablen überwacht.
Option 4: Starten eines SharePoint 2010-Workflows aus dem SharePoint 2013-Workflow
Sie können den SharePoint 2010-Workflow Plattformtyp verwenden, um einige der Aufgaben auszuführen, die vom Typ SharePoint 2013-Workflow Plattform ausgeführt werden. Dadurch kann die Anzahl der Anforderungen verringert werden.
Insbesondere kann ein SharePoint 2010-Workflow gestartet werden, um Feld Änderungen zu überwachen, indem die Aktivität auf Feld abwarten in der aktuellen elementaktivität oder viele andere grundlegende Vorgänge ausgeführt werden.
Alternative zu Szenario 2: Verwenden eines Workflows zum Ausführen komplexer Algorithmen
Wenn Ihre Lösung erhebliche Rechenaufgaben erfordert, sollten Sie ein Add-in für SharePoint entwickeln. Weitere Informationen finden Sie unter SharePoint-Add-ins.
Benötigen Sie weitere Hilfe? Navigieren Sie zur Microsoft Community.










