Seiten und Newsbeiträge, die Sie erstellen, speichern oder veröffentlichen, werden in der Bibliothek Seiten für Ihre Website gespeichert.
Hier sehen Sie eine vereinfachte Abbildung, wie Seiten in SharePoint gespeichert werden. Ihre Organisation verfügt wahrscheinlich über mehrere Websites, und jede Website verfügt über eine eigene Seitenbibliothek. Die Bibliothek kann Ordner enthalten, in denen Seiten organisiert sind.
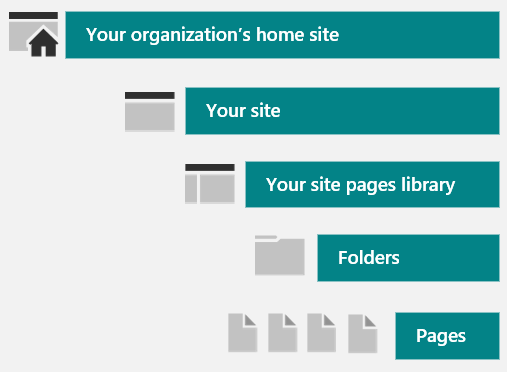
So wird's angezeigt: Auf die Seitenbibliothek
-
Wechseln Sie zu der Website, auf der sich Ihre Seite befindet.
-
Wählen Sie oben oder links die Option Seiten aus.
Wenn Seiten oben oder links der Website nicht angezeigt werden, wählen Sie einstellungen
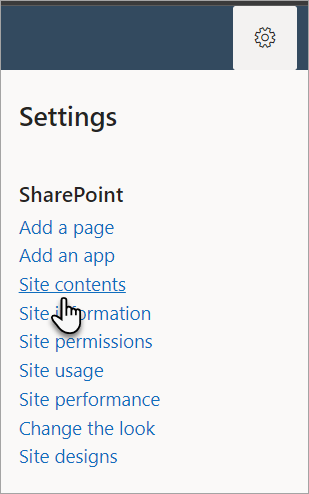
Wählen Sie auf der linken Seite der Seite Websiteinhalte die Option Websiteseiten aus.
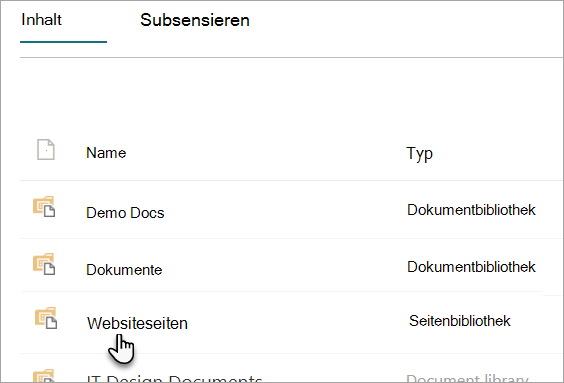
-
Suchen Sie in der Spalte Name nach dem Namen Ihrer Seite oder Ihres Newsbeitrags. Sie befindet sich möglicherweise in einem Ordner.
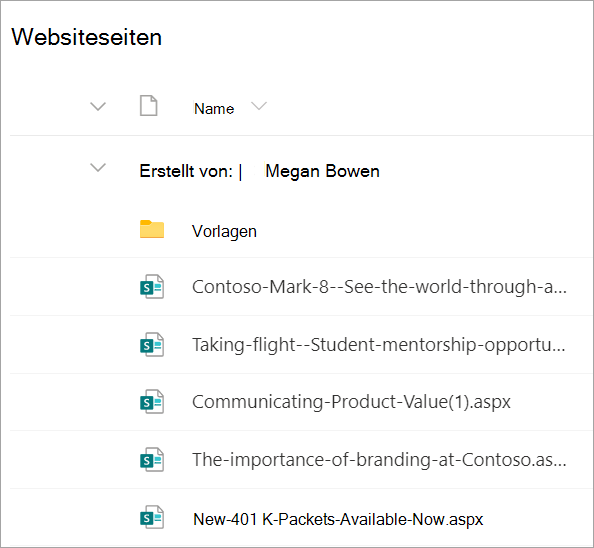
-
Optional können Sie die Filter- oder Sortieroptionen verwenden, um Ihre Seite zu finden.
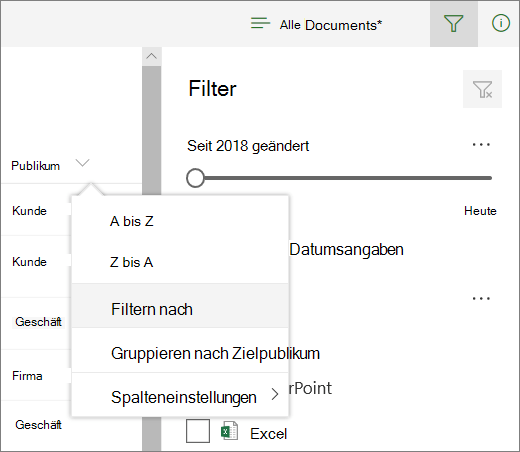
So finden Sie Newsbeiträge in der Seitenbibliothek
Newsbeiträge sind Seiten mit zusätzlichen Features, daher werden sie in der Bibliothek Seiten gespeichert. Um Nachrichtenbeiträge von normalen Seiten zu unterscheiden, können Sie die Spalte "Heraufgestufter Bundesland" hinzufügen und nach dem Heraufgestuften Statuswert 0 für Seiten und 2 nach Nachrichtenbeiträgen sortieren oder filtern.
-
Wechseln Sie in der Seitenbibliothek zum Ende der Spalten, und wählen Sie +Spalte hinzufügen aus.
-
Scrollen Sie nach unten in den Optionen, und wählen Sie Spalten ein-/ausblenden aus.
-
Wählen Sie Heraufgestufter Zustand aus, und klicken Sie oben auf Übernehmen.
-
Jetzt wird in der Spalte Status heraufgestuft für jeden Seiten-/Newsbeitrag eine 0 oder 2 angezeigt. 0 gibt eine Seite an, während 2 einen Newsbeitrag angibt.
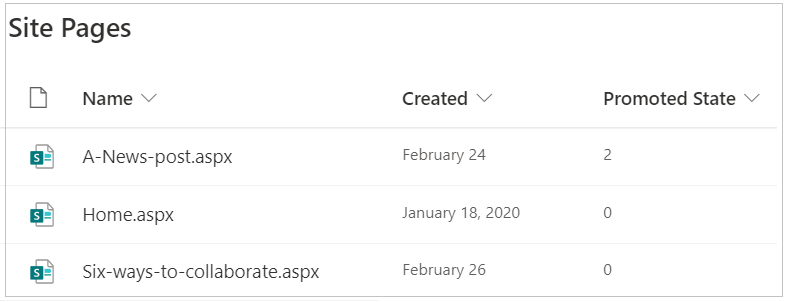
-
Sie können in der Spalte Status heraufgestuft nach 2 sortieren oder filtern, um alle Nachrichtenbeiträge auf einfache Weise zu sehen.










