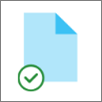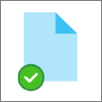OneDrive Mit Dateien bei Bedarf können Sie auf alle Dateien in Ihrem Cloudspeicher in OneDrive zugreifen, ohne sie herunterladen und Speicherplatz auf Ihrem Computer verwenden zu müssen.
Hinweis: Ab OneDrive Build 23.066 ist Files On-Demand standardmäßig für alle Benutzer aktiviert.
Mit Files On-Demand werden alle Ihre Dateien als reine Onlinedateien in Explorer angezeigt, aber sie belegen keinen Speicherplatz. Wenn Sie mit dem Internet verbunden sind, könne Sie diese Dateien wie jede andere Datei auf Ihrem Gerät verwenden.
Sie können auch Dateien und Ordner auswählen, um immer verfügbar zu sein, auch wenn Sie offline sind. OneDrive lädt sie herunter und nimmt Speicherplatz auf Ihrem PC ein.
Mit Dateien bei Bedarf für OneDrive können Sie:
-
Speicherplatz auf Ihrem Gerät einsparen, indem Sie Dateien nur online verfügbar machen
-
Festlegen, dass Dateien und Ordner auf Ihrem Gerät immer lokal verfügbar sind
-
Wichtige Informationen zu Dateien anzeigen, z. B. ob sie freigegeben sind
-
Miniaturansichten von mehr als 300 verschiedenen Dateitypen selbst dann anzeigen, wenn Sie die erforderliche Anwendung zum Öffnen des jeweiligen Dateityps nicht installiert haben
Ihre Dateien werden im Datei-Explorer diese Status aufweisen:
|
|
Ein blaues Cloudsymbol neben einer OneDrive-Datei oder -Ordner weist darauf hin, dass die Datei nur online verfügbar ist. Nur online verfügbare Dateien belegen auf Ihrem Computer keinen Speicherplatz. Für jede nur online verfügbare Datei wird im Datei-Explorer ein Cloudsymbol angezeigt, aber die Datei wird erst auf Ihr Gerät heruntergeladen, wenn Sie diese öffnen. Sie können nur online verfügbare Dateien nicht öffnen, wenn Ihr Gerät nicht mit dem Internet verbunden ist. |
|
|
Wenn Sie eine nur online verfügbare Datei öffnen, wird sie auf Ihr Gerät heruntergeladen und so zu einer lokal verfügbaren Datei. Eine lokal verfügbare Datei können Sie jederzeit öffnen, auch ohne Zugriff auf das Internet. Wenn Sie mehr Speicherplatz benötigen, können Sie die Datei wieder in „nur online verfügbar“ ändern. Klicken Sie dazu einfach mit der rechten Maustaste auf die Datei, und wählen Sie „Speicherplatz freigeben“ aus. Wenn die Speicheroptimierung aktiviert ist, werden diese Dateien nach der von Ihnen gewählten Zeitspanne zu nur online verfügbaren Dateien. |
|
|
Nur Dateien, die Sie als „Immer auf diesem Gerät speichern“ markieren, verfügen über den grünen Kreis mit weißen Häkchen. Diese immer verfügbaren Dateien werden auf Ihr Gerät heruntergeladen und belegen Speicherplatz, sind dort aber immer verfügbar, auch wenn Sie offline sind. |
Wenn Files On-Demand nicht aktiviert ist, stellen Sie sicher, dass Sie bei OneDrive auf Ihrem Gerät angemeldet sind.
Öffnen Sie die OneDrive-Einstellungen (wählen Sie das OneDrive-Cloudsymbol in Ihrem Statusbereich und dann das "OneDrive-Hilfe und -Einstellungen"-Symbol und dann Einstellungen aus.)
Wechseln Sie zur Registerkarte Synchronisieren und Sichern , erweitern Sie die Erweiterten Einstellungen, und schalten Sie Dateien bei Bedarf ein.
-
Klicken Sie mit der rechten Maustaste auf eine Datei oder einen Ordner.
-
Wählen Sie Immer auf diesem Gerät behalten oder Speicherplatz freigeben aus.
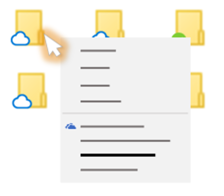
Hinweise:
-
Neue online oder auf einem anderen Gerät erstellte Dateien oder Ordner werden als „nur online verfügbar" angezeigt, um maximalen Speicherplatz einzusparen. Wenn Sie einen Ordner jedoch als "Immer auf diesem Gerät speichern" kennzeichnen, werden neue Dateien in diesem Ordner, sobald sie verfügbar sind auf Ihr Gerät heruntergeladen.
-
Wenn ein Ordner nur online verfügbar ist, können Sie einzelne Dateien in diesem Ordner trotzdem als „immer verfügbar“ markieren.
-
Mit der Desktopsuche können Sie nach nur online verfügbaren Dateien anhand des Namens suchen. Der Inhalt von nur online verfügbaren Dateien kann jedoch nicht durchsucht werden, da die Dateien nicht auf dem Gerät gespeichert sind.
Häufig gestellte Fragen
Files On-Demand erfordert Version Windows 10 1709 oder höher oder Windows Server 2019
OneDrive Build 23.066 oder höher ist Files On-Demand standardmäßig aktiviert.
Dateien bei Bedarf ist mit einigen Drittanbietern-Antiviruslösungen möglicherweise nicht kompatibel.
Files On-Demand wird noch nicht unterstützt, wenn WIP aktiviert ist.
Files On-Demand funktioniert mit all Ihren persönlichen und geschäftlichen Dateien aus OneDrive, SharePoint in Microsoft 365 und SharePoint Server 2019 Teamwebsites.
Ja, Sie können nur online verfügbare Dateien innerhalb des OneDrive-Ordners für das OneDrive-Konto verschieben. Wenn Sie Dateien aus dem OneDrive-Ordner heraus verschieben, werden sie in den neuen Ordner heruntergeladen und aus Ihrem OneDrive entfernt.
Wenn Sie versehentlich etwas löschen, können Sie ihre Dateien und Ordner in der OneDrive-Cloudsicherung aus Ihrem OneDrive-Papierkorb wiederherstellen .
Wenn Sie eine nur online verfügbare Datei von Ihrem Gerät löschen, wird sie auf allen Geräten und online von Ihrem OneDrive gelöscht. Sie können gelöschte Dateien und Ordner aus Ihrem OneDrive-Papierkorb im Web wiederherstellen, und zwar bis zu 30 Tage lang für Elemente, die in Ihrem persönlichen OneDrive gespeichert sind (wenn Sie mit einem Microsoft-Konto angemeldet sind), oder bis zu 93 Tage lang für Elemente, die unter OneDrive für den Arbeitsplatz oder die Schule/Universität oder SharePoint in Microsoft 365 gespeichert sind (wenn Sie mit einem Geschäfts-, Schul- oder Unikonto angemeldet sind). Wenn Sie eine lokal verfügbare Datei löschen, wird sie ebenfalls im Papierkorb auf Ihrem Gerät angezeigt.
Wenn Sie einen Ordner auf Ihrem Gerät ausblenden möchten, ziehen Sie Auswählen eines Ordners, der auf Ihrem Gerät ausgeblendet werden soll zurate.
Nein, durch das Ändern des Status einer Datei in "Nur online verfügbar" wird sie nicht aus Ihrem OneDrive gelöscht. Die Datei belegt keinen Speicherplatz mehr auf Ihrem Gerät, und Sie können die Datei weiterhin aus mobilen OneDrive-Apps oder auf der Website anzeigen.
Vergewissern Sie sich zunächst, dass Sie auf Ihrem Computer Windows Information Protection (WIP), das früher als "Unternehmensdatenschutz" bekannt war, nicht konfiguriert haben. Files On-Demand wird noch nicht unterstützt, wenn WIP aktiviert ist.
Wenn die Files On-Demand-Optionen nicht angezeigt werden, wurde die neueste OneDrive-Version für Sie noch nicht bereitgestellt. So können Sie die neueste OneDrive-Version abrufen:
-
Sorgen Sie dafür, dass Sie Windows 10 Fall Creators Update (Version 16299.15 oder höher) ausführen.
-
Laden Sie die mit dem Windows 10 Fall Creators Update bereitgestellte neueste OneDrive-Version herunter, und installieren Sie sie.
-
Starten Sie den Computer neu.
-
Wählen Sie nach dem Neustart des Computers die Schaltfläche Start aus, suchen Sie nach "OneDrive", und wählen Sie die OneDrive-Desktop-App aus.
-
Wenn OneDrive Setup gestartet wird, geben Sie Ihr persönliches Konto oder aber Ihr Geschäfts-, Schul- oder Unikonto ein, und wählen Sie Anmelden aus.
-
Folgen Sie den Anleitungen zum Aktivieren von Dateien bei Bedarf.
Wir aktualisieren die erweiterten OneDrive-Synchronisation-App-Einstellungen für Dateien bei Bedarf für Benutzer, die das Feature aktiviert haben.
Die Verhaltensänderung tritt für Benutzer auf, für die "Dateien bei Bedarf" aktiviert ist. Derzeit gibt es keine Änderung für Benutzer, bei denen das Feature über die OneDrive-Einstellungen oder durch eine Administratorrichtlinie deaktiviert ist.
Nach dieser Änderung werden Benutzern, die Dateien bei Bedarf aktiviert haben, zwei Schaltflächen angezeigt:
-
Freigeben von Speicherplatz: Dies ist das standard- und empfohlene Verhalten. Neue Dateien aus der Cloud sind standardmäßig nur online und belegen keinen Speicherplatz. Dateien werden auf das Gerät heruntergeladen, wenn ein Benutzer sie öffnet oder die Option "Immer auf diesem Gerät beibehalten" aus dem Kontextmenü in Explorer auswäht. Dateien, die auf dem Gerät erstellt wurden, sind standardmäßig offline verfügbar.
-
Alle Dateien herunterladen: Diese Einstellung entspricht der Auswahl der Option "Immer auf diesem Gerät beibehalten" im Kontextmenü in Explorer für den gesamten OneDrive-Ordner. Wenn Sie diese Option auswählen, werden alle Dateien aus der Cloud heruntergeladen, wodurch Speicherplatz auf dem Gerät belegt wird. Das Verhalten dieser Einstellung entspricht der Legacyoption zum Deaktivieren des Modus "Dateien bei Bedarf" mit einigen Verbesserungen wie aktualisierten Symbolen.
Weitere Informationen
-
Wählen Sie aus, welche OneDrive-Ordner auf Ihrem PC angezeigt werden sollen.
-
Weitere Informationen über Benachrichtigungen, wenn Windows nur online verfügbare Dateien für Ihre Apps automatisch herunterlädt, finden Sie unter Automatischer Dateidownload – Benachrichtigungen in Windows 10.
Benötigen Sie weitere Hilfe?
|
|
Kontaktieren Sie den Support
Für technischen Support wechseln Sie zu Microsoft-Support kontaktieren, geben Sie Ihr Problem ein, und wählen Sie Hilfe erhalten aus. Wenn Sie weitere Hilfe benötigen, wählen Sie Support kontaktieren aus, um zur besten Supportoption geroutet zu werden. |
|
|
|
Administratoren
|
Tipp: IT-Admin sollten OneDrive Files On-Demand for Enterprise lesen.