Hinweis: Dieser Artikel hat seine Aufgabe erfüllt und wird bald zurückgezogen. Um Probleme vom Typ "Seite nicht gefunden" zu vermeiden, entfernen wir Links, die uns bekannt sind. Wenn Sie Links zu dieser Seite erstellt haben, entfernen Sie diese. Gemeinsam sorgen wir für funktionierende Verbindungen mit dem Internet.
Wenn Sie ein Word-Dokument als Webseite speichern möchten, empfiehlt es sich, die gefilterte Option Web Page zu verwenden.
Wenn Sie Ihr Dokument als gefilterte Webseite speichern, behält Word nur den Inhalt, Formatvorlagen Anweisungen und einige andere Informationen bei. Die Datei ist klein, ohne viel zusätzlichen Code.
-
Klicken Sie auf Datei #a0 Speichern unter, und wählen Sie den Speicherort aus, an dem Sie Ihr Dokument speichern möchten.
-
Benennen Sie die Datei.
-
Wählen Sie in der Liste Dateityp die Option Webseite, gefiltertaus.
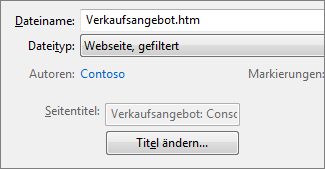
-
Klicken Sie auf Titel ändern , und geben Sie den Titel ein, der in der Titelleiste eines Webbrowsers angezeigt werden soll.
-
Klicken Sie auf Speichern.
Tipps
Wenn Sie Dokumenteigenschaften und weitere Word-Informationen auf der Webseite speichern möchten, wählen Sie den Webseite-Typ einer einzelnen Datei aus. Aber Ihre Datei ist größer – fast zehnmal größer.
Wenn Sie Bilder in einem separaten Ordner aus dem Textteil der Webseite speichern möchten, wählen Sie den Webseitentyp aus. Wenn Sie die Webseite auf einer Website veröffentlichen, Posten Sie auch den Ordner Bilder.
Wenn Sie den HTML-Code der Webseite anzeigen möchten, navigieren Sie zu der Datei in Windows-Explorer, klicken Sie mit der rechten Maustaste auf die Datei, zeigen Sie auf Öffnen mit, und klicken Sie auf Internet Explorer. Klicken Sie dann mit der rechten Maustaste auf die Seite in Internet Explorer, und klicken Sie auf Quelle anzeigen.
Weitere Möglichkeiten zum Freigeben eines Dokuments Online
Word war ursprünglich zum Erstellen und Drucken von Dokumenten konzipiert. In Word 2013 haben Sie nun weitere Optionen, wie Sie Ihre Gedanken und ihre Arbeit Online austauschen können.
Speichern eines Dokuments als Blogbeitrag
Wenn Sie Bloggen und ihren Beitrag in Word schreiben möchten, können Sie Ihr Dokument als Blogbeitrag speichern. Word behält die kleinste Menge an Informationen mit ihren Inhalten bei. Das veröffentlichte Dokument verwendet die Formatvorlagen des Blogs.
-
Klicken Sie auf Datei #a0 Freigeben #a1 als Blog Beitrag veröffentlichen.
-
Klicken Sie auf als Blog Beitrag veröffentlichen.

Wenn Sie ein Dokument zum ersten Mal in Ihrem Blog veröffentlichen, führt Sie Word durch die Registrierung Ihres Blogkontos.
Speichern auf OneDrive und freigeben
Teilen Sie Ihr Dokument mit Freunden und Kollegen, indem Sie es in OneDrive speichern und zum Anzeigen einladen.
-
Klicken Sie auf Datei #a0 als #a1 OneDriveSpeichern .
-
Wählen Sie in ihren OneDrive Ordnern einen Speicherort aus.
-
Geben Sie einen Dateinamen ein, und klicken Sie dann auf Speichern.
Laden Sie dann andere Personen ein, Ihr Dokument anzuzeigen. Wenn Personen nicht über Word verfügen, wird das Dokument automatisch in Word Online geöffnet.
-
Klicken Sie auf Datei > Freigeben > Personen einladen.
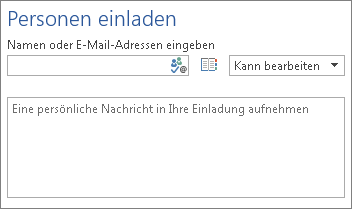
-
Fügen Sie deren e-Mail-Adressen hinzu.
-
Klicken Sie auf Teilen.

Weitere Informationen finden Sie unter Freigeben eines Dokuments mithilfe von SharePoint oder OneDrive.
Als PDF speichern
Wenn Sie Ihr Dokument in eine PDF-Datei umwandeln möchten, die Sie auf einer Website veröffentlichen können, klicken Sie auf Datei #a0 Speichernunter. Klicken Sie in der Liste Dateityp auf PDF.










