Sie können nachverfolgen, wann Datensätze in einer Access-Tabelle zuletzt geändert wurden, indem Sie ein Formular mit einem Makro verwenden. Wenn das Formular zum Ändern eines Datensatzes verwendet wird, speichert das Makro das Datum und die Uhrzeit in der Tabelle. Nur das Datum und die Uhrzeit der letzten Änderung werden gespeichert.
Hinweis: Die Verfahren in diesem Artikel gelten für die Verwendung in Access-Desktopdatenbanken.
Inhalt dieses Artikels
Übersicht
Um das Datum und die Uhrzeit der Änderung der Datensätze in einer Tabelle aufzuzeichnen, müssen Sie die folgenden Schritte ausführen:
Schritt 1: Hinzufügen von Feldern zu einer Tabelle Sie benötigen einen Ort zum Speichern von Datum und Uhrzeit, bevor Sie sie aufzeichnen können. Der erste Schritt besteht darin, Felder in der Tabelle zu erstellen, die die Datensätze enthält, die Sie nachverfolgen möchten. Um das Datum und die Uhrzeit zu erfassen, erstellen Sie ein Feld für das Datum und ein Feld für die Uhrzeit. Wenn Sie nur das eine oder das andere erfassen möchten, können Sie nur das feld erstellen, das Sie benötigen.
Schritt 2: Erstellen eines Makros, das Datum und Uhrzeit aufzeichnet Je nachdem, ob Sie das Datum, die Uhrzeit oder beides aufzeichnen möchten, verfügt das Makro über eine oder zwei Aktionen. Geben Sie beim Schreiben des Makros nur die Felder an, in denen das Datum und die Uhrzeit gespeichert werden sollen, nicht die Tabelle, die diese Felder enthält. Auf diese Weise können Sie das Makro problemlos mit anderen Tabellen und Formularen wiederverwenden.
Schritt 3: Hinzufügen des Makros zu einem Dateneingabeformular Sie fügen das Makro der Formulareigenschaft Before Update des Formulars hinzu, das Sie zum Bearbeiten von Datensätzen in der Tabelle verwenden. Wenn Sie andere Formulare zum Bearbeiten von Datensätzen in der Tabelle verwenden, können Sie das Makro auch jedem hinzufügen. Auf diese Weise können Sie das Datum und die Uhrzeit unabhängig davon erfassen, welches Formular Sie zum Bearbeiten des Datensatzes verwenden.
Tipp: Wenn Sie nachverfolgen möchten, wann Datensätze erstellt werden, aber es nicht wichtig ist, wann sie geändert werden, erstellen Sie einfach ein Feld in der Tabelle, um die Standardwerteigenschaft des Felds nachzuverfolgen und zu verwenden, um jeden Datensatz beim Erstellen zu zeitstempeln.
Erste Schritte
Bevor Sie beginnen, sollten Sie Folgendes berücksichtigen:
-
Benutzer müssen Makros in der Datenbank aktivieren. Wenn ein Benutzer die Datenbank öffnet und keine Makros aktiviert, wird das Makro die Datensätze nicht zeitstempeln. Wenn Sie die Datenbank in einem Vertrauenswürdiger Speicherort speichern, werden Makros automatisch aktiviert.
-
Wenn ein Benutzer Datensätze bearbeitet, aber kein Dateneingabeformular verwendet, das das Makro enthält, das Datensätze mit Zeitstempeln enthält, werden die vom Benutzer bearbeiteten Datensätze nicht mit einem Zeitstempel versehen.
-
Da Datum und Uhrzeit in Tabellenfeldern gespeichert werden, werden die Werte in diesen Feldern bei jeder Änderung eines Datensatzes überschrieben. Anders ausgedrückt: Sie können nur das Datum und die Uhrzeit der letzten Änderung speichern.
-
Wenn Sie nur das Datum und die Uhrzeit der Erstellung eines Datensatzes erfassen möchten, fügen Sie der Tabelle einfach ein Feld hinzu, und legen Sie die Standardwert-Eigenschaft dieses Felds auf Now() oder Date() fest.
-
Wenn Ihre Datenbankdatei ein älteres Dateiformat aufweist und sicherheit auf Benutzerebene verwendet, müssen Sie über Berechtigungen zum Ändern des Entwurfs der Tabelle und der Formulare verfügen, die zum Bearbeiten der Datensätze verwendet werden.
Schritt 1: Hinzufügen von Zeitstempelfeldern zu einer Tabelle
Erstellen Sie Felder zum Speichern der Informationen.
-
Öffnen Sie die Tabelle in der Entwurfsansicht.
-
Führen Sie eine oder beide der folgenden Aktionen aus:
-
Erstellen Sie ein Feld zum Speichern des Datums. Geben Sie in der Spalte Feldname des Entwurfsfensters Datum geändert in eine neue Zeile ein, und wählen Sie dann Datum/Uhrzeit in der Spalte Datentyp aus.
-
Erstellen Sie ein Feld zum Speichern der Zeit. Geben Sie in der Spalte Feldname des Entwurfsfensters Zeitänderung in eine neue Zeile ein, und wählen Sie dann Datum /Uhrzeit in der Spalte Datentyp aus.
-
-
Drücken Sie STRG+S, um die Änderungen zu speichern.
Schritt 2: Erstellen eines Makros, das Datum und Uhrzeit aufzeichnet
Nachdem Sie die Felder erstellt haben, erstellen Sie ein Makro zum Zeitstempeln dieser Felder. Um das Makro mit anderen Tabellen wiederverwendbar zu machen, verweisen Sie nur auf die Feldnamen, nicht auf die Tabellennamen.
Hinweis: Wenn Sie nur das Datum oder die Uhrzeit aufzeichnen möchten, lassen Sie die Makroaktion aus, die Sie nicht benötigen.
-
Klicken Sie auf der Registerkarte Erstellen in der Gruppe Abfragen auf Makro. Wenn dieser Befehl nicht verfügbar ist, klicken Sie auf die Schaltfläche Modul oder Klassenmodul und dann auf Makro.
-
Klicken Sie auf der Registerkarte Entwurf in der Gruppe Einblenden/Ausblenden auf Alle Aktionen anzeigen.
-
Öffnen Sie im Makrofenster die Makroaktionsliste, und wählen Sie SetValue aus.
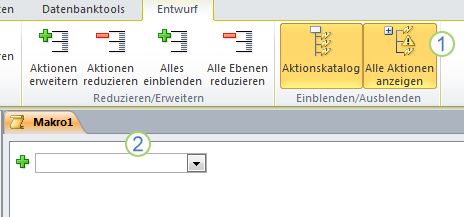
1. Zeigen Sie zunächst alle verfügbaren Makroaktionen an. Die SetValue-Aktion gilt als potenziell unsicher und ist standardmäßig ausgeblendet, da sie Daten ändern kann.
2. Wählen Sie dann die Aktion SetValue aus dieser Liste aus.
-
Geben Sie im Aktionsfeld SetValue in das Feld Element[Datum der Änderung] ein, oder fügen Sie sie ein.
-
Geben Sie im Feld Ausdruckden Namen Date() ein.
-
Öffnen Sie die nächste Makroaktionsliste, und wählen Sie SetValue aus.
-
Geben Sie im Aktionsfeld Wert festlegen im Feld Elementden Wert [Änderungszeit] ein, oder fügen Sie sie ein.
-
Geben Sie im Feld Ausdruckdie Zeichenfolge Time() ein.
-
Drücken Sie STRG+S, und geben Sie dann im Dialogfeld Speichern unter die Zeichenfolge Zuletzt geändert ein.
Schritt 3: Hinzufügen der Felder und des Makros zu einem Dateneingabeformular
Nachdem Sie das Makro erstellt haben, fügen Sie es jedem Dateneingabeformular hinzu, mit dem Benutzer Daten in die relevante Tabelle eingeben.
-
Öffnen Sie das Dateneingabeformular in der Entwurfsansicht.
-
Klicken Sie auf der Registerkarte Entwurf in der Gruppe Extras auf Vorhandene Felder hinzufügen.
-
Ziehen Sie in der Feldliste unter Für diese Ansicht verfügbare Felder die Felder Geändertes Datum und Uhrzeit der Änderung auf das Formular. Passen Sie die Größe und Platzierung der Felder im Formular nach Bedarf an.
-
Wenn das Eigenschaftenblatt noch nicht angezeigt wird, drücken Sie F4, um es anzuzeigen.
-
Stellen Sie auf dem Eigenschaftenblatt sicher, dass der Auswahltyp auf Formular festgelegt ist.
Tipp: Um den Auswahltyp zu ändern, klicken Sie in der Dropdownliste auf den gewünschten Auswahltyp.
-
Klicken Sie im Eigenschaftenblatt auf die Registerkarte Ereignis .
-
Klicken Sie auf der Registerkarte Ereignis auf den Pfeil im Feld Vor Update , und klicken Sie dann auf Letzte Änderung.
-
Wenn Sie mehrere Formulare zum Bearbeiten von Datensätzen verwenden, wiederholen Sie dieses Verfahren für jedes formular.
-
Um zu überprüfen, ob das Makro ordnungsgemäß funktioniert, öffnen Sie das Formular in der Formularansicht, bearbeiten Sie einen Datensatz, und drücken Sie dann UMSCHALT+F9. Das Datum und die Uhrzeit, zu der Sie den Datensatz bearbeitet haben, sollten angezeigt werden.










