Als Bestandteil seiner Filterkriterien vergleicht der Outlook Junk E-Mail-Filter Nachrichtenabsender mit einer Liste von E-Mail-Adressen und Internetdomänen, die entweder als sicher oder als zu sperren eingestuft wurden. Sie können den Filter anpassen, um Absender oder andere Nachrichtentypen zu blockieren oder zuzulassen.
|
Durch den geführten Support in Ihrem Browser können Sie digitale Lösungen für Office bereitstellen. |
Blockieren eines Absenders
Wenn Sie Nachrichten einer Person nicht mehr anzeigen möchten, können Sie den jeweiligen Absender sperren.
-
Klicken Sie mit der rechten Maustaste auf eine Nachricht des Absenders, den Sie sperren möchten, und klicken Sie dann auf Junk-E-Mail > Absender sperren.
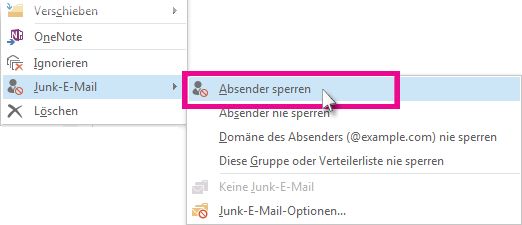
Die gesperrte Person kann Ihnen weiterhin E-Mails senden, doch wenn auch nur ein Element der Absenderadresse bei Ihrem E-Mail-Konto ankommt, wird dieses Element sofort in den Ordner Junk-E-Mail verschoben. Zukünftige Nachrichten von diesem Absender werden in Ihren Junk-Email-Ordner oder in die Quarantäne des Endbenutzers verschoben, wenn sie von Ihrem Administrator aktiviert wurden.
Sie sollten regelmäßig als Junk eingestufte E-Mail-Nachrichten prüfen, um sicherzustellen, dass Ihnen keine wichtigen Nachrichten entgehen.
Wenn Sie sich später entschließen, die Sperrung eines Absenders wieder aufzuheben, verwenden Sie Junk-E-Mail-Filter, um zu ändern, welche Nachrichten angezeigt werden.
Nachrichten von Adressen oder Domänennamen, die sich in der Liste blockierter Absender befinden, werden immer als Junk-E-Mails behandelt. Outlook verschiebt sämtliche erkannten eingehenden Nachrichten von Absendern in der Liste blockierter Absender unabhängig vom Inhalt in den Ordner Junk-E-Mail.
Hinweis: Der Outlook-Junk-Email Filter verhindert nicht, dass Junk-E-Mails zugestellt werden, sondern leitet verdächtigen Spam in den Junk-E-Mail-Ordner statt in Ihren Posteingang um. Sie können den Junk-Email Filter strenger gestalten, indem Sie die Schutzebene ändern, oder es sind einige Lösungen von Drittanbietern verfügbar, die aggressiver sein können.
Wenn Sie der Liste blockierter Absender eine Person hinzufügen möchten, klicken Sie auf eine Nachricht des Absenders, und klicken Sie dann auf Start. Klicken Sie auf der Registerkarte Start in der Gruppe Löschen auf Junk-Junk und dann auf Absender blockieren.
So fügen Sie der Liste der blockierten Absender Namen hinzu:
-
Klicken Sie auf der Registerkarte Start in der Gruppe Löschen auf Junk-E-Mail, und klicken Sie dann auf Junk E-Mail-Optionen.
-
Klicken Sie auf der Registerkarte Blockierte Absender auf Hinzufügen.
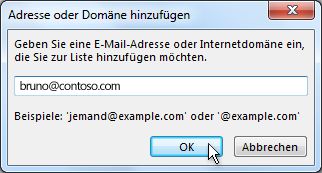
-
Geben Sie im Feld Geben Sie eine E-Mail-Adresse oder einen Internetdomänennamen ein, der dem Listenfeld hinzugefügt werden soll den Namen oder die Adresse ein, die Sie hinzufügen möchten. Sie können z. B. hinzufügen:
-
eine bestimmte e-Mail-Adresse (z. B. "jemand@example.com")
-
eine Internetdomäne (z. B. "@example.com" oder "example.com")
-
-
Klicken Sie auf OK, und wiederholen Sie den Vorgang für jeden hinzuzufügenden Eintrag.
Hinweise:
-
Sind bereits Listen sicherer Namen und Adressen vorhanden, können Sie diese Daten nach Outlook verschieben. Klicken Sie auf Importieren, und suchen Sie nach der gewünschten Listendatei. Zum Erstellen einer Datei, die Ihre aktuelle Liste verwendet, klicken Sie auf In Datei exportieren, und geben den Speicherort der neuen Datei an.
-
Klicken Sie zum Ändern eines Namens in der Liste auf den zu ändernden Namen, und klicken Sie anschließend auf Bearbeiten. Klicken Sie zum Entfernen eines Namens auf den zu entfernenden Namen, und klicken Sie dann auf Entfernen.
-
Bei Verwendung eines Microsoft Exchange Server-Kontos werden alle Namen und E-Mail-Adressen, die sich im Adressbuch Ihrer Organisation (auch als globale Adressliste bezeichnet) automatisch als sicher eingestuft und können nicht der Liste blockierter Absender hinzugefügt werden.
-
Indem Sie E-Mail-Adressen und Namen von Domänen, denen Sie vertrauen, der Liste sicherer Absender hinzufügen, weisen Sie Outlook an, Nachrichten von diesen Quellen niemals als Junk-E-Mail einzustufen. Wenn Sie zu Versand- oder Verteilerlisten gehören, können Sie diese Namen der Liste sicherer Empfänger hinzufügen.
Hinweis: Wenn Ihr Postfach auf Exchange oder Exchange Online gehostet wird, werden Änderungen, die Sie an der Liste der sicheren Absender vornehmen, von Exchange oder Exchange Online nicht erkannt. Dies kann dazu führen, dass Nachrichten von Domänen oder Absendern, die Sie der Liste sicherer Absender hinzugefügt haben, in Ihrem Junk-Email Ordner landen. Wenden Sie sich an Ihren Administrator, um weitere Unterstützung zu erhalten.
Wenn Sie der Liste sicherer Absender eine Person hinzufügen möchten, klicken Sie auf eine Nachricht dieses Absenders. Klicken Sie dann auf der Registerkarte Start in der Gruppe Löschen auf Junk-E-Mail und dann auf Absender nie sperren.
Wenn Sie der Liste sicherer Empfänger eine bestimmte Adresse oder Domäne hinzufügen möchten, klicken Sie auf eine Nachricht des Absenders. Klicken Sie dann auf der Registerkarte Start in der Gruppe Löschen auf Junk-E-Mail und dann auf Diese Gruppe oder Verteilerliste nie sperren.
Gehen Sie wie folgt vor, um diesen Listen manuell Namen oder Domänen hinzuzufügen:
-
Klicken Sie auf der Registerkarte Start in der Gruppe Löschen auf Junk-E-Mail, und klicken Sie dann auf Junk E-Mail-Optionen.
-
Führen Sie eine der folgenden Aktionen aus:
-
Klicken Sie zum Hinzufügen sicherer Absender auf der Registerkarte Sichere Absender auf Hinzufügen.
-
Klicken Sie zum Hinzufügen sicherer Empfänger auf der Registerkarte Sichere Empfänger auf Hinzufügen.
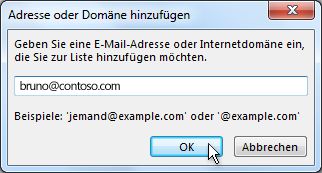
-
-
Geben Sie im Feld Geben Sie eine E-Mail-Adresse oder einen Internetdomänennamen ein, der dem Listenfeld hinzugefügt werden soll den Namen oder die Adresse ein, die Sie hinzufügen möchten. Sie können z. B. hinzufügen:
-
eine bestimmte e-Mail-Adresse (z. B. "jemand@example.com")
-
eine Internetdomäne (z. B. "@example.com" oder "example.com")
-
-
Klicken Sie auf OK, und wiederholen Sie den Vorgang für jeden hinzuzufügenden Eintrag.
-
Sollen alle Kontakte als sichere Absender gelten, aktivieren Sie auf der Registerkarte Sichere Absender das Kontrollkästchen Meine Kontakte sind auch vertrauenswürdige Absender.
-
Einige Personen, mit denen Sie E-Mails austauschen, sind möglicherweise nicht in Ihren Kontakten aufgeführt. Sollen alle diese Personen als sichere Absender gelten, aktivieren Sie das Kontrollkästchen Personen, an die ich E-Mails schicke, automatisch der Liste sicherer Absender hinzufügen.
-
Sind bereits Listen sicherer Namen und Adressen vorhanden, können Sie diese Daten nach Outlook verschieben. Klicken Sie auf Importieren, und suchen Sie nach der gewünschten Listendatei. Zum Erstellen einer Datei, die Ihre aktuelle Liste verwendet, klicken Sie auf In Datei exportieren, und geben den Speicherort der neuen Datei an.
-
Klicken Sie zum Ändern eines Namens in einer der Listen auf den zu ändernden Namen, und klicken Sie anschließend auf Bearbeiten. Klicken Sie zum Entfernen eines Namens auf den entsprechenden Namen, und klicken Sie dann auf Entfernen.
-
Bei Verwendung eines Microsoft Exchange Server-Kontos werden alle Namen und E-Mail-Adressen, die sich im Adressbuch Ihrer Organisation (auch als globale Adressliste bezeichnet) automatisch als sicher eingestuft.
-
Möglicherweise stellen Sie fest, dass unerwünschte E-Mails aus bestimmten Ländern/Regionen stammen. Outlook ermöglicht Ihnen, Nachrichten aus diesen Regionen zu blockieren – durch die Liste blockierter Domänen der obersten Ebene können Sie Nachrichten von E-Mail-Adressen blockieren, die mit einer bestimmten Domäne der obersten Ebene oder einem Landes-/Regionscode enden. So führt beispielsweise das Aktivieren der Kontrollkästchen CA [Kanada], US [Vereinigte Staaten] und MX [Mexiko] in der Liste dazu, dass Nachrichten, die von E-Mail-Adressen mit der Endung "ca", "us" oder "mx" stammen, blockiert werden. In der Liste sind weitere Länder-/Regionalcodes enthalten.
-
Klicken Sie auf der Registerkarte Start in der Gruppe Löschen auf Junk-E-Mail, und klicken Sie dann auf Junk E-Mail-Optionen.
-
Klicken Sie auf der Registerkarte International auf Liste blockierter Domänen höchster Ebene.
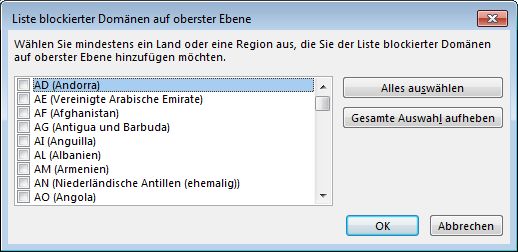
-
Aktivieren Sie in der Liste das Kontrollkästchen für die zu blockierenden Länder-/Regionalcodes, oder klicken Sie auf Alles auswählen.
-
Klicken Sie in beiden geöffneten Dialogfeldern auf OK.
Sie können alle E-Mail-Adressen in von Ihnen festgelegten Sprachcodierungen – so genannten Zeichensätzen oder Alphabeten – blockieren. Heutzutage werden die meisten Junk-E-Mails in der US-ASCII-Codierung versendet. Der verbleibende Anteil wird in verschiedenen internationalen Codierungen gesendet. Die Liste blockierter Codierungen gibt Ihnen die Möglichkeit zum Filtern unerwünschter E-Mails, die in Sprachen angezeigt werden, die Sie nicht verstehen.
-
Klicken Sie auf der Registerkarte Start in der Gruppe Löschen auf den Pfeil neben Junk-E-Mail und dann auf Junk E-Mail-Optionen.
-
Klicken Sie auf der Registerkarte International auf Liste blockierter Codierungen.
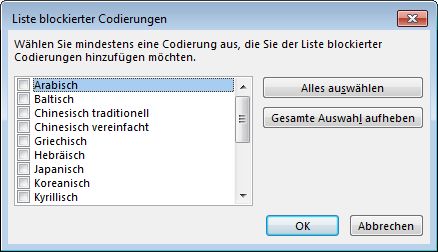
-
Klicken Sie in der Liste auf die zu blockierende Sprachcodierung, oder klicken Sie auf Alles auswählen.
-
Klicken Sie in beiden geöffneten Dialogfeldern auf OK .
Hinweise:
-
Unicode-Codierungen sind nicht in der Liste blockierter Codierungen enthalten.
-
Nachrichten mit unbekannter oder nicht angegebener Codierung werden vom regulären Junk-E-Mail-Filter gefiltert.
-
Verwandte Themen
Markieren von E-Mails als Junk-E-Mail oder Blockieren von Absendern in Outlook.com
Filtern von Junk-E-Mails und Spam in Outlook im Web










