Chatten mit anderen in Microsoft Teams
Hinweis: Einige der unten aufgeführten Features sind im Rahmen des öffentlichen Vorschauprogramms verfügbar und können vor der Veröffentlichung weitere Änderungen vornehmen. Um Zugriff auf diese und andere bevorstehende Features zu erhalten, wechseln Sie zur öffentlichen Vorschau von Teams.
Verwenden Sie Microsoft Teams, um online mit den Personen zu chatten, mit denen Sie interagieren. Starten Sie alle Chats auf die gleiche Weise: Wählen Sie neuer Chat 
Starten eines Chats mit einer anderen Person
Nachdem Sie Neuer Chat 
Um Formatierungsoptionen zu öffnen, wählen Sie formatieren 
Wenn Sie bereit sind, wählen Sie 
Sie können auch über die Profilkarte einer anderen Person einen Einzelchat starten. Öffnen Sie es, indem Sie ihr Bild in einem Kanal auswählen oder den Namen mithilfe des felds Search suchen.
Beginnen Sie einen Chat mit sich selbst
Wenn Sie Teams zum ersten Mal verwenden, sehen Sie, dass Ihr Name oben in Ihrer Chatliste angeheftet ist. Verwenden Sie diesen Raum für Entwürfe, um Nachrichten und Dateien an sich selbst zu senden oder chat-Features ein wenig besser kennenzulernen.
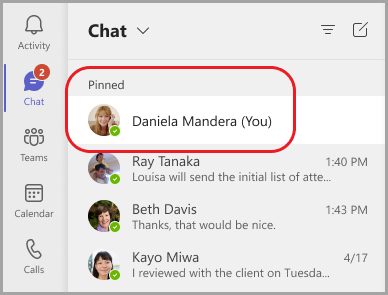
Wenn Sie den Chat lösen und ihn erneut finden möchten, wählen Sie Neuer Chat 
Starten und Benennen eines Gruppenchats
Ein Gruppenchat umfasst mehrere Personen in einer Unterhaltung. Create eines Gruppenchats auf die gleiche Weise, wie Sie einen Einzelchat starten.
-
Wählen Sie oben in Ihrer Chatliste die Option Neuer Chat

-
Wählen Sie den Abwärtspfeil ganz rechts neben dem Feld An aus, und geben Sie dann einen Namen für den Chat in das Feld Gruppenname ein.
-
Geben Sie die Namen der Personen, die Sie hinzufügen möchten, in das Feld An ein.
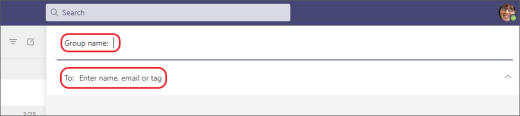
Damit wird eine neue Unterhaltung gestartet. Jeder Benutzer, der Zugriff auf den Gruppenchat hat, kann Nachrichten senden.
Sie können bis zu 250 Personen in einen Gruppenchat einbeziehen.
Hinzufügen von Personen zu einer Unterhaltung
Um weitere Personen in eine Unterhaltung einzubeziehen, wählen Sie in der oberen rechten Ecke Personen 
Geben Sie die Namen der Personen ein, mit denen Sie chatten möchten. Wenn es sich bereits um einen Gruppenchat handelt, können Sie auch auswählen, wie viel des Chatverlaufs eingeschlossen werden soll.
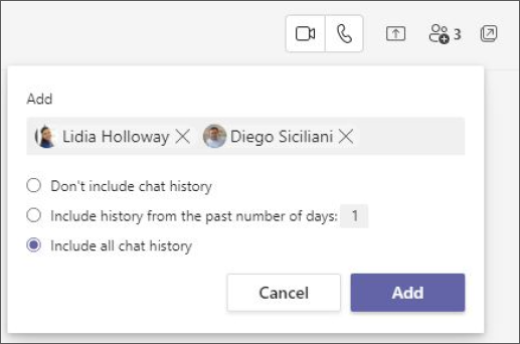
Wählen Sie Hinzufügen aus, um sie der Unterhaltung hinzuzufügen.
Hinweis: Sie können nur den Chatverlauf einschließen, wenn Sie einem vorhandenen Gruppenchat eine Person hinzufügen, nicht einen Einzelchat.
Teams speichert den gesamten Chatverlauf bis zur ersten Nachricht. Wenn jemand die Gruppe verlässt, bleiben die Chatantworten in Ihrem Chatverlauf erhalten.
Sehen, wer sich in einem Gruppenchat befindet
Um zu sehen, wer in einem Gruppenchat teilnimmt, wählen Sie In der oberen rechten Ecke 
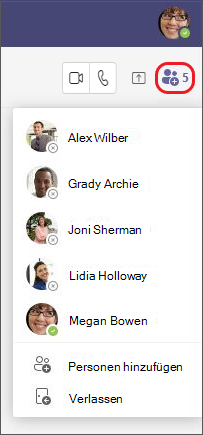
Mit Microsoft-Support chatten
Möchten Sie mehr erfahren? Weitere Informationen finden Sie unter Erste Informationen zu Chats und Erste Informationen zu Gruppenchats.
Sie starten Einzel- und Gruppenchats auf die gleiche Weise: Indem Sie auf Chat > Neuer Chat 
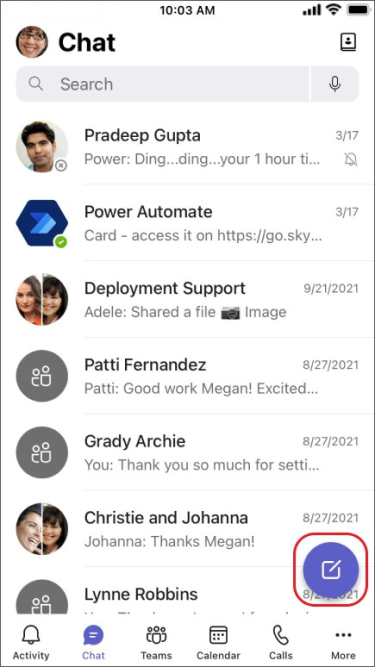
Starten eines Chats mit einer anderen Person
Nachdem Sie auf Neuer Chat 
-
Tippen Sie

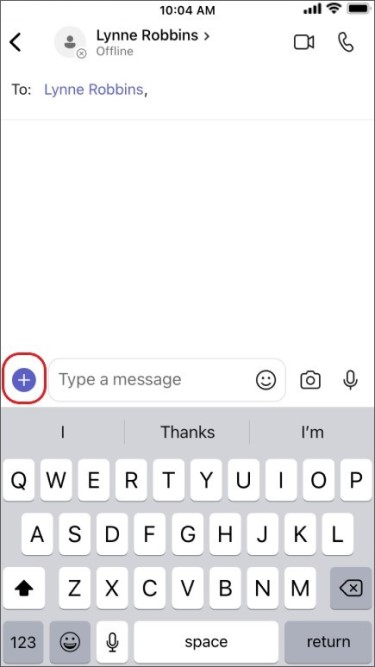
-
Tippen Sie auf Formatieren

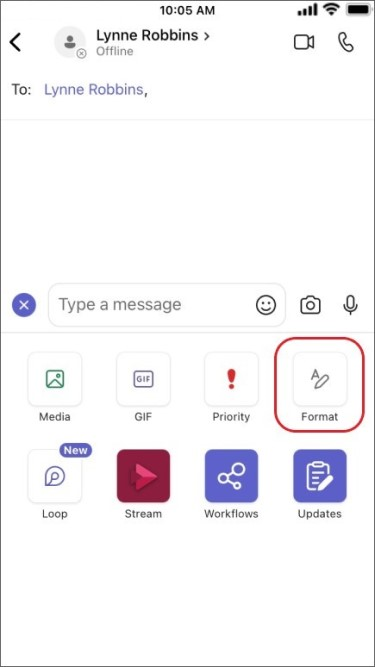
Verfassen Sie Ihre Nachricht, und wenn Sie bereit sind, tippen Sie auf senden 
Beginnen Sie einen Chat mit sich selbst
Ihr Name wird standardmäßig am Anfang Ihrer Chatliste angeheftet.
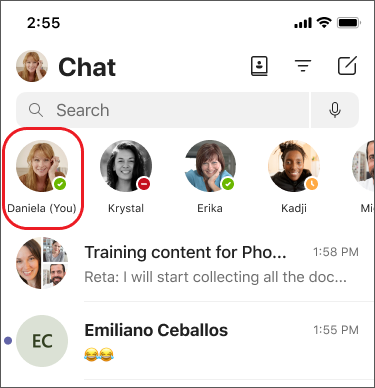
Sie können diesen Bereich verwenden, um Nachrichten, Dateien und vieles mehr an sich selbst in Teams zu senden. Wenn Sie den Chat wieder finden möchten, tippen Sie einfach auf Neuer Chat 
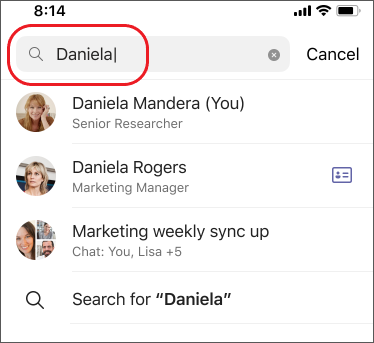
Starten und Benennen eines Gruppenchats
Create eines Gruppenchats auf die gleiche Weise, wie Sie einen Einzelchat starten.
-
Tippen Sie auf Neuer Chat

-
Verfassen und senden Sie Ihre Nachricht.
-
Tippen Sie oben auf dem Bildschirm auf die Namen der Teilnehmer.
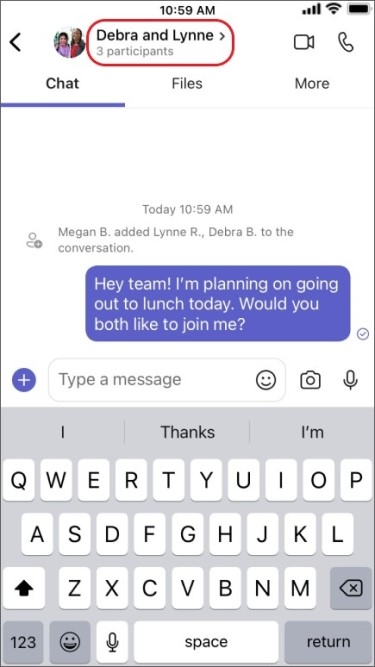
-
Tippen Sie auf Name des Gruppenchats.
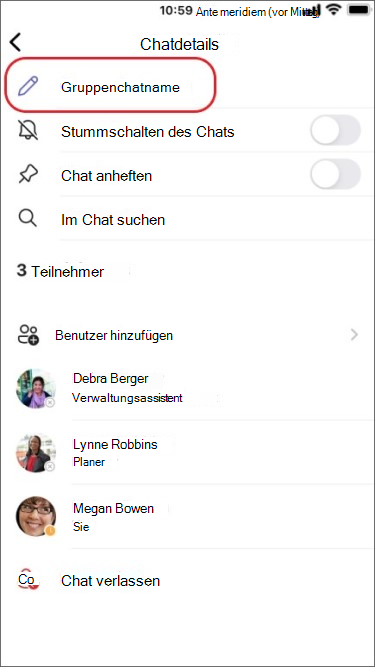
-
Geben Sie einen Gruppennamen ein, und tippen Sie dann auf Speichern.
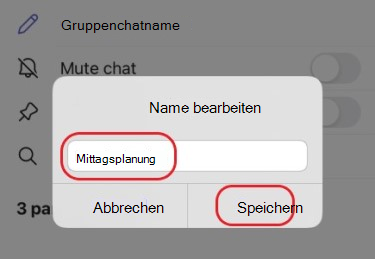
Jeder Benutzer, der Zugriff auf den Gruppenchat hat, kann Nachrichten senden.
Hinzufügen von Personen zu einer Unterhaltung
So führen Sie eine Schleife für mehr Personen in die Unterhaltung ein:
-
Tippen Sie oben auf dem Bildschirm auf die Namen der Teilnehmer, und tippen Sie dann auf Personen

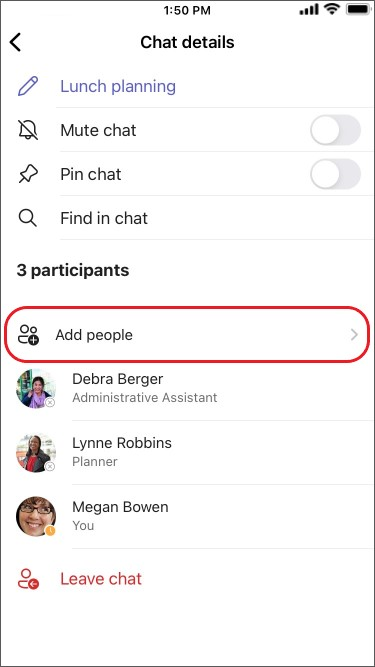
-
Geben Sie die Namen der Personen ein, mit denen Sie chatten möchten, wählen Sie aus, wie viel des Chatverlaufs eingeschlossen werden soll, und tippen Sie dann auf Fertig.
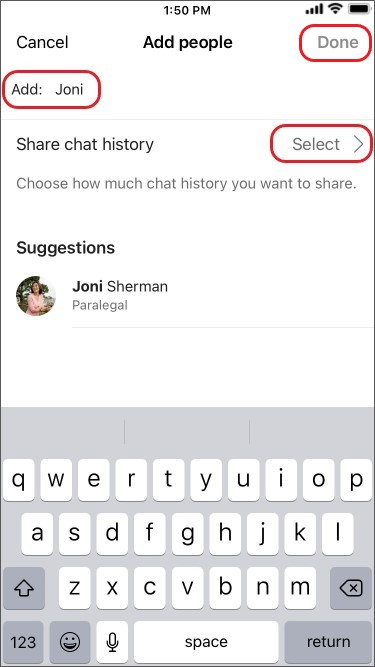
Hinweis: Sie können nur den Chatverlauf einschließen, wenn Sie jemanden zu einem Gruppenchat hinzufügen (nicht einen Einzelchat).
Teams speichert den gesamten Chatverlauf bis zur ersten Nachricht. Wenn jemand die Gruppe verlässt, verbleiben die Chatantworten in Ihrem Chatverlauf.
Sehen, wer sich in einem Gruppenchat befindet
Um zu sehen, wer sich in einem Gruppenchat befindet, tippen Sie oben auf dem Bildschirm auf die Namen der Teilnehmer, um eine Liste der Namen aller Benutzer anzuzeigen.











