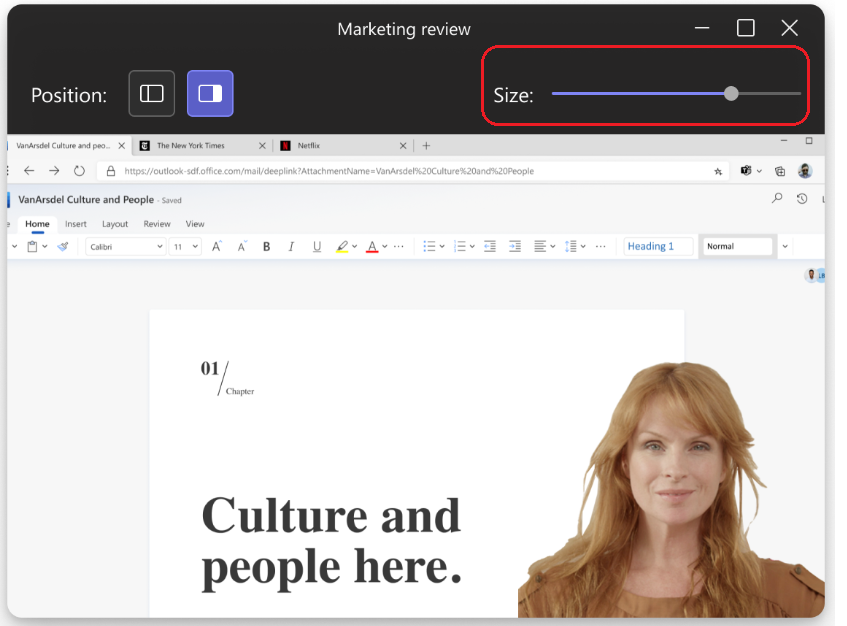Hinweis: Die Anpassung des Referentenmodus ist als Teil des öffentlichen Vorschauprogramms verfügbar und kann weitere Änderungen durchlaufen, bevor sie öffentlich veröffentlicht wird. Um Zugriff auf diese und andere bevorstehende Features zu erhalten, wechseln Sie zu Teams öffentlichen Vorschau.
Referentenmodi für die Bildschirm- und Fensterfreigabe führen Inhalte und Videos in der Besprechungsphase zusammen. Referenten können nun anpassen, wie ihre Inhalte auf dem Bildschirm ausgerichtet werden. Im Modus "Standout", "Reporter" und "Side-by-Side" können sie auswählen, dass sie links oder rechts angezeigt werden und ihre Größe des Videofeeds anpassen, damit sie besser zu ihrer Präsentation passen.
Anpassen von Referentenmodi
Referenten können steuern, wie ihre Inhalte auf dem Bildschirm angezeigt werden. Passen Sie das Präsentationslayout in den Modi "Standout", "Reporter" und "Nebeneinander" an.
1. Wählen Sie vor dem Starten der Präsentation "Anpassen" aus, und wählen Sie ein Hintergrundbild aus.
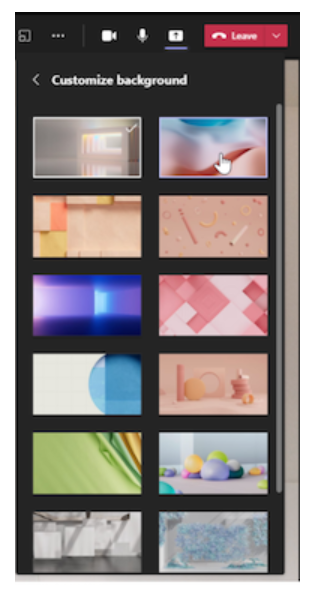
2. Nachdem Sie das Aussehen und Layout angepasst haben, starten Sie die Präsentation, und wählen Sie einen Bildschirm oder ein Fenster zum Freigeben aus.
3. Die Referentensymbolleiste wird oben auf dem Bildschirm angezeigt. Diese Symbolleiste ist nur für den Referenten sichtbar. Hier können Referenten Referentenmoduslayouts auswählen und ändern, einer anderen Person die Steuerung übergeben und Sound aktivieren.

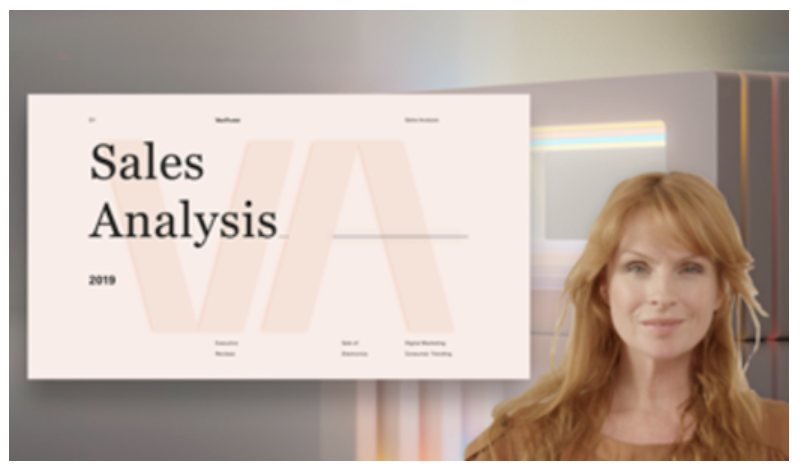
-
Reporter-Referentenmodus
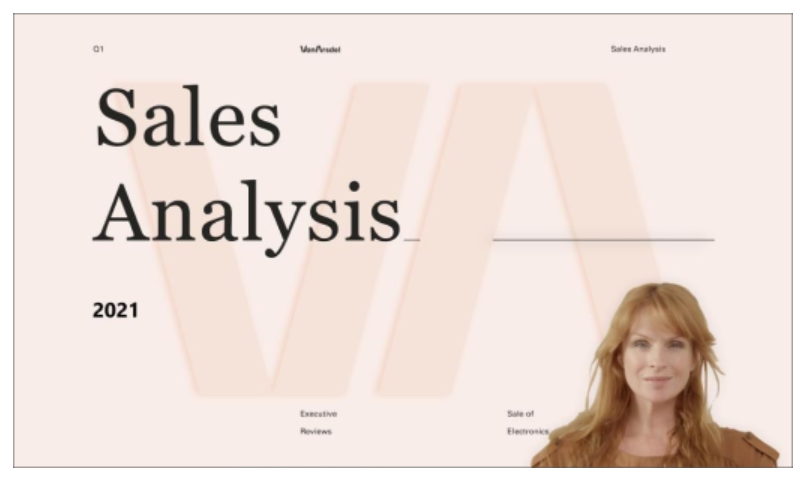
-
Standout presenter mode
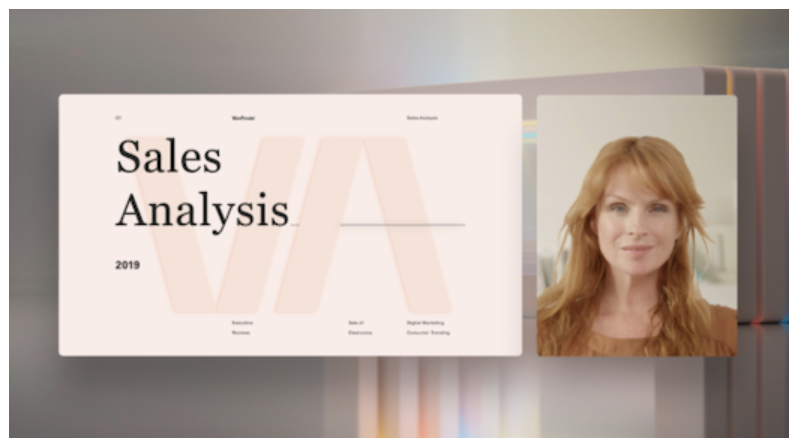
-
Paralleler Referentenmodus
Anpassen der Videoanzeige
1. Verwenden Sie die Schaltflächen der oberen Leiste im Vorschaufenster, um zu zeigen, wo Videos in Bezug auf den Inhalt angezeigt werden.
2. Verschieben Sie Videos mithilfe der Schaltflächen "Position " nach links oder rechts auf dem Bildschirm oder Fenster.
3. Vergrößern oder verkleinern Sie die Videogröße mithilfe des Schiebereglers " Größe ". Ziehen Sie den Kreis nach links, um die Größe eines Videos zu verringern, oder nach rechts, um die Größe eines Videos zu vergrößern.