Die FUNKTION SUMMENPRODUKT gibt die Summe der Produkte der entsprechenden Bereiche oder Arrays zurück. Der Standardvorgang ist Multiplikation, aber auch Addition, Subtraktion und Division sind möglich.
In diesem Beispiel verwenden wir SUMPRODUCT, um den Gesamtumsatz für einen bestimmten Artikel und eine bestimmte Größe zurückzugeben:
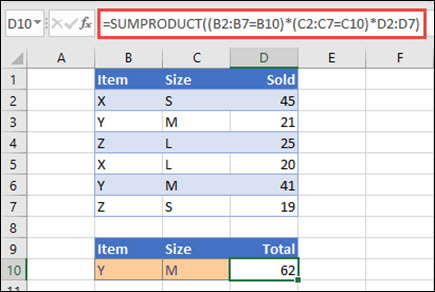
SUMPRODUCT gleicht alle Instanzen von Element Y/Größe M ab und summiert sie, sodass für dieses Beispiel 21 plus 41 gleich 62 ist.
Syntax
So verwenden Sie den Standardvorgang (Multiplikation):
=SUMPRODUCT(array1; [array2], [array3], ...)
Die Syntax der Funktion SUMMENPRODUKT weist die folgenden Argumente auf:
|
Argument |
Beschreibung |
|---|---|
|
array1 Erforderlich |
Das erste Arrayargument, dessen Komponenten Sie multiplizieren und anschließend addieren möchten |
|
[array2], [array3],... Optional |
2 bis 255 Arrayargumente, deren Komponenten Sie multiplizieren und anschließend addieren möchten |
So führen Sie andere arithmetische Operationen aus
Verwenden Sie SUMPRODUCT wie gewohnt, aber ersetzen Sie die Kommas, die die Arrayargumente trennen, durch die gewünschten arithmetischen Operatoren (*, /, +, -). Nachdem alle Vorgänge ausgeführt wurden, werden die Ergebnisse wie gewohnt summiert.
Hinweis: Wenn Sie arithmetische Operatoren verwenden, sollten Sie die Arrayargumente in Klammern einschließen und die Arrayargumente gruppieren, um die Reihenfolge arithmetischer Vorgänge zu steuern.
Hinweise
-
Die als Argumente angegebenen Arrays müssen bezüglich der Zeilen- und Spaltenanzahl identisch sein. Ist dies nicht der Fall, gibt SUMMENPRODUKT den Fehlerwert #WERT! zurück. Beispielsweise gibt =SUMPRODUCT(C2:C10;D2:D5) einen Fehler zurück, da die Bereiche nicht die gleiche Größe aufweisen.
-
SUMPRODUCT behandelt nicht numerische Arrayeinträge so, als wären sie Nullen.
-
Um eine optimale Leistung zu erzielen, sollte SUMPRODUCT nicht mit vollständigen Spaltenverweisen verwendet werden. Betrachten Sie =SUMMEPRODUKT(A:A;B:B). Hier multipliziert die Funktion die 1.048.576 Zellen in Spalte A mit den 1.048.576 Zellen in Spalte B, bevor sie hinzugefügt werden.
Beispiel 1
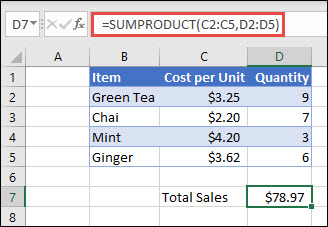
Um die Formel mithilfe unserer obigen Beispielliste zu erstellen, geben Sie =SUMPRODUCT(C2:C5;D2:D5) ein, und drücken Sie die EINGABETASTE. Jede Zelle in Spalte C wird mit ihrer entsprechenden Zelle in derselben Zeile in Spalte D multipliziert, und die Ergebnisse werden addiert. Der Gesamtbetrag für die Lebensmittel beträgt 78,97 US-Dollar.
Um eine längere Formel zu schreiben, die das gleiche Ergebnis liefert, geben Sie =C2*D2+C3*D3+C4*D4+C5*D5 ein, und drücken Sie die EINGABETASTE. Nach dem Drücken der EINGABETASTE ist das Ergebnis gleich: 78,97 $. Zelle C2 wird mit D2 multipliziert, und ihr Ergebnis wird dem Ergebnis der Zelle C3-mal Zelle D3 hinzugefügt usw.
Beispiel 2
Im folgenden Beispiel wird SUMPRODUCT verwendet, um den Gesamtumsatz nach Vertriebsmitarbeitern zurückzugeben, wobei sowohl der Gesamtumsatz als auch die Ausgaben nach Agent vorliegen. In diesem Fall verwenden wir eine Excel-Tabelle, die anstelle von Excel-Standardbereichen strukturierte Verweise verwendet. Hier sehen Sie, dass auf die Bereiche Sales, Expenses und Agent anhand des Namens verwiesen wird.
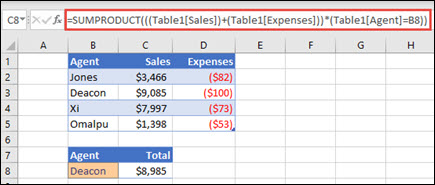
Die Formel lautet: =SUMMEPRODUKT(((Tabelle1[Umsatz])+(Tabelle1[Ausgaben])))*(Tabelle1[Agent]=B8)) und gibt die Summe aller Verkäufe und Ausgaben für den in Zelle B8 aufgeführten Agent zurück.
Beispiel 3
In diesem Beispiel soll die Summe eines bestimmten Artikels zurückgegeben werden, der von einer bestimmten Region verkauft wurde. Wie viele Kirschen hat die Region Osten in diesem Fall verkauft?
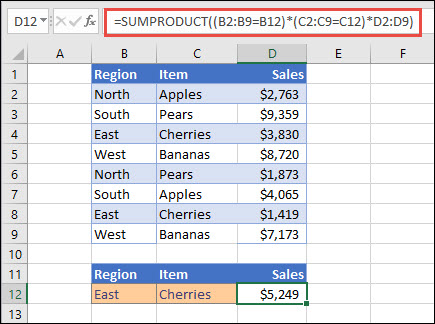
Hier lautet die Formel: =SUMMENPRODUKT((B2:B9=B12)*(C2:C9=C12)*D2:D9). Sie multipliziert zunächst die Anzahl der Vorkommen von East mit der Anzahl übereinstimmenden Vorkommen von Kirschen. Schließlich werden die Werte der entsprechenden Zeilen in der Spalte Sales addiert. Um zu sehen, wie Excel dies berechnet, wählen Sie die Formelzelle aus, und wechseln Sie dann zu Formeln > Formeln auswerten > Auswerten.
Benötigen Sie weitere Hilfe?
Sie können jederzeit einen Experten in der Excel Tech Community fragen oder Unterstützung in den Communities erhalten.
Siehe auch
Ausführen von bedingten Berechnungen für Zellbereiche
Summe basierend auf mehreren Kriterien mit SUMIFS
Anzahl basierend auf mehreren Kriterien mit COUNTIFS
Durchschnitt basierend auf mehreren Kriterien mit MITTELWERTWENNS










