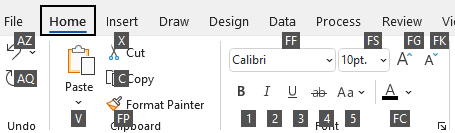Viele Benutzer stellen fest, dass die Verwendung einer externen Tastatur mit Tastenkombinationen fürMicrosoft Visio ihnen hilft, effizienter zu arbeiten. Für Benutzer mit Mobilitätseinschränkungen oder Sehbehinderungen können Tastenkombinationen einfacher als die Verwendung des Touchscreens sein. Zudem sind sie eine unerlässliche Alternative zur Verwendung einer Maus.
Hinweise:
-
Die Tastenkombinationen in diesem Artikel beziehen sich auf das US-Tastaturlayout. Tasten auf anderen Tastaturlayouts entsprechen möglicherweise nicht genau den Tasten auf einer US-Tastatur.
-
Ein Pluszeichen (+) in einer Tastenkombination bedeutet, dass Sie mehrere Tasten gleichzeitig drücken müssen.
-
Ein Komma (,) in einer Tastenkombination bedeutet, dass Sie mehrere Tasten nacheinander drücken müssen.
In diesem Artikel werden die Tastenkombinationen inMicrosoft Visio auf Windows beschrieben.
Hinweis: Um in diesem Artikel schnell eine bestimmte Tastenkombination zu finden, können Sie die Suchfunktion verwenden. Drücken Sie dazu STRG+F, und geben Sie die Suchbegriffe ein.
Inhalt dieses Artikels
Häufig verwendete Tastenkombinationen
In dieser Tabelle sind die am häufigsten verwendeten Tastenkombinationen in Visio aufgeführt.
|
Aktion |
Tastenkombination |
|---|---|
|
Wechseln des Fokus durch den linken Rahmen, die Zeichnung und die Shapes in der Zeichnung mit Shape-Daten, Links und der Adressleiste. |
TAB-TASTE (vorwärts) oder UMSCHALT+TAB (rückwärts) |
|
Geben Sie die Vollbildansicht ein. |
F5 |
|
Beenden der Vollbildansicht. |
ESC |
|
Öffnen Sie die Registerkarte Start im Menüband. |
ALT+H |
|
Öffnen des Dialogfelds Text |
F11 |
|
Öffnen des Aufgabenbereichs Form formatieren. |
F3 |
|
Gruppieren der markierten Shapes. |
STRG+G oder STRG+UMSCHALT+G |
|
Markiertes Shape in den Vordergrund stellen. |
STRG+UMSCHALT+F |
|
Wählen Sie das Zeigertool aus. |
STRG+1 |
|
Wählen Sie das Texttool aus. |
STRG+2 |
|
Wählen Sie das Textblocktool aus. |
STRG+UMSCHALT+4 |
|
Wechseln zwischen den Master-Shapes in einer Schablone. |
Pfeiltasten |
Bearbeiten und Formatieren von Text
|
Aktion |
Tastenkombination |
|---|---|
|
Öffnen Sie die Registerkarte Start im Menüband. |
ALT+H |
|
Öffnen des Dialogfelds Text |
F11 |
|
Öffnen des Aufgabenbereichs Form formatieren. |
F3 |
|
Aktivieren oder deaktivieren Sie die Fettformatierung. |
STRG+B |
|
Aktivieren oder deaktivieren Sie die kursiv formatierte Formatierung. |
STRG+I |
|
Unterstreichungsformatierung aktivieren oder deaktivieren. |
STRG+UMSCHALT+U |
|
Aktivieren oder deaktivieren Sie die doppelte Unterstreichung. |
STRG+UMSCHALT+D |
|
Schalten Sie den Modus "Alle Feststelltaste" ein oder aus. |
STRG+UMSCHALT+A |
|
Aktivieren oder deaktivieren Sie den Modus für kleine Feststelltaste. |
STRG+UMSCHALT+K |
|
Aktivieren oder deaktivieren Sie die Formatierung von Tiefgestellten. |
STRG+Gleichheitszeichen ( = ) |
|
Aktivieren oder deaktivieren Sie hochgestellte Formatierungen. |
STRG+UMSCHALT+Gleichheitszeichen ( = ) |
|
Vergrößern Sie den Schriftgrad des ausgewählten Texts. |
STRG+UMSCHALT+RECHTE SPITZE KLAMMER (>) |
|
Verkleinern Sie den Schriftgrad des ausgewählten Texts. |
STRG+UMSCHALT+LINKE SPITZE KLAMMER (<) |
|
Zum nächsten Zeichen wechseln. |
NACH-RECHTS-TASTE |
|
Zum vorherigen Zeichen wechseln. |
NACH-LINKS-TASTE |
|
Zur nächsten Textzeile wechseln. |
NACH-UNTEN-TASTE |
|
Zur vorherigen Textzeile wechseln. |
NACH-OBEN-TASTE |
|
Zum nächsten Wort wechseln. |
STRG+NACH-RECHTS-TASTE |
|
Zum vorherigen Wort wechseln. |
STRG+NACH-LINKS-TASTE |
|
Zum nächsten Absatz wechseln. |
STRG+NACH-UNTEN- oder NACH-OBEN-TASTE |
|
Zum vorherigen Absatz wechseln. |
STRG+NACH-OBEN |
|
Markieren Sie den gesamten Text in einem Textblock. |
STRG+A |
|
Wählen Sie das nächste Zeichen aus. |
UMSCHALT+NACH-RECHTS-TASTE |
|
Wählen Sie das vorherige Zeichen aus. |
UMSCHALT+NACH-LINKS-TASTE |
|
Wählen Sie das nächste Wort aus. |
STRG+UMSCHALT+NACH-RECHTS-TASTE |
|
Wählen Sie das vorherige Wort aus. |
STRG+UMSCHALT+NACH-LINKS-TASTE |
|
Wählen Sie die nächste Zeile aus. |
UMSCHALT+NACH-UNTEN-TASTE |
|
Wählen Sie die vorherige Zeile aus. |
UMSCHALT+NACH-OBEN-TASTE |
|
Wählen Sie den nächsten Absatz aus. |
STRG+UMSCHALT+NACH-UNTEN-TASTE |
|
Wählen Sie den vorherigen Absatz aus. |
STRG+UMSCHALT+NACH-OBEN-TASTE |
|
Löschen des vorherigen Worts. |
STRG+RÜCKTASTE |
|
Ersetzen des markierten Texts durch die Höhe des Felds. Wenn kein Text markiert ist, wird der gesamte Text durch die Höhe des Felds für das markierte Shape ersetzt. |
STRG+UMSCHALT+H |
Ausrichten von Text
|
Aktion |
Tastenkombination |
|---|---|
|
Linksbündiges Ausrichten von Text. |
STRG+UMSCHALT+L |
|
Horizontales Zentrieren von Text. |
STRG+UMSCHALT+C |
|
Rechtsbündiges Ausrichten von Text. |
STRG+UMSCHALT+R |
|
Blocksatz (horizontal ausgerichteter Text). |
STRG+UMSCHALT+J |
|
Ausrichten von Text nach oben (vertikal). |
STRG+UMSCHALT+T |
|
Vertikales Zentrieren von Text. |
STRG+UMSCHALT+M |
|
Ausrichten von Text nach unten (vertikal). |
STRG+UMSCHALT+V |
Verwenden der Snap & Glue-Features
|
Aktion |
Tastenkombination |
|---|---|
|
Öffnen des Dialogfelds Ausrichten und Kleben. |
ALT+F9 |
Gruppieren, Drehen und Spiegeln von Shapes
|
Aktion |
Taste/Tastenkombination |
|---|---|
|
Gruppieren der markierten Shapes. |
STRG+G oder STRG+UMSCHALT+G |
|
Gruppierung der Shapes in der markierten Gruppe aufheben. |
CTRL+UMSCHALT+U |
|
Markiertes Shape in den Vordergrund stellen. |
STRG+UMSCHALT+F |
|
Markiertes Shape in den Hintergrund rücken. |
STRG+UMSCHALT+B |
|
Drehen Sie die ausgewählte Form nach links. |
STRG+L |
|
Drehen Sie die ausgewählte Form nach rechts. |
STRG+R |
|
Spiegeln des markierten Shapes. |
STRG+H |
|
Umdrehen des markierten Shapes. |
STRG+J |
|
Öffnen des Dialogfelds Shapes ausrichten für das markierte Shape. |
F8 |
Anzeigen von Zeichnungsfenstern
|
Aktion |
Taste/Tastenkombination |
|---|---|
|
Anzeigen der geöffneten Zeichnungsfenster untereinander. |
UMSCHALT+F7 |
|
Anzeigen der geöffneten Fenster nebeneinander. |
STRG+UMSCHALT+F7 |
|
Zeigen Sie die geöffneten Zeichnungsfenster an, sodass der Titel jedes Fensters sichtbar ist. |
ALT+F7 oder STRG+ALT+F7 |
Auswählen von Tools
|
Aktion |
Tastenkombination |
|---|---|
|
Schalten Sie das Tool Format übertragen ein oder aus. |
STRG+UMSCHALT+P |
|
Wählen Sie das Zeigertool aus. |
STRG+1 |
|
Wählen Sie das Connector-Tool aus. |
STRG+3 |
|
Wählen Sie das Verbindungspunkttool aus. |
STRG+UMSCHALT+1 |
|
Wählen Sie das Texttool aus. |
STRG+2 |
|
Wählen Sie das Textblocktool aus. |
STRG+UMSCHALT+4 |
Auswählen von Zeichentools
|
Aktion |
Tastenkombination |
|---|---|
|
Wählen Sie das Rechtecktool aus. |
STRG+7 |
|
Wählen Sie das Tool mit den Auslassungspunkten aus. |
STRG+9 |
|
Wählen Sie das Linientool aus. |
STRG+6 |
|
Wählen Sie das Bogentool aus. |
STRG+7 |
|
Wählen Sie das Freihandformulartool aus. |
STRG+5 |
|
Wählen Sie das Bleistifttool aus. |
STRG+4 |
Zuschneiden eines Bilds
|
Aktion |
Tastenkombination |
|---|---|
|
Wählen Sie das Zuschneidetool aus. |
STRG+UMSCHALT+2 |
Arbeiten mit Visio Formen und Schablonen
Wechseln von Shape zu Shape auf einem Zeichenblatt
|
Aktion |
Taste/Tastenkombination |
|---|---|
|
Wechseln von Shape zu Shape auf dem Zeichenblatt. Ein gepunktetes Rechteck gibt das Shape an, das den Fokus besitzt. Hinweis: Sie können nicht zu Shapes wechseln, die vor Auswahl oder auf einer gesperrten Ebene geschützt sind. |
TAB-TASTE (vorwärts) oder UMSCHALT+TAB (rückwärts) |
|
Markieren des Shapes, das den Fokus besitzt. |
EINGABETASTE |
|
Wählen Sie mehrere Shapes aus. |
Drücken Sie die TAB-TASTE, um den Fokus auf die erste Form zu setzen, und drücken Sie dann die EINGABETASTE. Um den Fokus auf eine andere Form zu bringen, halten Sie die UMSCHALTTASTE gedrückt, drücken Sie die TAB-TASTE, bis sich der Fokus auf der Form befindet, und drücken Sie dann die EINGABETASTE, um diese Form der Auswahl hinzuzufügen. Wiederholen Sie diesen Vorgang für jedes zu markierende Shape. |
|
Aufheben der Markierung oder des Fokus für ein Shape. |
ESC |
|
Wechseln Zwischen Textbearbeitungsmodus und Shape-Auswahlmodus für die ausgewählte Form. |
F2 |
|
Nudieren der ausgewählten Form. |
Pfeiltasten |
|
Schieben Sie die ausgewählte Form pixelgenau an. Hinweis: Die Bildlaufsperre muss deaktiviert sein. |
UMSCHALT+PFEILTASTEN |
Arbeiten mit Master-Shapes in einer Schablone
|
Aktion |
Taste/Tastenkombination |
|---|---|
|
Wechseln zwischen den Master-Shapes in einer Schablone. |
Pfeiltasten |
|
Wechseln zum ersten Master-Shape in einer Zeile einer Schablone. |
Startseite |
|
Wechseln zum letzten Master-Shape in einer Zeile einer Schablone. |
ENDE |
|
Wechseln zum ersten Master-Shape in einer Spalte einer Schablone. |
BILD-AUF |
|
Wechseln zum letzten Master-Shape in einer Spalte einer Schablone. |
BILD-AB |
|
Kopieren Sie die ausgewählten master Shapes in die Zwischenablage. |
STRG+C |
|
Fügen Sie den Inhalt der Zwischenablage in eine neue Schablone ein. Hinweis: Die neue Schablone muss zuerst für die Bearbeitung geöffnet werden. |
STRG+V |
|
Markieren aller Master-Shapes in einer Schablone. |
STRG+A |
|
Wählen Sie mehrere master Shapes (statt alle) aus. |
Pfeiltasten, um den Fokus auf die erste master Form zu bringen. Um den Fokus dann auf eine andere master Form zu bringen, halten Sie die UMSCHALTTASTE gedrückt, drücken Sie die Pfeiltasten, bis sich der Fokus auf der Form befindet, und drücken Sie die EINGABETASTE, um diese Form der Auswahl hinzuzufügen. Wiederholen Sie diesen Vorgang für jedes zu markierende Shape. |
|
Markieren oder abbrechen Sie die Auswahl eines master Shapes, das den Fokus hat. |
UMSCHALT+EINGABETASTE |
|
Aufheben der Markierung von Master-Shapes in einer Schablone. |
ESC |
|
Einfügen des markierten Master-Shapes in die Zeichnung. |
STRG+EINGABETASTE |
Arbeiten mit Schablonen im Bearbeitungsmodus
|
Aktion |
Taste/Tastenkombination |
|---|---|
|
Löschen des markierten Master-Shapes. |
ENTF |
|
Schneiden Sie die ausgewählte master Form aus der benutzerdefinierten Schablone aus, und fügen Sie sie in die Zwischenablage ein. |
STRG+X |
|
Umbenennen des markierten Master-Shapes. |
F2 |
Arbeiten mit Fenstern, Aufgabenbereichen und Dialogfeldern
Arbeiten mit Fenstern
|
Aktion |
Tastenkombination |
|---|---|
|
Zum nächsten Fenster wechseln |
ALT+TAB |
|
Das aktive Fenster schließen. |
ALT+F4 |
|
Wechseln Zu einem Aufgabenbereich aus einem anderen Bereich im App-Fenster. Hinweis: Wenn durch Drücken von F6 nicht der gewünschte Aufgabenbereich angezeigt wird, drücken Sie ALT, um den Fokus auf das Menüband zu setzen. |
F6 (Möglicherweise müssen Sie F6 mehrmals drücken.) |
|
Maximieren eines ausgewählten Fensters. |
STRG+F10 |
|
Stellen Sie die Größe des Visio App-Fensters wieder her, nachdem Sie es maximiert haben. |
STRG+F5 |
|
Kopieren Sie ein Bild des Bildschirms in die Zwischenablage. |
Druckbildschirm |
|
Kopieren Sie ein Bild des ausgewählten Fensters in die Zwischenablage. |
ALT+DRUCK |
|
Anzeigen des Fensterkontextmenüs für jedes Fenster mit einem Symbol in seiner Titelleiste (z. B. ein Shape-Fenster). |
ALT+LEERTASTE |
|
Öffnen des Dialogfelds Seite. |
UMSCHALT+F4 |
|
Öffnen des Dialogfelds Zeichenblätter neu sortieren. |
STRG+ALT+P |
|
Wechseln des Fokus durch alle geöffneten Zeichnungen. |
STRG+TAB oder STRG+F6 |
|
Wechseln des Fokus durch geöffnete Fenster in umgekehrter Reihenfolge. |
STRG+UMSCHALT+TAB oder STRG+UMSCHALT+F6 |
|
Wechseln des Fokus durch die Zeichenblätter einer Zeichnung einschließlich aller sichtbaren Markupüberlagerungen. |
STRG+BILD-AB |
|
Wechseln des Fokus durch die Zeichenblätter einer Zeichnung in umgekehrter Reihenfolge. |
STRG+BILD-AUF |
|
Wählen der nächsten oder vorhergehenden Option in einem aktiven Arbeitsbereich. |
TAB oder UMSCHALT+TAB |
Verwenden des Hilfebereichs
Im Hilfebereich werden Themen und andere Supportinhalte angezeigt.
|
Aktion |
Tastenkombination |
|---|---|
|
Öffnen Sie den Hilfebereich . |
F1 |
|
Wählen Sie das nächste Element im Hilfebereich aus. |
TAB-TASTE |
|
Wählen Sie im Hilfebereich das vorherige Element aus. |
UMSCHALT+TAB |
|
Wechseln Sie zurück zur Startseite hilfe. |
ALT+NACH-LINKS-TASTE |
|
Scrollen Sie in kleinen Mengen innerhalb des aktuell angezeigten Hilfethemas nach oben oder unten. |
NACH-OBEN- oder NACH-UNTEN-TASTE |
|
Scrollen Sie in größeren Mengen innerhalb des aktuell angezeigten Hilfethemas nach oben oder unten. |
BILD-AUF oder BILD-AB |
Arbeiten mit Aufgabenbereichen
|
Aktion |
Tastenkombination |
|---|---|
|
Wechseln Zu einem Aufgabenbereich aus einem anderen Bereich im App-Fenster. Hinweis: Wenn durch Drücken von F6 nicht der gewünschte Aufgabenbereich angezeigt wird, drücken Sie ALT, um den Fokus auf das Menüband zu setzen, und drücken Sie dann F6, um zum Aufgabenbereich zu wechseln. |
F6 (Möglicherweise müssen Sie F6 mehrmals drücken.) |
|
Wählen der nächsten oder vorhergehenden Option in einem aktiven Arbeitsbereich. |
TAB oder UMSCHALT+TAB |
|
Wechseln zwischen Auswahlmöglichkeiten in einem ausgewählten Untermenü oder Wechseln zwischen Optionen innerhalb einer Gruppe von Optionen in einem Dialogfeld. |
NACH-OBEN- oder NACH-UNTEN-TASTE |
|
Öffnen des ausgewählten Menüs oder Ausführen der Aktion, die der ausgewählten Schaltfläche zugeordnet ist. |
LEERTASTE oder EINGABETASTE |
|
Öffnen Sie ein Kontextmenü. |
UMSCHALT+F10 oder Windows-Menütaste |
|
Wenn ein Menü oder Untermenü angezeigt wird, wählen Sie das erste im Menü oder Untermenü aus. |
Startseite |
|
Wenn ein Menü oder Untermenü angezeigt wird, wählen Sie den letzten Befehl im Menü oder Untermenü aus. |
ENDE |
Unverankerte oder verankerte Aufgabenbereiche
-
Drücken Sie wiederholt F6, um den gewünschten Aufgabenbereich auszuwählen.
-
Drücken Sie ALT+LEERTASTE, um das Menü für diesen Aufgabenbereich zu öffnen.
-
Drücken Sie die NACH-UNTEN-TASTE, um die Option Gleitkommafenster auszuwählen, und drücken Sie dann die EINGABETASTE.
Arbeiten mit Dialogfeldern
|
Aktion |
Taste/Tastenkombination |
|---|---|
|
Zur nächsten Option oder Optionsgruppe wechseln |
TAB-TASTE |
|
Zur vorherigen Option oder Optionsgruppe wechseln |
UMSCHALT+TAB |
|
Zur nächsten Registerkarte in einem Dialogfeld wechseln |
STRG+TAB |
|
Zur vorherigen Registerkarte in einem Dialogfeld wechseln |
STRG+UMSCHALT+TAB |
|
Wechseln zwischen Optionen in einer geöffneten Dropdownliste oder zwischen Optionen in einer Gruppe von Optionen. |
Pfeiltasten |
|
Führen Sie die Aktion aus, die der ausgewählten Schaltfläche zugewiesen ist. aktivieren oder deaktivieren Sie das ausgewählte Kontrollkästchen. |
LEERTASTE |
|
Öffnen Sie eine Liste, wenn sie geschlossen ist, und wechseln Sie zu einer bestimmten Option in der Liste. |
Der erste Buchstabe einer Option in einer Dropdownliste |
|
Wählen Sie eine Option aus, oder aktivieren oder deaktivieren Sie ein Kontrollkästchen. |
ALT+Unterstrichener Buchstabe in einer Option oder einem Kontrollkästchen |
|
Öffnen Sie die ausgewählte Dropdownliste. |
ALT+NACH-UNTEN-TASTE |
|
Schließen Sie die ausgewählte Dropdownliste, oder brechen Sie einen Befehl ab, und schließen Sie ein Dialogfeld. |
ESC |
|
Führen Sie die Aktion aus, die der Standardschaltfläche in einem Dialogfeld zugewiesen ist. |
EINGABETASTE |
Verwenden von Bearbeitungsfeldern in Dialogfeldern
Ein Bearbeitungsfeld ist ein leeres Feld, in das Sie einen Eintrag eingeben oder einfügen, z. B. Ihren Benutzernamen oder den Pfad eines Ordners.
|
Aktion |
Tastenkombination |
|---|---|
|
Einfügemarke an den Anfang des Eintrags verschieben |
POS1 |
|
Einfügemarke an das Ende des Eintrags verschieben |
ENDE |
|
Bewegen um ein Zeichen nach links oder rechts |
NACH-LINKS- oder NACH-RECHTS-TASTE |
|
Verschieben des Cursors um ein Wort nach links |
STRG+NACH-LINKS-TASTE |
|
Verschieben Sie den Cursor um ein Wort nach rechts. |
STRG+NACH-RECHTS-TASTE |
|
Zeichen links der Einfügemarke markieren oder entsprechende Markierung aufheben |
UMSCHALT+NACH-LINKS-TASTE |
|
Zeichen rechts der Einfügemarke markieren oder entsprechende Markierung aufheben |
UMSCHALT+NACH-RECHTS-TASTE |
|
Wort links der Einfügemarke markieren oder entsprechende Markierung aufheben |
STRG+UMSCHALT+NACH-LINKS-TASTE |
|
Wort rechts der Einfügemarke markieren oder entsprechende Markierung aufheben |
STRG+UMSCHALT+NACH-RECHTS-TASTE |
|
Von der Einfügemarke bis zum Beginn des Eintrags markieren |
UMSCHALT+POS1 |
|
Von der Einfügemarke bis zum Ende des Eintrags markieren |
UMSCHALT+ENDE |
Verwenden der Dialogfelder "Öffnen" und "Speichern unter"
|
Aktion |
Taste/Tastenkombination |
|---|---|
|
Zur nächsten Option oder Optionsgruppe wechseln |
TAB-TASTE |
|
Zur vorherigen Option oder Optionsgruppe wechseln |
UMSCHALT+TAB |
|
Wechseln zwischen Optionen in einer geöffneten Dropdownliste oder zwischen Optionen in einer Gruppe von Optionen. |
Pfeiltasten |
|
Ausführen der Aktion, die der ausgewählten Schaltfläche zugewiesen ist |
EINGABETASTE oder LEERTASTE |
|
Wechseln Sie im Dialogfeld Speichern unter zur Liste Dateityp. |
ALT+T |
|
Wechseln Sie zum Feld Dateiname . |
ALT+I |
|
Wechseln Sie zur Dateitypliste im Dialogfeld Öffnen . |
ALT+T |
|
Öffnen Sie eine ausgewählte Datei im Dialogfeld Öffnen . |
ALT+O |
|
Speichern Sie die aktuelle Datei im Dialogfeld Speichern . |
ALT+S |
|
Öffnen Sie die ausgewählte Dropdownliste. |
ALT+NACH-UNTEN-TASTE |
|
Schließen Sie die ausgewählte Dropdownliste, oder brechen Sie einen Befehl ab, und schließen Sie ein Dialogfeld. |
ESC |
|
Aktualisieren Sie die Dateiliste. |
F5 |
|
Kontextmenü für ausgewähltes Element (z. B. Ordner oder Datei) anzeigen |
UMSCHALT+F10 oder Windows-Menütaste |
Zoomen
|
Aktion |
Tastenkombination |
|---|---|
|
Vergrößern. |
ALT+F6 |
|
Verkleinern |
ALT+UMSCHALT+F6 |
|
Passen Sie die Ansicht an das Fenster an. |
STRG+UMSCHALT+W |
Siehe auch
In diesem Artikel werden die Tastenkombinationen inVisio für das Web beschrieben.
Hinweis: Um in diesem Artikel schnell eine bestimmte Tastenkombination zu finden, können Sie die Suchfunktion verwenden. Drücken Sie dazu STRG+F, und geben Sie die Suchbegriffe ein.
Inhalt dieses Artikels
Einzelne Pfeiltasten auf der Tastatur werden in diesem Artikel mit den folgenden Symbolen dargestellt:
Häufig verwendete Tastenkombinationen
|
Aktion |
Tastenkombination |
|---|---|
|
Alles auswählen |
STRG+A |
|
|
STRG+P |
|
Ausschneiden |
STRG+X |
|
Kopieren |
STRG+C |
|
Einfügen |
STRG+V |
|
Rückgängigmachen einer aktuellen Aktion |
STRG+Z |
|
Wiederholen einer zuletzt ausgeführten Aktion |
STRG+Y |
Navigation im Menüband
|
Aktion |
Tastenkombination |
|---|---|
|
Wechseln Sie zur nächsten oder vorherigen Registerkarte des Menübands. |
TAB oder UMSCHALT+TAB |
|
Verschieben des Fokus auf Befehle im Menüband |
EINGABETASTE |
|
Aktivieren Sie einen ausgewählten Befehl. |
LEERTASTE oder EINGABETASTE |
|
Öffnen Sie das Untermenü für einen ausgewählten Befehl. |
LEERTASTE oder EINGABETASTE oder ALT+ |
Arbeiten mit Shapes
|
Aktion |
Tastenkombination |
|---|---|
|
Ein Shape verschieben |
Pfeiltasten |
|
Verschieben einer Form um ein Pixel |
UMSCHALT+PFEILTASTEN |
|
Alle Shapes auf dem Zeichenblatt auswählen |
STRG+A |
|
Text in einem Shape bearbeiten |
EINGABETASTE oder LEERTASTE |
|
Bearbeitung von Text in einem Shape beenden |
ESC |
|
Drehen einer Form um 90 Grad im Uhrzeigersinn |
STRG+R |
|
Drehen der Form um 90 Grad gegen den Uhrzeigersinn |
STRG+L |
|
Gruppieren der markierten Objekte |
STRG+G |
|
Gruppierung einer Gruppe aufheben |
STRG+UMSCHALT+U |
|
In den Hintergrund |
STRG+UMSCHALT+B |
|
In den Vordergrund |
STRG+UMSCHALT+F |
|
Löschen der ausgewählten Form |
ENTF |
|
Ein Shape duplizieren |
STRG+D |
|
Wenn der Fokus auf einem Shape im Shapes-Katalog liegt, fügen Sie die Form im Zeichenbereich ein. |
EINGABETASTE |
|
Vorschläge für automatische Verbindungen mit Quick-Shapes anzeigen |
STRG+PFEILTASTEN |
Formatieren von Text
|
Aktion |
Tastenkombination |
|---|---|
|
Aktivieren oder Deaktivieren der Fettformatierung |
STRG+B |
|
Aktivieren oder Deaktivieren der kursiv formatierten Formatierung |
STRG+I |
|
Aktivieren oder deaktivieren Sie die Unterstreichungsformatierung. |
STRG+U |
Verwenden des übertragenen Formats
|
Aktion |
Tastenkombination |
|---|---|
|
Kopieren von Formatierungen mit Format übertragen |
STRG+UMSCHALT+C |
|
Einfügen von Formatierungen mit Format übertragen |
STRG+UMSCHALT+V |
Ausrichten von Text
|
Aktion |
Tastenkombination |
|---|---|
|
Linksbündig |
STRG+UMSCHALT+L |
|
Zentriert ausrichten |
STRG+UMSCHALT+S |
|
Rechtsbündig |
STRG+UMSCHALT+R |
|
Oben ausrichten |
STRG+UMSCHALT+E |
|
Mitte ausrichten |
STRG+UMSCHALT+M |
|
Unten ausrichten |
STRG+UMSCHALT+Z |
Verschieben der Einfügemarke in Text
|
Aktion |
Tastenkombination |
|---|---|
|
Verschieben der Einfügemarke um ein Zeichen nach rechts |
|
|
Verschieben der Einfügemarke um ein Zeichen nach links |
|
|
Verschieben der Einfügemarke um ein Wort nach rechts |
STRG+ |
|
Verschieben der Einfügemarke um ein Wort nach links |
STRG+ |
|
Verschieben um eine Zeile nach oben |
|
|
Verschieben um eine Zeile nach unten |
|
|
Verschieben der Einfügemarke um einen Absatz nach oben |
STRG+ |
|
Verschieben der Einfügemarke um einen Absatz nach unten |
STRG+ |
|
Bewegen an den Anfang der Zeile |
POS1 |
|
Verschieben der Einfügemarke an das Zeilenende |
ENDE |
|
An den Anfang der Seite wechseln |
STRG+POS1 |
|
Zum Ende der Seite wechseln |
STRG+ENDE |
Auswählen von Inhalten oder Erweitern der Auswahl
|
Aktion |
Tastenkombination |
|---|---|
|
Markieren oder erweitern Sie die Auswahl um ein Zeichen rechts. |
UMSCHALT+ |
|
Markieren oder erweitern Sie die Auswahl um ein Zeichen auf der linken Seite. |
UMSCHALT+ |
|
Markieren oder erweitern Sie die Auswahl um ein Wort rechts. |
UMSCHALT+STRG++ |
|
Markieren oder erweitern Sie die Auswahl um ein Wort auf der linken Seite. |
UMSCHALT+STRG++ |
|
Markieren oder erweitern Sie die Auswahl um eine Zeile nach oben. |
UMSCHALT+ |
|
Markieren oder erweitern Sie die Auswahl um eine Zeile nach unten. |
UMSCHALT+ |
|
Markieren oder erweitern Sie die Auswahl um einen Absatz nach oben. |
UMSCHALT+STRG++ |
|
Markieren oder erweitern Sie die Auswahl um einen Absatz nach unten. |
UMSCHALT+STRG++ |
|
Markieren oder erweitern Sie die Auswahl bis zum Anfang der Zeile. |
UMSCHALT+POS1 |
|
Markieren oder erweitern Sie die Auswahl bis zum Ende der Zeile. |
UMSCHALT+ENDE |
|
Wählen Oder erweitern Sie die Auswahl bis zum Anfang der Seite. |
UMSCHALT+STRG+POS1 |
|
Wählen Oder erweitern Sie die Auswahl bis zum Ende der Seite. |
UMSCHALT+STRG+ENDE |
Arbeiten mit Mindmaps
|
Aktion |
Tastenkombination |
|---|---|
|
Erstellen eines untergeordneten Knotens in der Mindmap |
TAB |
|
Erstellen eines untergeordneten Knotens links vom Stammknoten in der Mindmap |
UMSCHALT+TAB |
|
Erstellen eines nebengeordneten Knotens (nicht für Stammknoten) in der Mindmap |
EINGABETASTE |
|
Hinzufügen einer neuen Zeile beim Bearbeiten von Text in einer Form |
UMSCHALT+EINGABETASTE |
|
Navigieren in Mind map-Knoten und zu anderen Formen |
Pfeiltasten |
|
Löschen eines Mind map-Knotens und aller verbundenen untergeordneten Knoten |
ENTF |
|
Löscht nur den ausgewählten Mindmap-Knoten. Untergeordnete Knoten stellen wieder eine Verbindung mit dem Großelternknoten her |
UMSCHALT+ENTF |
|
Neu anordnen von Mind map-Knoten |
ALT+PFEILTASTEN |
Hinweis: Wenn Sie mit Mindmaps arbeiten, werden Tastenkombinationen für reguläre Formen von den für Mindmaps aktiven Überschreibungen überschrieben. Wenn Sie z. B. an einer Mindmap arbeiten, wird die Auswahl mit der TAB-TASTE nicht in die nächste Form verschoben. Stattdessen können Sie dazu die Pfeiltasten verwenden.
Siehe auch
Technischer Support für Kunden mit Behinderungen
Microsoft möchte allen Kunden die bestmögliche Benutzererfahrung bieten. Wenn Sie eine Behinderung oder Fragen zum Thema "Barrierefreiheit" haben, wenden Sie sich an den Microsoft Disability Answer Desk, um technische Unterstützung zu erhalten. Das Supportteam des Disability Answer Desk ist gut geschult und mit vielen bekannten Hilfstechnologien vertraut und kann Unterstützung in den Sprachen Englisch, Spanisch und Französisch sowie in amerikanischer Gebärdensprache bieten. Wechseln Sie zur Website des Microsoft Disability Answer Desk, um die Kontaktdetails für Ihre Region zu erhalten.
Wenn Sie ein Benutzer in einer Behörde oder einem Unternehmen oder ein kommerzieller Benutzer sind, wenden Sie sich an den Enterprise Disability Answer Desk.