Hinweis: Wir möchten Ihnen die aktuellsten Hilfeinhalte so schnell wie möglich in Ihrer eigenen Sprache bereitstellen. Diese Seite wurde automatisiert übersetzt und kann Grammatikfehler oder Ungenauigkeiten enthalten. Unser Ziel ist es, Ihnen hilfreiche Inhalte bereitzustellen. Teilen Sie uns bitte über den Link am unteren Rand dieser Seite mit, ob die Informationen für Sie hilfreich sind. Hier finden Sie den englischen Artikel als Referenz.
SharePoint Server umfasst eine Reihe von Genehmigungsworkflows, die Sie zum Verwalten von Geschäftsprozessen in Ihrer Organisation verwenden können. Diese Workflows Geschäftsprozesse effizienter gestalten durch das Verwalten und verfolgen personenbezogenen Aufgaben, die ein Vorgang aus, und klicken Sie dann einen Datensatz veranschaulicht den Prozess bereitstellen, wenn es abgeschlossen ist. Genehmigungsworkflows können Sie das Erstellen eines Dokuments, Ausgaben reporting, Mitarbeiter Urlaub und mehr verwalten.
Um die Workflows eingerichtet haben, wenden Sie einfach eine von ihnen zu einer Liste, die Bibliothek oder den Inhaltstyp. Dafür, ändern Sie die Attribute des Workflows, z. B., die sie genehmigen soll, Fälligkeitsdaten für jeden Vorgang und die Nachricht im Workflow angezeigt. Klicken Sie abschließend mit diesen Einstellungen können Sie die mit den Genehmigungsworkflow sofort starten. Um die Workflows weiter anzupassen, können Sie sie direkt in SharePoint Designer 2010 oder 2013 bearbeiten. Mit SharePoint Designer können Sie die Workflowformularen, Aufgabenergebnisse, Fertigstellung Bedingungen und jeder Phase des Prozesses der Aufgabe anpassen. Es ist eine effiziente Möglichkeit zum ein Genehmigungsworkflows für alle Geschäftsprozess modellieren.
In diesem Artikel sehen wir wollen das Genehmigungsworkflows an, denen Sie verwenden können, ist oder in SharePoint Designer 2010 oder 2013 anpassen.
Informationen zu Genehmigungsworkflows
Von einem Genehmigungsworkflow werden Elemente auf einer SharePoint-Website zur Genehmigung an angegebene Personen geleitet. Alle menschlichen Aufgaben, die der Prozess umfasst, werden von ihm verwaltet und nachverfolgt, und beim Abschluss des Prozesses wird ein Protokoll bereitgestellt. Genehmigungsworkflows unterstützen jeden Geschäftsprozess, der das Senden von Dokumenten oder Elementen an Arbeitskollegen oder Vorgesetzte zur Genehmigung erfordert.
Nachdem ein Genehmigungsworkflows für eine Liste oder einen Inhaltstyp konfiguriert ist, können Benutzer Business den Workflow zu einem beliebigen Zeitpunkt zu starten (außer wenn der Workflow so konfiguriert wurde, automatisch startet, wenn das Dokument erstellt oder geändert wird). Sie können den Workflow starten, von SharePoint Server oder von Office-Anwendung verwendet, um das Dokument zu erstellen. Wenn sie den Workflow zu starten, können sie, wer an (Genehmiger), senden Fälligkeitsdaten, relevante Anweisungen, sowie weitere auswählen. Wenn der Workflow gestartet wird, werden der erste Teilnehmer im Workflow automatisch eine Aufgabe zugewiesen. Wenn e-Mail-Benachrichtigungen aktiviert sind, wird eine e-Mail-Nachricht an die Teilnehmer gesendet werden.
Wenn der Workflow mehrere Teilnehmer aufweist, kann er an jeweils einen (seriell) oder an mehrere Teilnehmer zugleich (parallel) gesendet werden, wobei jeder Teilnehmer bis zum Ende des Workflows abgearbeitet wird. Die seriellen oder parallelen Aufgaben werden beim Einrichten oder beim Starten des Workflows festgelegt. Workflows können sogar in Phasen eingerichtet werden, mit einer Reihe serieller Aufgaben und paralleler Aufgaben, die verschiedene Teilnehmer umfassen.

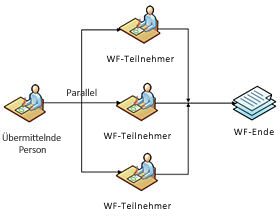
Wenn Teilnehmer die Aufgabe e-Mail erhalten, oder wechseln Sie zu der Liste Aufgaben direkt, können sie das Element oder Dokument anzeigen und dann genehmigen, ablehnen, Anfordern von Änderungen oder neu zuweisen. Teilnehmer können mit folgenden Aufgaben direkt in SharePoint oder aus einer Office-Anwendung wie Word, Excel und Outlook arbeiten.
Während der Workflow ausgeführt wird, können die Teilnehmer und Besitzer des Workflows die Position im Genehmigungsprozess mithilfe der Seite "Workflowstatus" anzeigen. Wenn die Teilnehmer ihre Aufgaben erledigt haben, endet der Workflow, und der Besitzer erhält eine Benachrichtigung, dass der Workflow abgeschlossen wurde.
Standardmäßige Genehmigungsworkflows
Microsoft SharePoint Server 2010 enthält verschiedene Genehmigungsworkflows, die Sie sofort verwenden können, um menschliche Workflows in Ihrer Organisation zu verwalten. Jeder Workflow kann einer Liste, einer Bibliothek oder einem Inhaltstyp zugeordnet und anschließend von Ihren Geschäftsanwendern zum Verwalten der Elemente oder Dokumente in den zugeordneten Listen oder Bibliotheken verwendet werden.
Sie können Workflows verwenden, führen Sie die Genehmigung von Dokumenten, Sammeln von Feedback, Signaturen sammeln, Verwalten eines Anlageguts für die Veröffentlichung, Abschneidedispositionen verwalten, und erstellen drei Status Genehmigungen erfolgt. Wenn Sie zuordnen und den Workflow zu starten, können Sie die grundlegenden Verhaltensweisen des Workflows, wie, die genehmigt sie, wie die Aufgaben zugewiesen sind, Dauer, Termine, Workflownachrichten und usw. ändern. Für die meisten der Workflows können Sie auch in SharePoint Designer 2010 oder 2013 anpassen.
Anhand der jeden Workflow beschrieben ist, einschließlich der wichtigsten Unterschiede zwischen der Workflows, und gibt an, ob sie für die Anpassung in SharePoint Designer 2010 oder 2013 unterstützt werden.
|
Workflow |
Beschreibung |
In SharePoint Designer |
|
Genehmigung |
Mit dem Genehmigungsworkflow wird ein Dokument oder ein Element an eine Gruppe von Personen zur Genehmigung weitergeleitet. Gestaffelter Genehmigungen erfolgt, bei dem die erste Gruppe von genehmigende Personen kann überprüfen und genehmigen, und klicken Sie dann der nächste Satz von genehmigende Personen überprüfen und genehmigen usw. kann, werden unterstützt. Führen Sie jede Phase des genehmigende Personen kann in fortlaufender Reihenfolge (nacheinander), parallele Reihenfolge (einmal) und normalen seriell oder parallel zugewiesenen Aufgaben überprüfen. Dauer und Fälligkeitsdaten der Aufgaben können in Tagen, Wochen oder Monaten angegeben werden, ebenso ein endgültiger Fälligkeitstermin für alle im Workflow enthaltenen Aufgaben. Einzelpersonen können zum Cc-Feld (Kopienempfänger) hinzugefügt werden. Der Workflow kann so eingerichtet werden, dass er endet, sobald ihn der erste Genehmiger ablehnt. Er kann enden, wenn das zu überprüfende Dokument geändert wird. Und der Workflow kann die Inhaltsgenehmigung umfassen, wenn dies gewünscht wird. Die Aufgaben und E-Mails im Workflow erfordern die Genehmigung der Inhalte, daher enthält das Aufgabenformular Schaltflächen zum Genehmigen, Ablehnen, Anfordern von Änderungen und erneuten Zuweisen. Für Genehmiger wird bei den Kommentaren ein zusammengefasster Kommentar unterstützt, der die gesamte Liste der Kommentare der vorhergegangenen Genehmiger darstellt. Genehmigungsworkflows können ferner verwendet werden, um den Status der Inhaltsgenehmigung am Ende festzulegen. Der Genehmigungsworkflow ist standardmäßig dem Inhaltstyp "Dokument" zugeordnet, sodass er für Dokumentbibliotheken verfügbar ist. Hinweis: dieser Workflow ist nur in SharePoint Server verfügbar. |
Ja |
|
Feedback sammeln |
Der Workflow "Feedback sammeln" ist dem Genehmigungsworkflow sehr ähnlich. Er leitet Elemente oder Dokumente an eine Truppe von Personen weiter, in diesem Fall ist der Workflow jedoch dafür ausgelegt, Feedback von den Genehmigern zu sammeln. Das Feedback wird kompiliert und an die Person zurückgesendet, die den Workflow eingeleitet hat. Ebenso wie der Genehmigungsworkflow unterstützt dieser Workflow stufenweise Genehmigungen und erlaubt die Angabe von Dauer und Fälligkeitsdaten in Tagen, Wochen und Monaten sowie die des endgültigen Abschlussdatums. Der Workflow kann außerdem so eingerichtet werden, dass er mit dem Ändern des Dokuments endet, und Einzelpersonen können dem Cc-Feld (Kopienempfänger) hinzugefügt werden. Im Gegensatz zum Genehmigungsworkflow besteht keine Option, den Workflow bei der ersten Ablehnung zu beenden, da diese Option hier nicht zutrifft und die Möglichkeit, Inhalte zu genehmigen, nicht besteht. Da die Aufgaben und E-Mails im Workflow die Genehmigung der Inhalte erfordern, enthält das Aufgabenformular Schaltflächen zum Senden von Feedback, Anfordern von Änderungen und erneuten Zuweisen. Der Workflow "Feedback sammeln" ist standardmäßig dem Inhaltstyp "Dokument" zugeordnet, sodass er für Dokumentbibliotheken verfügbar ist. Hinweis: dieser Workflow ist nur in SharePoint Server verfügbar. |
Ja |
|
Signatursammlung |
Beim Workflow "Signatursammlung" werden in einer Microsoft-Anwendung erstellte Dokumente an eine Gruppe von Personen weitergeleitet, um ihre digitalen Signaturen zu sammeln. Signierer können in serieller oder paralleler Reihenfolge sowie in Stufen hinzugefügt werden. Ferner können Einzelpersonen dem Cc-Feld (Kopienempfänger) hinzugefügt werden. Für diesen Workflow stehen keine weiteren Felder oder Verhaltensweisen zur Verfügung (anders als für die Workflows "Genehmigung" und "Feedback sammeln"). Wenn die Signierer des Workflows die Aufgabe erhalten, können sie sie aus der Aufgabenliste in SharePoint oder aus dem Hostdokument, also etwa in Microsoft Word, Excel und PowerPoint, signieren. Das Aufgabenformular umfasst nur Schaltflächen zum Signieren und zum erneuten Zuweisen der Aufgabe. Der Signaturmechanismus verwendet das Microsoft Office-Steuerelement Signaturzeile. Das Bild der Signatur kann vom Benutzer bereitgestellt oder automatisch mithilfe von Logik im Formular übernommen werden (insbesondere Regel und Aktion im InfoPath-Formular). Der Workflow "Signatursammlung" ist dem Inhaltstyp Dokument zugeordnet, sodass er für Dokumentbibliotheken zur Verfügung steht. Der Workflow wird in der Bibliothek jedoch nur angezeigt, wenn das betreffende Dokument eine oder mehrere Microsoft Office-Signaturzeilen enthält. Hinweis: dieser Workflow ist nur in SharePoint Server verfügbar. |
Ja |
|
Veröffentlichung |
Der Veröffentlichungsworkflow leitet Inhalte in der gleichen Weise weiter wie der Genehmigungsworkflow, mit dem Unterschied, dass er für Inhaltsverwaltungwebsites von Unternehmen mit aktivierten Veröffentlichungsfunktionen vorgesehen ist. Ein weiterer Unterschied besteht in den Workflowformularen. Auf den Zuordnungs- und Initiierungsformularen sind die Optionen zum Hinzufügen von Genehmigern, zum Beenden des Workflows bei der ersten Ablehnung, zum Beenden des Workflows bei Dokumentänderungen und zum Aktivieren der Inhaltsgenehmigung ausgeblendet. Hinweis: der Publishing-Workflow ist nur in SharePoint Server verfügbar, in dem die Veröffentlichung Feature aktiviert ist. |
Ja |
|
Workflow mit drei Status |
Der Workflow mit drei Status verfolgt den Status eines Problems oder Elements durch drei Status und zwei Statusübergänge, was das Nachverfolgen von Problemen bei hoher Auslastung erleichtert. Der Workflow ist für die Verwendung mit der Listenvorlage "Problemverfolgung" vorgesehen, kann jedoch auch mit beliebigen anderen Listen verwendet werden, die über eine Auswahlspalte mit drei oder mehr Werten verfügt, die als Status des Workflows dienen. Teilnehmer am Workflow können direkt mit der Liste oder außerhalb von Projekten, die der Liste zugeordnet sind, arbeiten. Der Workflow aktualisiert den Status der Liste und erstellt eine neue Aufgabe für den nächsten Teilnehmer; dieser Prozess setzt sich dann fort. Workflowteilnehmer können ihre Aufgabe abschließen oder den Status des Workflowelements ändern. Hinweis: dieser Workflow in SharePoint Foundation 2010 und SharePoint Server verfügbar ist. |
Nein |
|
Dispositionsgenehmigung |
Mit dem Dispositionsgenehmigungsworkflow werden Inhalte nachverfolgt, die abgelaufen oder veraltet sind und beurteilt oder gelöscht werden müssen. Dieser Workflow ist insbesondere für eine Datenarchiv-Website oder eine Site, die Richtlinien zur Dokumentaufbewahrung in der Datenarchivverwaltung unterstützt, nützlich. Der Workflow kann so konfiguriert werden, dass er automatisch gestartet wird, wenn Dokumente oder Elemente ablaufen, oder er kann manuell von Teilnehmern gestartet werden. Der Workflow setzt Aufgaben des Dispositionsgenehmigungsworkflows für bestimmte Dokumente und Elemente in den Aufgabenlisten ein, statt sie bestimmten Teilnehmern zuzuweisen. Nur Personen mit Berechtigungen für diese Aufgabenlisten können die Aufgabe ausführen, indem sie Elemente zur Löschung genehmigen oder ablehnen. Der Workflow umfasst darüber hinaus den Abschluss von Massenaufgaben, sodass Einzelpersonen die Löschung einer großen Anzahl von Elementen in einem einzelnen Schritt verarbeiten können. Dies wird aufgrund der großen Anzahl der vom Workflow erstellten Aufgaben häufig benötigt. Hinweis: dieser Workflow ist nur in SharePoint Server verfügbar. |
Nein |
Verwenden von Workflows in SharePoint Server
Wenn die Workflows in SharePoint Server verwenden möchten, hinzufügen Sie zuerst den Workflow zu einer Liste, Bibliothek, oder Inhaltstyp. Sobald Sie dies tun, steht der Workflow für die Liste oder Bibliothek - Benutzer, ob Sie den Workflow direkt mit ihnen verknüpften oder einen Inhaltstyp verwendet werden, indem Sie die Liste oder Bibliothek den Workflow zugeordnet. Wenn Sie einen Workflow mit einem Inhaltstyp verknüpfen möchten, können Sie es mit einem Typ oder Liste Inhalt Websiteinhaltstyp (eine Instanz eines Websiteinhaltstyps, die einer bestimmten Liste oder Bibliothek hinzugefügt wurde) zuordnen. Websiteinhaltstypen sind nützlich, da der Workflow in Listen oder Bibliotheken in einer Websitesammlung für Elemente eines bestimmten Inhaltstyps stark verfügbar ist.
Wenn Sie über Berechtigungen zum Verwalten von Listen verfügen, besitzen Sie die Option, einen Workflow einer Liste, einer Bibliothek oder einem Inhaltstyp hinzuzufügen. Führen Sie die nachfolgenden Schritte aus, um den ursprünglichen Workflow einzurichten.
-
Navigieren Sie zu der Liste oder Bibliothek, in der Sie den Workflow hinzufügen möchten.
-
Klicken Sie auf die Registerkarte Liste, wenn es sich um eine Liste, und auf die Registerkarte Bibliothek, wenn es sich um eine Bibliothek handelt.
-
Klicken Sie in der Gruppe Einstellungen auf Workfloweinstellungen.
-
Klicken Sie auf der Seite "Workfloweinstellungen" auf Workflow hinzufügen.
-
Navigieren Sie zu der Liste oder Bibliothek, die eine Instanz des Listeninhaltstyps enthält, den Sie ändern möchten.
-
Klicken Sie auf die Registerkarte Liste, wenn es sich um eine Liste, und auf die Registerkarte Bibliothek, wenn es sich um eine Bibliothek handelt.
-
Klicken Sie auf Listeneinstellungen, wenn es sich um eine Liste, und auf Bibliothekseinstellungen, wenn es sich um eine Bibliothek handelt.
-
Klicken Sie unter Inhaltstypen auf den Namen des Inhaltstyps, dem Sie den Workflow zuordnen möchten.
Wenn "Inhaltstypen" auf der Seite nicht angezeigt wird, müssen Sie möglicherweise Erweiterte Einstellungen und dort Verwaltung von Inhaltstypen zulassen auswählen. -
Wählen Sie unter Einstellungen die Option Workfloweinstellungen aus.
-
Klicken Sie auf Workflow hinzufügen .
-
Wählen Sie auf der Startseite der Websitesammlung Websiteaktionen und dann Websiteeinstellungen aus.
-
Klicken Sie unter Galerien auf Websiteinhaltstypen .
-
Klicken Sie auf den Namen des Websiteinhaltstyps, dem Sie den Workflow hinzufügen oder zuordnen möchten.
-
Klicken Sie auf Workfloweinstellungen .
-
Klicken Sie auf der Seite "Workfloweinstellungen" auf Workflow hinzufügen.
Das Ausführen jedes der oben aufgelisteten Schritte bringt Sie zur Seite "Workflow hinzufügen", auf der Sie den Typ des Workflows, den Namen des Workflows, die zu verwendende Aufgabenliste usw. auswählen können.
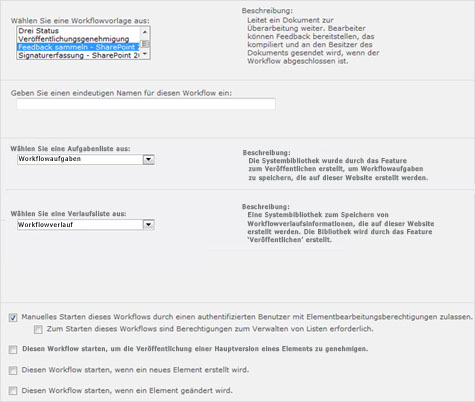
Auf dieser Seite können Sie die folgenden Workfloweinstellungen konfigurieren:
-
Auswählen einer Workflowvorlage, wie "Genehmigung", "Feedback sammeln" und "Signatursammlung".
-
Angeben eines Namens für den Workflow.
-
Angeben der für die Aufgaben im betreffenden Workflow zu verwendenden Aufgabenliste.
-
Angeben der für diese Workflows zu verwendenden Verlaufsliste.
-
Zulassen des manuellen Starts des Workflows durch Benutzer.
-
Vorschreiben der Berechtigungen zum Verwalten von Listen zum Starten des Workflows.
-
Starten des Workflows, um die Veröffentlichung einer Hauptversion eines Elements zu genehmigen.
-
Starten des Workflows, wenn ein neues Element erstellt wird.
-
Starten des Workflows, wenn ein Element geändert wird.
Auf der nächsten Seite sind die änderbaren Workflowverhalten dargestellt – wie die Genehmiger, die Workflownachricht und die Fälligkeitsdaten. Die von Ihnen festgelegten Werte werden als Standardwerte übernommen, wenn Benutzer den Workflow starten – anders ausgedrückt, Sie füllen das Zuordnungsformular genau nur einmal aus, wenn Sie den Workflow einer Liste, einer Bibliothek oder einem Inhaltstyp hinzufügen, und diese Werte werden in allen nachfolgenden Instanzen des Workflows verwendet.
Das Zuordnungsformular unterscheidet sich für jeden der mit SharePoint gelieferten Workflows. Nachfolgend sehen Sie die Optionen, die beim Zuordnen eines Genehmigungsworkflows angezeigt werden.
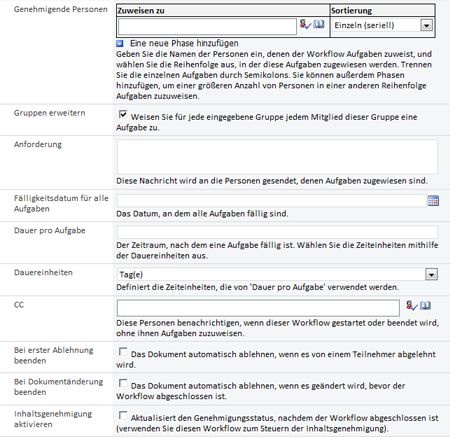
Auf dieser Seite können Sie die folgenden Workflowverhalten angeben:
-
Genehmiger für den Workflow.
-
Reihenfolge der Genehmiger: seriell oder parallel
-
Stufen der Genehmigung.
-
Erweitern von Gruppen durch Zuweisen von Aufgaben an jedes Gruppenmitglied.
-
Anforderungsnachricht, die im Workflow angezeigt wird.
-
Fälligkeitsdatum für alle Aufgaben.
-
Dauer pro Aufgabe.
-
Einheit der Dauer: Tage, Wochen oder Monate.
-
Cc, wer empfängt Kopien der zugewiesenen Aufgaben.
-
Beenden des Workflows bei der ersten Ablehnung.
-
Beenden des Workflows, wenn sich das Dokument ändert.
-
Aktivieren der Inhaltsgenehmigung durch Aktualisieren des Genehmigungsstatus beim Abschluss des Workflows.
Sobald der Workflow einer Liste, einer Bibliothek oder einem Inhaltstyp zugeordnet wurde, können Sie und andere den Workflow verwenden. Wenn Sie sich entscheiden, den Workflow zu starten, wenn Elemente erstellt oder geändert werden (auf der Seite "Workflow hinzufügen"), werden die Benutzer keinen Unterschied bemerken und nicht einmal feststellen, dass ein Workflow gestartet wurde, wenn sie Dokumente oder Listenelemente auf der Website erstellen oder aktualisieren. Wenn diese Optionen nicht ausgewählt sind, können die Benutzer den Workflow aus eigenem Antrieb manuell starten.
Sie können dies durch Auswählen der Option "Workflows" aus der zum Erstellen des Dokuments verwendeten Office 2010-Anwendung oder durch Auswählen der Option "Workflows im Pulldownmenü neben dem Listenelement in der Liste oder Bibliothek, in der das Element gespeichert ist, ausführen.
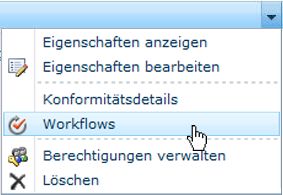
Durch Klicken auf diese Option gelangt der Benutzer zur Seite "Neuen Workflow starten", auf der die verfügbaren Workflows, die gestartet werden können, zusammen mit den Status weiterer Workflows, die aktuell ausgeführt werden oder abgeschlossen wurden, angezeigt werden.
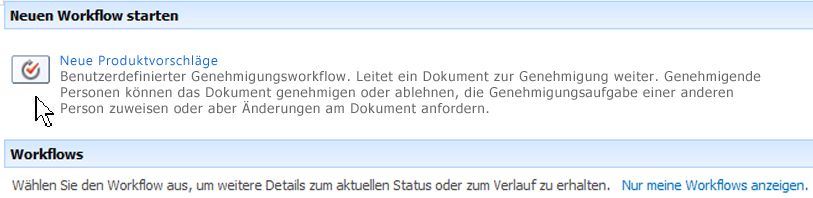
Schließlich das Workflow-Initiierungsformular, in dem sie, die Core Verhalten des Workflows angeben können, angezeigt. Im Gegensatz zu den im Zuordnungsformular genau einmal abgeschlossen ist, wenn der Workflow zuerst einer Liste, Bibliothek oder Inhaltstyp hinzugefügt wird, ist das Initiierungsformular abgeschlossen, wenn bei jedem der Workflow manuell – gestartet wird, damit jeder Instanz des Workflows können Verwenden Sie andere Einleitung Formularwerte, aber sie alle dieselben Werte Association Formular verwenden.
Das Formular ist für jeden der mit SharePoint gelieferten Workflows verschieden, und die Standardwerte werden im Formular angezeigt, wenn sie im Zuordnungsfornular festgelegt wurden (wie weiter oben beschrieben). Das Initiierungsformular zum Genehmigungsworkflow sieht ohne Standardwerte wie folgt aus.
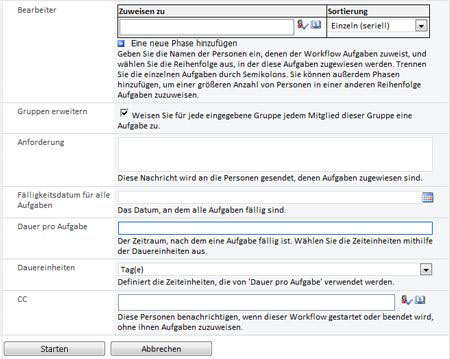
Die Person, die den Workflow startet, kann neue Werte hinzufügen oder die Standardwerte belassen und dann "Starten" auswählen. Dadurch wird eine Aufgabe erstellt und dem ersten aufgelisteten Genehmiger zugeordnet.
Die im Workflow aufgelisteten Genehmiger empfangen eine ihnen zugewiesene Aufgabe und eine E-Mail-Benachrichtigung. Sie können die Aufgabe direkt aus bestimmten Office 2010-Anwendungen, wie Outlook, genehmigen oder ablehnen – oder sie können dies direkt in der Aufgabenliste vornehmen, wo die neu zugewiesenen Aufgaben angezeigt werden.
Beim Öffnen der Aufgabe wird Genehmigern das Aufgabenformular angezeigt, das sie zum Genehmigen, Ablehnen, Anfordern einer Änderung oder erneuten Zuweisen der Aufgabe verwenden können. Das Aufgabenformular für den Genehmigungsworkflow sieht wie folgt aus.
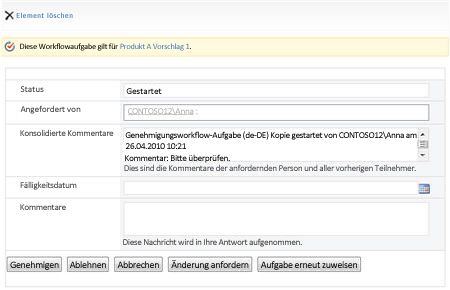
Abhängig von den Aktionen des Genehmigers wird die Aufgabe möglicherweise dem nächsten Genehmiger zugewiesen, mit angeforderten Änderungen an den Verfasser zurückgesandt oder genehmigt, wodurch der Workflow abgeschlossen wird.
Bearbeiten von Workflows in SharePoint Designer 2010 oder 2013
Beim Einrichten von Workflows in SharePoint können einige der grundlegenden Verhaltensweisen von Workflows, etwa die Genehmiger, die Fälligkeitsdaten für Aufgaben und die im Workflow angezeigten Nachrichten, geändert werden. Dies ist ein nützliches Verfahren, um schnell in Genehmigungsworkflows einzusteigen, und für die meisten Situationen stellt dies eine gute Antwort auf die Anforderungen vieler gängiger Geschäftsprozesse dar.
Zusätzlich zur Verwendung von Workflows auf diese Weise, können Sie viele Workflows in SharePoint Designer 2010 oder 2013 öffnen und die Darstellung, Verhalten und Ergebnisse des Workflows vollständig anpassen. Sie können den Formularen, die Benutzer sehen, Fertigstellung Bedingungen und jeder Phase der Aufgaben und Prozesse der Aufgabe im Workflow anpassen.
In der folgenden Tabelle ist ein Vergleich der Art von Anpassung, die im Browser vorgenommen werden kann, mit den Anpassungen, die in SharePoint Designer 2010 vorgenommen werden können, dargestellt. Als Grundlage dient der Genehmigungsworkflow in SharePoint Server 2010.
|
Workflowanpassung in SharePoint |
Workflowanpassung in SharePoint Designer |
|
|
|
Wenn Sie SharePoint Designer 2010 oder 2013 öffnen und Workflows aus dem Navigationsbereich öffnen, sehen Sie alle verfügbaren Workflows zu Ihrer Website ein. Listenworkflows, Website-Workflows und wieder verwendbare Workflows angezeigt. Zusätzlich zu diesen, die Global wieder verwendbare Workflows finden Sie die Stelle, an der die standardmäßigen Genehmigungsworkflows in SharePoint Server angezeigt wird.
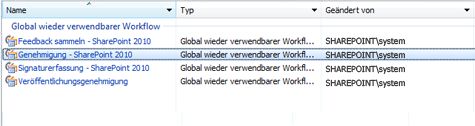
Beachten Sie, dass nur die Genehmigung, zum Sammeln von Feedback, für die Signaturerfassung und Veröffentlichung Workflows hier angezeigt wird. Dies ist, da diese Workflows alle erstellt wurden in SharePoint Designer 2010 oder 2013 unterstützte Funktionen verwenden. Verwenden sie beispielsweise die einzubeziehen Workflowaktion, integrierte InfoPath-Formularen und Unterstützung für Visio-basierten Workflows aus. Der Workflow mit drei Status und der Anordnung Genehmigungsworkflow werden jedoch nicht unterstützt, da diese kompilierte Workflows sind, die eine Entwicklung Anwendung wie Microsoft Visual Studio die Workflowaktivitäten repliziert erfordern würden. Der Rest der in diesem Artikel liegt der Schwerpunkt auf der Workflows, die in SharePoint Designer 2010 oder 2013 unterstützt werden.
Es bestehen zwei Möglichkeiten zum Bearbeiten der Workflows. Sie können die Workflows direkt bearbeiten und Änderungen am ursprünglichen Workflow vornehmen oder eine Kopie des Workflows erstellen und diese anpassen. Wenn Sie ein Websitesammlungs-Administrator sind, stehen ihnen beide Optionen offen. Wenn Sie ein Websitebesitzer oder -entwickler sind, sind die Workflows schreibgeschützt, sodass Sie eine Kopie erstellen und diese bearbeiten müssen. Es ist aber ohnehin ein empfehlenswertes Vorgehen, eine Kopie des Workflows zu bearbeiten, für den Fall dass der ursprüngliche Workflow gerade verwendet wird und eine Geschäftsfunktion erfüllt.
Wenn Sie den Genehmigungsworkflow öffnen (gleich, ob Sie das Original oder eine Kopie bearbeiten), sehen Sie die Zusammenfassungsseite, die erste Schicht der Benutzeroberfläche des Workflows. Auf dieser Seite werden die wichtigsten Workfloweinstellungen und die dem Workflow zugeordneten Objekte angezeigt.
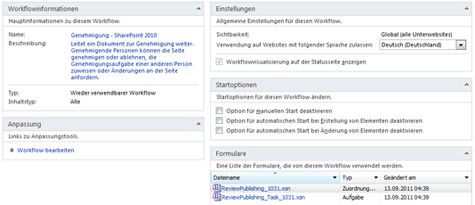
Beispielsweise werden die Felder für Name und Beschreibung angezeigt, ferner Workflowtyp und Inhaltstyp. Sie sehen einige der gängigen Workfloweinstellungen, etwa die Sprache, und ob die Workflowvisualisierung, eine webbasierte visuelle Darstellung des Workflowstatus, die von den Visio Services in SharePoint Server 2010 bereitgestellt wird, angezeigt werden soll oder nicht. Ferner können Sie die Startoptionen sehen, in denen Sie den manuellen Start eines Workflows, den automatischen Start eines Workflows beim Erstellen neuer Elemente und den automatischen Start eines Workflows bei Änderungen an Elementen deaktivieren können. Durch das Auswählen einer dieser Optionen wird die entsprechende Workflowstartoption in SharePoint deaktiviert.
Darüber hinaus sehen Sie die dem Workflow zugeordneten Formulare – das Zuordnungs- und Initiierungsformular (das gleiche Formular wird für beide Zwecke verwendet), und das Aufgabenformular. Dies sind InfoPath 2010-Formulare, die an dieser Stelle geöffnet und direkt im InfoPath-Formular-Editor angepasst werden können. Im Menüband können Sie die Parameter des Initiierungsformulars, die lokalen Variablen und die zugeordneten Spalten für den Workflow anpassen – diese werden alle verwendet, um im Workflowprozess Daten zu sammeln, zu speichern und abzurufen. Mithilfe des Menübands können Sie außerdem die zugeordneten Listen und Inhaltstypen ändern sowie die Workflows nach bzw. aus Visio 2010 ex- und importieren.
Wenn Sie tiefer in den Workflow gelangen und seine Definition und Logik anpassen möchten, wählen Sie Workflow bearbeiten in der Gruppe "Anpassung" aus.
In diesem Bildschirm sind bei der standard-Workflow-Editor in SharePoint Designer 2010 oder 2013 gefunden. Es ist ein Vollbild-Arbeitsbereich, wo Sie erstellen und alle Arten von Workflows anpassen können. Normalerweise verwenden Sie diesen Speicherplatz, um benutzerdefinierte Workflows erstellen, die automatisieren Systemprozesse oder Personen, die automatisch zu aktualisieren, ändern oder Verschieben von Daten auf Grundlage einer Datenquelle ändern.
Im Fall des Genehmigungsworkflows enthält der Workflow nur eine Zeile, die den Genehmigungsprozess für ein bestimmtes Element mit einer Gruppe von Genehmigern (die beim Einrichten des Workflows festgelegt werden) startet.
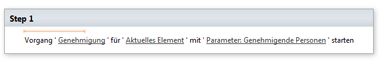
Dies sieht vielleicht auf den ersten Blick recht einfach aus, diese eine Aktion "Genehmigungsprozess starten" ist jedoch eine zusammengesetzte Workflowaktion, in der Aufgabenhierarchie und Weiterleitungs-Kernlogik eines gesamten Genehmigungsprozesses enthalten sind. Tatsächlich stellt sie eine Workflowaktion mit mehreren Schichten und Verhalten dar, einschließlich Aufgabenzuweisungen, Weiterleitungsdetails und Datenanbindung an SharePoint-Inhalte.
Wenn Sie einen neuen Genehmigungsworkflow von Grund auf erstellen wollten, könnten Sie einfach diese Aktion "Genehmigungsprozess starten" aus dem Aktionskatalog hinzufügen und verfügten damit sofort über das Framework und die Logik für einen Genehmigungsprozess.
Zum Anzeigen und Bearbeiten der Inhalte dieses Genehmigungsworkflows klicken Sie auf den Link Genehmigung. Damit gelangen Sie zur Zusammenfassungsseite des Aufgabenprozesses.
Auf der Zusammenfassungsseite für einen Aufgabenprozess werden alle dem Aufgabenprozess zugeordneten Objekte in der gleichen Weise aufgelistet, wie die Workflow-Zusammenfassungsseite alle dem Workflow zugeordneten Objekte darstellt. Sie können sich den Aufgabenprozess nahezu als einen Unterworkflow vorstellen, der in den Hauptworkflow verschachtelt ist. Die Zusammenfassungsseite des Aufgabenprozesses befindet sich in der Objekthierarchie eine Ebene unterhalb der Workflow-Zusammenfassungsseite.
Auf der Zusammenfassungsseite können Sie den Namen und den Besitzer ändern. Sie können angeben, dass Workflowaufgaben nur von Aufgabenempfängern und Prozessbesitzern geändert werden können. Sie können Neuzuweisung und Änderungsanforderungen für den Workflow zulassen. Sie können einzelne Felder für den Aufgabenabschluss hinzufügen und entfernen und das Aufgabenergebnis, wie "Genehmigen" und "Ablehnen", ändern.
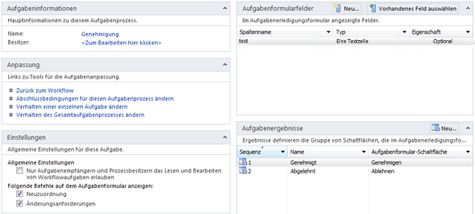
Die wichtigsten Einstellungen befinden sich jedoch in der Gruppe "Anpassung", in der die Abschlussbedingungen des Workflows, das Verhalten einzelner Aufgaben und das Verhalten des gesamten Aufgabenprozesses geändert werden können. (Auch in diesem Abschnitt gibt es einen Link "Zurück zum Workflow", mit dem Sie einfach wieder zurück zum Workflow-Editor auf dem vorhergehenden Bildschirm gelangen.)
Zum Anpassen der Workflowverhalten und der Abschlussbedingungen wird der Aufgabenprozess-Editor verwendet – der wie ein Editor von Unterworkflows innerhalb des größeren Workflow-Editors von SharePoint Designer funktioniert. Im Aufgabenprozess-Editor blicken Sie in das Framework des Genehmigungsworkflows mit seinen Schichten von Aufgaben und Aufgabenprozessen, und an dieser Stelle können Sie jede beliebige Logik mithilfe der verfügbaren Workflowbefehle hinzufügen und anpassen.
Die erste verfügbare Option besteht im Ändern der Abschlussbedingungen für den Aufgabenprozess. Wenn Sie die Abschlussbedingungen für den Genehmigungsworkflow öffnen, werden alle Bedingungen angezeigt, die erfüllt sein müssen, damit der Workflow als abgeschlossen angesehen wird. Wenn beispielsweise die Anzahl der genehmigten Aufgaben mit der Anzahl der abgeschlossenen Aufgaben übereinstimmt, wird die Variable "genehmigt" auf "Ja" festgelegt. Sie können hier weitere Logik einfügen, sodass ein anderer Satz Bedingungen erfüllt sein muss, damit der Workflow abgeschlossen wird, oder Sie können die vorhandenen Bedingungen an Ort und Stelle belassen.
Hinweis: Zusätzlich zu den Standard-Workflowaktionen einfügen Genehmigungsworkflows eine Gruppe von Verhalten Aufgabenaktionen, mit denen Sie Task-spezifische Logik mit dem Workflow hinzufügen. Beispielsweise können Sie Aktionen einfügen, die angefügt werden soll, heraufstufen, und Senden von Benachrichtigungen zu neuen Vorgang.
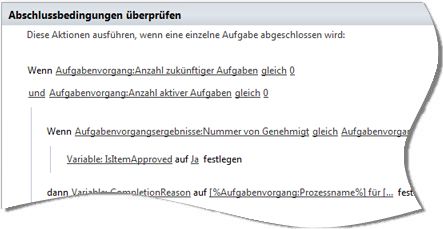
Im Aufgabenprozess-Editor können Sie das Verhalten jeder Phase der einzelnen Aufgaben ändern. Insbesondere können Sie ändern, was beim Zuordnen einer Aufgabe geschieht, oder wenn sie aussteht, abläuft, gelöscht oder abgeschlossen wird. Im Genehmigungsworkflow wird die Logik angezeigt, die jeder dieser Phasen hinzugefügt wurde.
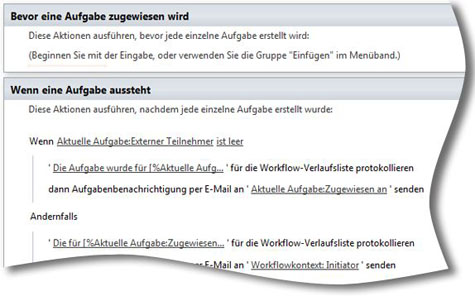
Wenn z. B. die Aufgabe abläuft – insbesondere, wenn die Aufgabe nach dem Fälligkeitsdatum unvollständig ist – sendet sie eine E-Mail-Benachrichtigung an die Person, der die aktuelle Aufgabe zugewiesen ist.
Über das Ändern des Verhaltens einzelner Aufgaben hinaus kann das Verhalten des gesamten Aufgabenprozesses, der die einzelnen Aufgaben verkapselt, geändert werden. Insbesondere können Sie ändern, was geschieht, wenn der Aufgabenprozess gestartet wird, wenn er ausgeführt wird (dies schließt "gelöscht" und "geändert" ein), wenn er abgebrochen und wenn er abgeschlossen wird. Im Genehmigungsworkflow sehen Sie, dass diesen Stufen des Workflows eine Menge weiterer Logik hinzugefügt wurde.
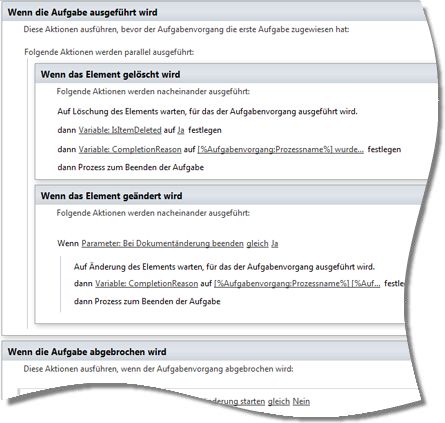
Beispielsweise geschehen verschiedene Dinge, wenn der Aufgabenprozess abgeschlossen wird. Wenn die Variable "genehmigt" den Wert "Ja" aufweist, wird der Workflowstatus auf "Genehmigt" festgelegt. Wenn der Parameter zur Inhaltsgenehmigung auf "Ja" festgelegt wurde, wird die Inhaltsgenehmigung für das Workflowelement auf "Ja" festgelegt. Dies sind nur kleine Beispiele für die Logik, die dem Gesamtaufgabenprozess hinzugefügt wurde.
Noch einmal: Sie können die vorhandene Logik auf dieser Stufe oder jeder anderen Stufe des Aufgabenprozesses ändern oder eigene Logik hinzufügen. Das Studium der vorhandenen Logik ist ein gutes Verfahren, das Erstellen und Anwenden von Workflowentwürfen zu lernen.
Weitere Schritte
Für eine Vielzahl von Geschäftsprozessen aus informelle Inhalt Prüfungen zu strukturierten Fußball reporting, da sie ähnliche Weiterleitung Muster entsprechen, können die Genehmigungsworkflows in SharePoint Server verwendet werden. Als solche, können die Standard-Workflows Sie wie diese Anforderungen behoben werden nur den Typ des Workflows, genehmigende Personen, Fälligkeitsdatum und usw. ändern.
Wo Unternehmen und Abteilungen unterscheiden sich möglicherweise befindet sich die spezielle Verhaltensweisen für die einzelnen Phasen im Workflow-Prozess. Und dies ist, wo Sie SharePoint Designer 2010 oder 2013 verwenden können und entsprechenden Editoren Workflow hinzufügen und Anpassen neuer Logik in jeder Phase des Prozesses gleichzeitiger die allgemeinen Verhalten des Workflows insgesamt Business.
Erste Schritte mit der Genehmigungsworkflows am besten zu Ihrer Website mit einer kleinen Gruppe von genehmigende Personen zuweisen, zu beobachten, Formulare und e-Mails, das Dokument oder die Elemente, die genehmigt werden, und die zugeordneten Vorgangs und Verlauf aufgeführt sind. Klicken Sie dann beginnen Sie mit der ersten SharePoint im Browser, und klicken Sie dann auf SharePoint Designer 2010 oder 2013 Änderungen.










