Hinweis: Wir möchten Ihnen die aktuellsten Hilfeinhalte so schnell wie möglich in Ihrer eigenen Sprache bereitstellen. Diese Seite wurde automatisiert übersetzt und kann Grammatikfehler oder Ungenauigkeiten enthalten. Unser Ziel ist es, Ihnen hilfreiche Inhalte bereitzustellen. Teilen Sie uns bitte über den Link am unteren Rand dieser Seite mit, ob die Informationen für Sie hilfreich sind. Hier finden Sie den englischen Artikel als Referenz.
Wenn Sie Ihre PowerPoint-Präsentation mit Ihren Freunden oder der Community in einem sozialen Netzwerk teilen möchten, müssen Sie zuerst eine Verbindung zwischen dem sozialen Netzwerk und OneDrive herstellen. Richten Sie eine Verbindung zu den einzelnen sozialen Netzwerken ein, und geben Sie dann alle gewünschten Beiträge ein. Gehen Sie wie folgt vor:
-
Melden Sie sich bei OneDrive an , und öffnen Sie die Datei, die Sie veröffentlichen möchten.
-
Klicken Sie auf die Registerkarte Teilen.
-
Klicken Sie unter Teilen auf Bereitstellen auf, klicken Sie auf Dienste hinzufügen, und wählen Sie dann ein soziales Netzwerk aus, mit dem Sie eine Verbindung herstellen möchten.
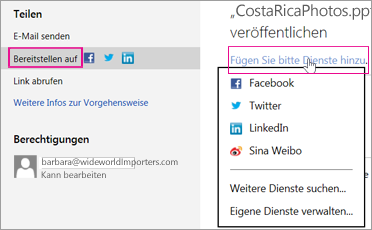
Hinweis: Wenn Sie das gewünschte soziale Netzwerk nicht in der Liste sehen, klicken Sie auf Weitere Dienste suchen, und befolgen Sie dann die Onlineanweisungen, um es hinzuzufügen.
-
Klicken Sie auf Verbinden.
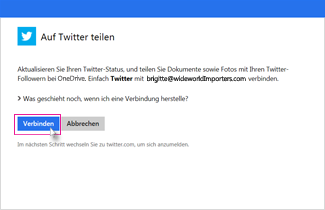
-
Ermöglichen Sie Ihren OneDrive-und sozialen Netzwerk Konten die Verbindung untereinander.
Hinweis: Für jedes soziale Netzwerk ist es erforderlich, dass Sie die Verbindung autorisieren. Informationen zum Ändern der Verbindungsberechtigungen finden Sie unter ändern oder Entfernen einer Verbindung mit einem sozialen Netzwerk unten.
Wenn Sie bereit sind, Ihre Präsentation zu teilen:
-
Klicken Sie auf Teilen und dann auf Bereitstellen auf.
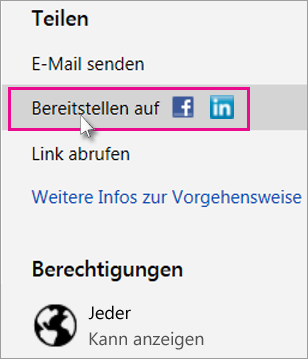
-
Aktivieren Sie ein oder mehrere Feld(er)
-
Geben Sie eine Nachricht zu der veröffentlichten Präsentation ein.
-
Zulassen, dass Personen (die sich bei OneDrive anmelden) ihre bereitgestellte Präsentation bearbeiten, indem Sie Empfänger können bearbeiten aktivieren.
-
Klicken Sie auf Posten.
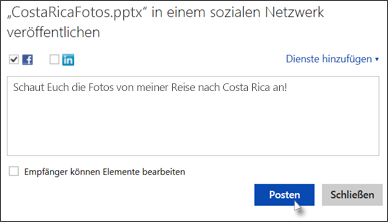
Ändern oder Entfernen einer Verbindung mit einem sozialen Netzwerk
Wenn Sie eine Verbindung zwischen OneDrive und einem sozialen Netzwerk wie Facebook, Twitter, LinkedIn oder anderen eingerichtet haben, können Sie diese Verbindung jederzeit entfernen.
-
Melden Sie sich bei OneDrive an, klicken Sie mit der rechten Maustaste auf die Präsentationsdatei, und klicken Sie dann auf Freigabe.
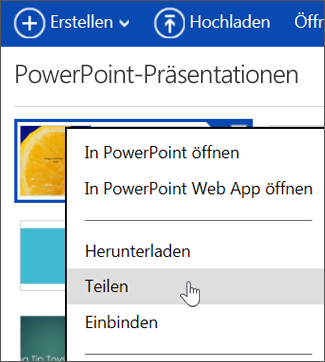
-
Klicken Sie auf Bereitstellen in.
-
Klicken Sie auf Dienste hinzufügen, und klicken Sie dann auf Dienste verwalten.
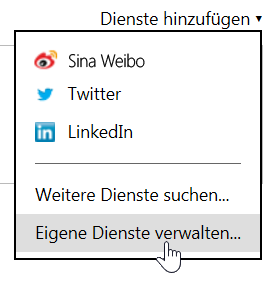
-
Klicken Sie unterhalb des sozialen Netzwerks, das Sie ändern möchten – beispielsweise Facebook – auf Bearbeiten.
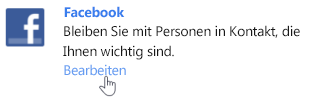
-
Klicken Sie auf Diese Verbindung vollständig entfernen, und klicken Sie dann auf Entfernen.











