Fotos und andere Arten von Anlagen können unterschiedliche Größen aufweisen. Viele E-Mail-Systeme wie Gmail, Yahoo! und Exchange haben Grenzwerte für die Größe von Nachrichten, die Sie senden können. Wenn Ihnen die Größe von E-Mail-Nachrichten Sorge bereitet oder wenn Sie eine Nachricht erhalten, dass Ihre E-Mail zu groß zum Senden ist, gibt es mehrere Schritte, die Sie unternehmen können, um die Größe von angefügten Anlagen und anderer Dokumente zu reduzieren.
Neben dem Beschränken der Größe einzelner E-Mail-Nachrichten begrenzen einige E-Mail-Systeme auch die Gesamtgröße Ihres Postfachs. Da jede von Ihnen gesendete Nachricht im Ordner "Gesendete Elemente" gespeichert wird, können Sie mit der Verringerung der Größe von Anlagen auch dafür sorgen, dass Ihr Postfach nicht überläuft.
Einfügen eines Bilds
Zum Einfügen eines Bilds in den Textkörper Ihrer E-Mail-Nachricht setzen Sie den Cursor in die E-Mail-Nachricht, wählen Sie das Menü Einfügen aus, und wählen Sie dann in der Gruppe Illustrationen im Menüband die Option Bilderaus.
Wenn das Bild zu groß zu sein scheint (oder zu klein), können Sie die Ziehpunkte des Bilds verwenden, um dessen Größe zu ändern.
Ändern der Größe eines Bilds
Sie können die sichtbare Größe eines Bilds ändern, beispielsweise, wie viel Platz es auf dem Bildschirm einnimmt, ohne die Dateigröße oder die Auflösung des Bilds zu ändern. Damit wird die Gesamtgröße der E-Mail-Nachricht, die Sie senden möchten, jedoch nicht reduziert.
-
Klicken oder tippen Sie auf das Bild, um einen kleinen, kreisförmigen Ziehpunkt an jeder Ecke des Bilds anzuzeigen.
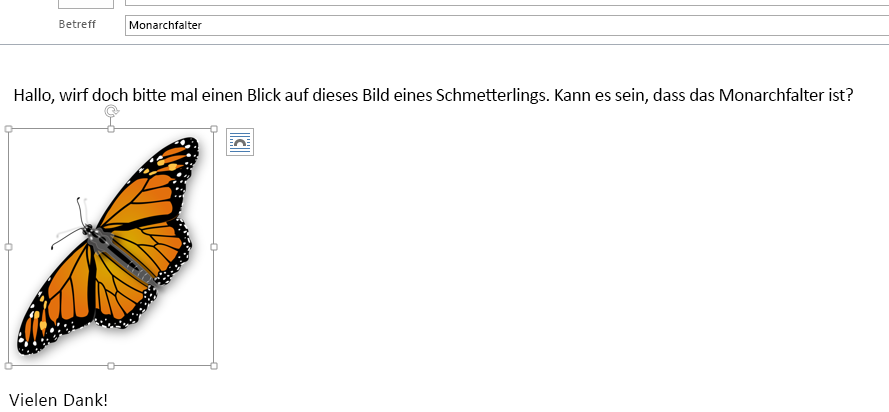
-
Klicken Sie auf einen der Ziehpunkte (oder drücken und halten Sie ihn gedrückt), und ziehen Sie dann den Ziehpunkt zur Mitte des Bilds, um dessen Größe zu verringern, oder vom Mittelpunkt weg, um die Bildgröße zu erhöhen.
Tipp: Es gibt weitere Größenziehpunkte in der Mitte jeder Seite des Bilds. Wenn Sie die Proportionen des Bilds beibehalten möchten, verwenden Sie nur die Ziehpunkte in den Ecken. Wenn Sie die Ziehpunkte in der Mitte jeder Seite verwenden, wird das Bild verzerrt.
Anpassen der Größe eines Bilds auf exakte Maße
-
Wählen Sie das Bild aus, dessen Größe Sie ändern möchten.
-
Geben Sie auf der Registerkarte Format in der Gruppe Größe die erforderliche Höhe ein. Die Breite wird automatisch geändert, damit sie proportional zur Höhe erhalten bleibt.
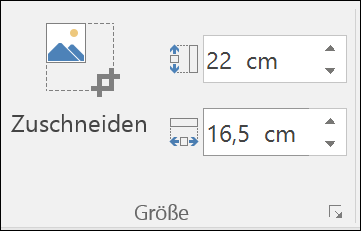
Wenn Sie Höhe und Breite separat ändern möchten, aktivieren Sie das Startfeld des Dialogfelds 
Komprimieren von Bildern zum Reduzieren der Dateigröße
Beim Komprimieren eines Bilds wird die Höhe und Breite des Bilds beibehalten, aber die Auflösung wird reduziert. Bilder mit geringerer Auflösung weisen eine geringere Dateigröße auf.
-
Wählen Sie das oder die Bilder aus, deren Größe Sie reduzieren müssen.
-
Wählen Sie unter Bildtools auf der Registerkarte Format die Option Bilder komprimieren

-
Wählen Sie die Komprimierungs- und Auflösungsoptionen aus, und wählen Sie dann OK aus. Bei Bildern, die nicht gedruckt werden sollen, ist Web (150 ppi die gängigste Auflösung.
Wichtig: Beim Komprimieren von Bildern zum Verringern der Dateigröße wird die Menge an Details, die im Quellbild vorhanden sind, verändert. Dies bedeutet, dass ein Bild nach der Komprimierung anders aussehen kann als davor.
Wenn Sie ein Bild als Datei anfügen, wird es nicht direkt im Textkörper der E-Mail-Nachricht angezeigt. Stattdessen wird ein Symbol des Bilds unter dem Betreff der Nachricht angezeigt. Bei Bilddateien können Sie auch eine kleine Vorschau des Bilds zusammen mit dem Namen und der Größe der Datei anzeigen.
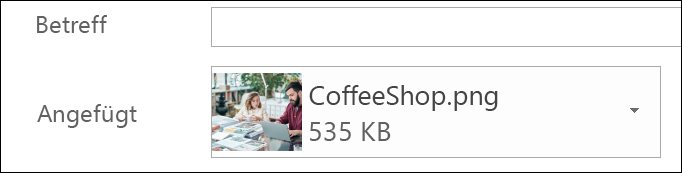
Wenn die Bildanlage zu groß ist, können Sie in Outlook festlegen, dass die Größe des Bilds beim Senden der Nachricht geändert werden soll.
-
Wählen Sie Datei aus.
-
Wenn Ihr Bild groß ist, wird die folgende Meldung angezeigt: Einige Empfänger können diese E-Mail wegen Bildanlagen eventuell nicht empfangen. Das Anpassen der Größe großer Bilder kann dabei helfen, die Nachricht zuzustellen. Bilder mit angepasster Größe sind maximal 1024 x 768 Pixel groß.
-
Wählen Sie Größe von großen Bildern beim Senden der Nachricht anpassen aus.
-
Wählen Sie den linken Pfeil in der oberen rechten Ecke des Bildschirms aus, um zu Ihrer Nachricht zurückzukehren. Verfassen Sie Ihre Nachricht, und wenn Sie nun Senden auswählen, wird die Größe aller Bildanlagen automatisch geändert.
Hinweis: Wenn Sie das Bild in den Nachrichtentext einbetten (sodass es in der Nachricht angezeigt wird), indem Sie in der Gruppe Illustrationen den Befehl Bild verwenden, ist das Feature zum Ändern der Größe von Bildanlagen nicht verfügbar.
Dokumente, Kalkulationstabellen, PDF-Dateien und andere Dateitypen können sehr unterschiedliche Größen aufweisen. Nachfolgend einige Methoden, die Sie verwenden können, um die Größe Ihrer E-Mail-Nachrichten und Anlagen klein zu halten, wenn Sie diese Dateien senden.
Hinweis: Weitere Informationen speziell zum Verringern der Größe von Bilddateien finden Sie im Abschnitt Einfügen und Ändern der Größe von Bildern im Textkörper einer E-Mail-Nachricht.
Senden eines Links zu der Datei
-
Wählen Sie in Ihrer E-Mail-Nachricht im Menüband Datei anfügen aus.
-
Wählen Sie Ihre Datei aus.
-
Wenn die Datei bereits in OneDrive, OneDrive for Business oder auf einer SharePoint-Website gespeichert ist, wählen Sie Links senden aus. Damit wird Ihrer E-Mail-Nachricht eine Verknüpfung zu der Datei, aber nicht die Datei selbst hinzugefügt. Empfänger können die Verknüpfung öffnen und die Datei herunterladen oder öffnen.
Kopieren eines Freigabelinks aus einem anderen Cloudspeicherdienst
Die meisten Cloudspeicherlösungen wie Dropbox oder Google Drive ermöglichen Ihnen, Ihrer Datei einen Link hinzuzufügen, der geteilt werden kann. Informieren Sie sich in den Hilfedateien, wenn Sie weitere Informationen zum Erhalt eines Freigabelinks benötigen. Nachdem Sie einen Freigabelink erhalten haben, fügen Sie ihn in den Textkörper Ihrer E-Mail-Nachricht ein.
Komprimieren von Dateien vor dem Senden
Die meisten Dateien können als ZIP-Dateien komprimiert werden, um die Größe zu verringern. Windows ermöglicht das Erstellen und Öffnen von ZIP-Dateien ohne zusätzliche Software.
-
Navigieren Sie zu dem Ordner, der die Datei enthält, die Sie senden möchten.
-
Wählen Sie eine Datei aus. Wenn Sie mehrere Dateien auswählen möchten, halten Sie STRG gedrückt, während Sie auf die einzelnen Dateien klicken.
-
Klicken Sie mit der rechten Maustaste auf die Auswahl, und wählen Sie Senden an > ZIP-komprimierten Ordner aus.
-
Damit wird eine neue ZiP-Datei erstellt, die die Datei/en enthält, die Sie in Schritt 2 ausgewählt haben. Der Name der ZIP-Datei wird automatisch aus dem Namen der ursprünglichen Datei generiert.
-
Kehren Sie entweder zu Ihrer E-Mail-Nachricht zurück, und wählen Sie im Menüband Datei anfügen aus, oder klicken Sie mit der rechten Maustaste auf die neue ZIP-Datei, und wählen Sie dann Senden an > E-Mail-Empfänger aus, um eine neue E-Mail-Nachricht zu öffnen, an die die Datei bereits angefügt ist.










