Wenn Sie zuvor ältere Versionen von OneNote verwendet haben, um Notizbücher auf Ihrer lokalen Festplatte zu erstellen, müssen Sie diese Notizbücher in ein Cloud-Konto migrieren, bevor Sie sie mit moderneren Versionen von OneNote verwenden können.
Die Aufbewahrung Ihrer Notizbücher in der Cloud bietet zahlreiche Vorteile:
-
Cloudspeicher ermöglicht Ihnen einen einfachen, sicheren und privaten Zugriff auf Ihre Notizen, auch wenn Sie nicht an Ihrem Computer sitzen. Wenn Sie noch über kein eigenes Cloudspeicherkonto verfügen, können Sie Dienste wie Microsoft OneDrive einfach und kostenlos mit OneNote nutzen.
-
Sie können Ihre in der Cloud gespeicherten Notizbücher von praktisch jedem Computer oder Mobilgerät und von überall aus verwalten.
-
Sie können Notizen mit ausgewählten Personen teilen und jederzeit mit ihnen zusammenarbeiten, auch wenn Sie sich an verschiedenen Orten befinden.
-
Ältere Versionen von OneNote für Windows (einschließlich OneNote 2016 und früher) werden nicht mehr aktualisiert. Mithilfe von Cloudspeicher können Sie ein Upgrade auf die neueste, schnellste und sicherste Version von OneNote unter Windows 10, macOS, iOS, Android undOneNote im Web (die Webversion von OneNote) durchführen.
Sie müssen Ihre lokal gespeicherten Notizbücher nur einmal in die Cloud verschieben, und OneNote macht diesen Schritt ganz einfach.
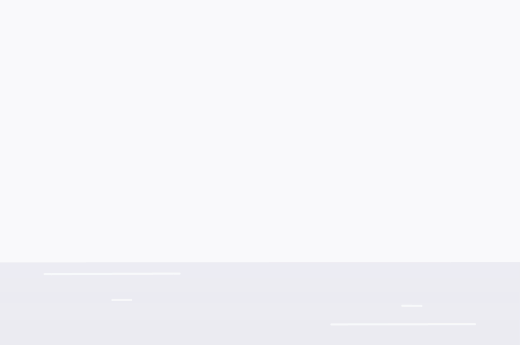
Verschieben Ihrer lokalen Notizbücher in Ihr Standardcloudkonto
Wenn Sie von einer älteren Version auf OneNote für Windows 10 migrieren und OneNote erkennt, dass Sie derzeit ein oder mehrere Notizbücher auf der Festplatte Ihres Computers verwenden, können Sie diese Notizbücher in das Cloudkonto Ihrer Wahl verschieben.
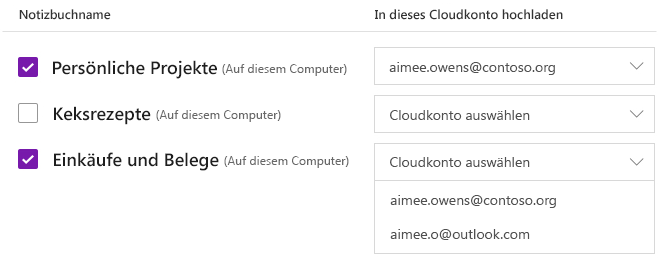
Führen Sie die folgenden Schritte aus:
-
Wählen Sie unter Notizbuchname ein oder mehrere Notizbücher auf Ihrer Festplatte aus, indem Sie darauf klicken.
Hinweis: Lokal gespeicherte Notizbücher sind mit dem Suffix (auf diesem Computer) hinter dem Notizbuchnamen gekennzeichnet.
-
Klicken Sie neben der Liste der Notizbücher unter In dieses Cloudkonto hochladen auf jedes Cloudkonto auswählen-Dropdownmenü, und wählen Sie das Cloudkonto aus, in das Sie das jeweilige Notizbuch hochladen möchten.
Tipp: Wenn das gewünschte Konto nicht in der Liste angezeigt wird, können Sie weitere Konten für OneNote hinzufügen. Informationen dazu finden Sie weiter unten in diesem Artikel unter Hinzufügen eines anderen Cloudkontos zur Verwendung mit OneNote verwendet werden soll.
-
Wenn Sie fertig sind, klicken Sie auf die Schaltfläche Hochladen.
Nach dem erfolgreichen Hochladen Ihrer Notizbücher synchronisiert OneNote für Windows 10 die Änderungen an Ihren Notizbüchern weiterhin mit Ihrem Cloudkonto, sodass Ihre Notizen immer synchronisiert und von anderen Standorten aus zugänglich sind.
Um Ihre cloudbasierten Notizbücher auf anderen Geräten, wie beispielsweise Ihrem Smartphone oder Tablet, anderen Computern oder in einem Webbrowser anzuzeigen und zu bearbeiten, melden Sie sich bei den mobilen Versionen oder der Webversion von OneNote mit demselben Cloudkonto an, in das Sie Ihre Notizbücher hochgeladen haben. (Suchen Sie nach den verschiedenen Versionen von OneNote in den App Stores Ihrer Lieblingsplattformen – z. B. macOS, iOS und Android – oder online unter www.onenote.com.)
Hinzufügen eines anderen Cloudkontos zur Verwendung mit OneNote
Wenn Sie ein anderes Cloudspeicherkonto verwenden möchten als das, mit dem Sie sich zuerst bei OneNote für Windows 10 angemeldet haben, können Sie ganz einfach zusätzliche Konten hinzufügen.
Führen Sie die folgenden Schritte aus:
-
Wenn eine Eingabeaufforderung zum Verschieben Ihrer Notizbücher in die Cloud auf dem Bildschirm angezeigt wird, klicken Sie auf Konto hinzufügen auf diesem Bildschirm.
Alternativ k gelangen Sie dorthin, indem Sie auf die Schaltfläche Einstellungen und Mehr

-
Der Bildschirm Konten wird geöffnet. Klicken Sie dort auf + Konto hinzufügen, und melden Sie sich mit dem vorhandenen Cloudspeicherkonto an, das Sie mit OneNote verwenden möchten.
-
Wenn Sie sich bei dem Konto angemeldet haben, das Sie verwenden möchten, kehren Sie zum vorherigen Bildschirm zurück, und wählen Sie das neue Cloudspeicherkonto aus dem Dropdownmenü Cloudkonto auswählen aus, in das Sie die ausgewählten Notizbücher von Ihrer Festplatte hochladen möchten.










