In Word, Excel und PowerPoint ist ein Aufgabenbereich ein Fenster, das sich selbst an den Rand des App-Fensters anfügt, in dem Sie arbeiten. Der Bereich Bild formatieren ist ein Beispiel:
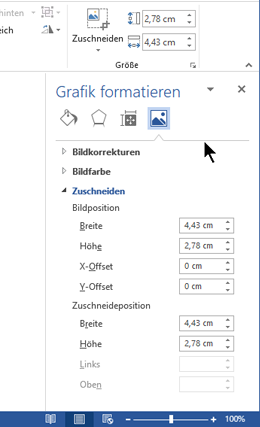
Ändern der Größe eines Aufgabenbereichs
Sie können den Bereich erweitern oder eingrenzen, indem Sie mit der Maus auf den innen stehenden Rand des Bereichs zeigen, bis der Mauszeiger zu einem Pfeil mit zwei Spitzen wird, und dann klicken und ziehen, um die Größe zu ändern.
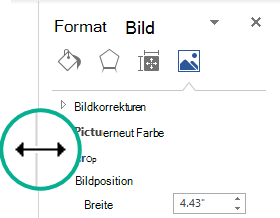
Andocken oder Andocken eines Aufgabenbereichs
Standardmäßig ist ein Aufgabenbereich am rand des App-Fensters "angedockt".
Sie können das Andocken des Bereichs aufheben und ihn zu einem frei schwebenden Fenster machen, das Sie an einer beliebigen Stelle auf dem Bildschirm platzieren können:
-
Klicken Sie auf der Titelleiste des Bereichs bis auf den nach unten zeigenden Pfeil

Der Zeiger wird zu einem Pfeil mit vier Spitzen.
-
Klicken Sie, und ziehen Sie ihn, um den Bereich an die gewünschte Position zu verschieben.
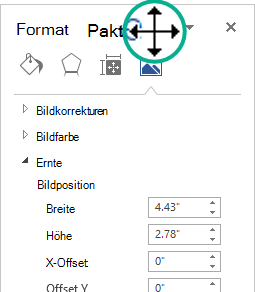
-
Lassen Sie die Maus los, wenn das Fenster zufriedenstellend positioniert ist.
Wenn Sie einen Bereich schließen, speichert Office seine letzte Größe und Position, und beim nächsten Öffnen des Bereichs in derselben Größe und Position.
Erneutes Andocken eines Aufgabenbereichs
Um einen unverankerten Aufgabenbereich erneut anzudocken, doppelklicken Sie einfach auf die Titelleiste. Der Bereich kehrt zur angedockten Standardposition zurück.










