Kontakte
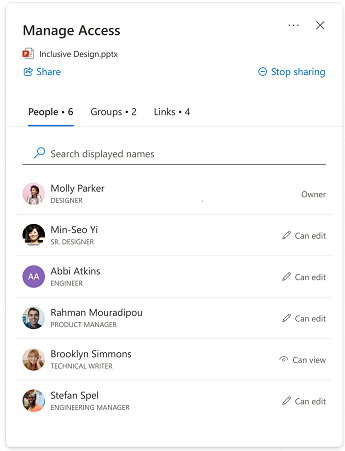
In diesem Abschnitt werden die Benutzer angezeigt, die Zugriff auf Ihr Element haben. Personen können auf verschiedene Arten zugreifen, darunter:
-
Jemand hat einen Link mit einer Person geteilt.
-
Eine Person hat auf einen Freigabelink geklickt, der für sie funktioniert (z. B. ein Mitglied Ihres organization hat auf einen Link geklickt, der nur für Personen in Ihrer organization funktioniert).
-
Einer Person wurde direkter Zugriff gewährt.
Details der Person
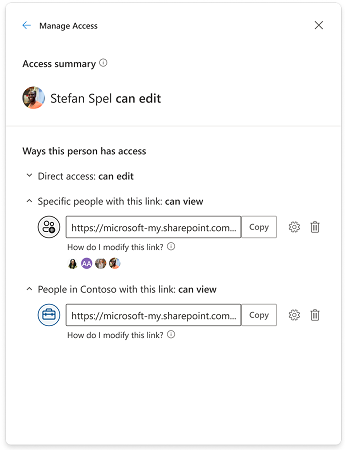
"Zugriffszusammenfassung" ist eine Zusammenfassung dessen, was eine Person mit der Datei oder dem Ordner tun kann, und zeigt die höchste Zugriffsebene an, die jemandem möglicherweise gewährt wurde.
Hinweis: Wenn Sie einen Link freigeben, der einer Person die Berechtigung "Nur anzeigen" erteilt, und sie später einen Link senden, der ihnen Den Zugriff auf "Bearbeiten" gewährt, ist der Bearbeitungszugriff die höchste Zugriffsebene, die sie hat, sodass er im Abschnitt "Zugriffszusammenfassung" angezeigt wird.
"Wege, wie diese Person Zugriff hat" zeigt alle verschiedenen Möglichkeiten, wie jemand zugriff auf eine Datei oder einen Ordner erhalten kann. Ausnahmen sind, wenn sie Teil einer Gruppe mit Zugriff sind oder wenn die Person Zugriff auf einen Link zu einem Ordner hat, der dieses bestimmte Element enthält. Diese Informationen werden in diesem Abschnitt nicht angezeigt. Überprüfen Sie die Ansicht "Gruppen" oder "Links", um zu sehen, ob in einem der Szenarien jemanden zusätzlichen Zugriff erhält.
Direkter Zugriff
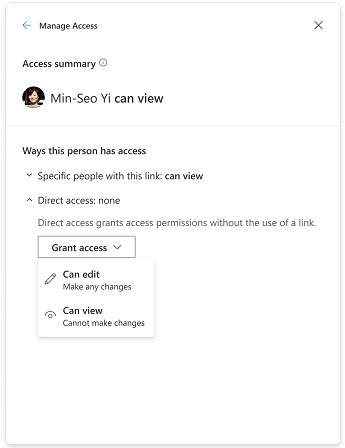
Benutzer werden in Direct Access angezeigt, wenn sie direkt in der Berechtigung des Elements oder in der ACL (Access Control List) aufgeführt sind. Die häufigste Möglichkeit, einem Benutzer direkten Zugriff zu gewähren, ist "Zugriff gewähren" oder über die Seite "Erweiterte Berechtigungen". Wenn ein Benutzer über direkten Zugriff verfügt, können Sie seine Zugriffsebene direkt ändern, indem Sie die Berechtigung ändern oder sie vollständig entfernen.
Ändern von Berechtigungen
Aktualisieren des Zugriffs einer Person von "Nur anzeigen" auf "Bearbeiten": Es gibt zwei Möglichkeiten, wie Sie den Zugriff einer Person auf ein Element aktualisieren können.
-
Teilen Sie einen neuen Link mit Bearbeitungszugriff für sie.
-
Gewähren Sie ihnen direkten Zugriff auf die Bearbeitung.
Herabstufen des Zugriffs einer Person von "Bearbeiten" auf "Nur anzeigen": Je nachdem, welche Zugriffsmöglichkeiten ein Benutzer hat, kann das Herabstufen des Zugriffs weitere Schritte ausführen.
Wenn ein Benutzer über einen bestimmten Personenlink Bearbeitungszugriff hat, haben Sie zwei Möglichkeiten:
-
Entfernen Sie den Benutzer aus dem Link, und teilen Sie einen neuen Link, der nur den Ansichtszugriff zulässt.
-
Löschen Sie den Link vollständig, und geben Sie einen neuen Link an, der nur den Zugriff auf die Ansicht zulässt. Für den Fall, dass andere Personen Zugriff auf den Link hatten, möchten Sie möglicherweise auch einen neuen Link für sie freigeben, um ihnen den Zugriff zu gewähren, den Sie gewähren möchten.
Wenn ein Benutzer über einen vom Unternehmen freigegebenen Link Bearbeitungszugriff hat, gibt es nur eine Option.
-
Mit dem Unternehmen freigegebene Links gewähren Jedem in dem Unternehmen, der den Link erhalten hat, Zugriff, sodass es ihnen nicht möglich ist, einen Kollegen über diesen Linktyp zu entfernen oder zu blockieren. Um den Zugriff herabzustufen, müssen Sie den Link löschen und einen neuen Link freigeben, der nur den Ansichtszugriff zulässt. Wenn andere Personen Zugriff auf den Link hatten, können Sie auch einen neuen Link für sie freigeben, um ihnen den Zugriff zu gewähren, den Sie gewähren möchten.
Gruppen
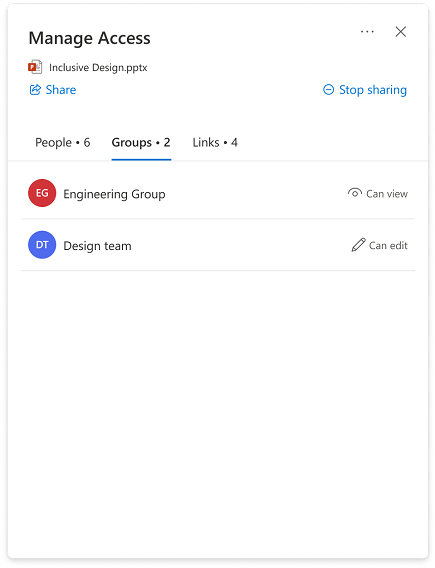
Wenn Sie eine Datei oder einen Ordner für eine Gruppe freigeben, wird die Gruppe in diesem Abschnitt angezeigt. Ein Mitglied der Gruppe wird nicht in der Ansicht "Personen" (Personenliste) angezeigt, es sei denn, ihm wurde der Zugriff separat von der Gruppe gewährt.
Das Ändern von Berechtigungen für Gruppen führt dieselben Schritte wie für Personen aus.
Links
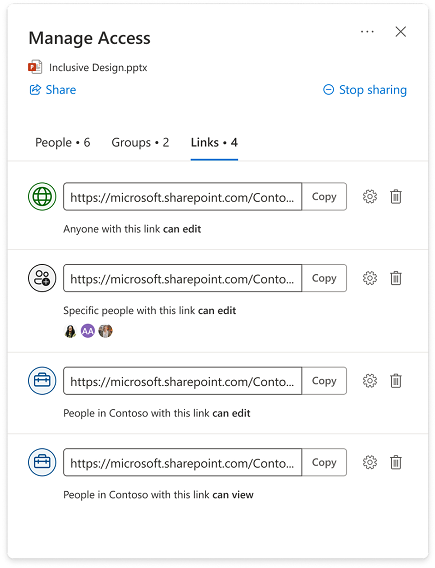
Arten von Links:
-
Freigabefähige Unternehmenslinks
-
Bestimmte Personenlinks
-
Jeder mit diesem Link
-
Personen mit vorhandenem Zugriff
In den meisten Fällen werden die Linkeinstellungen möglicherweise nicht mehr geändert, nachdem der Link erstellt und freigegeben wurde. Wenn Sie die Einstellungen eines Links ändern möchten, müssen Sie den Link löschen und einen neuen Link mit den gewünschten Einstellungen erstellen. Weitere Informationen zu Freigabe- und Linktypen finden Sie hier: Freigeben von OneDrive-Dateien und -Ordnern.
Hinweis: Wenn Sie den Zugriff einer Person entfernen möchten, die den Linktyp "Jeder mit diesem Link" verwendet, löschen Sie den Link, um den Zugriff für alle Personen zu entfernen, die über diesen Link Zugriff erhalten haben. Geben Sie dann einen neuen Link für alle anderen Personen frei, auf die Sie Zugriff haben möchten. Es wird empfohlen, einen bestimmten Personenlink zu verwenden, wenn Sie ihre individuellen Berechtigungen und den Zugriff später verwalten möchten.
Links für freigegebene Ordner
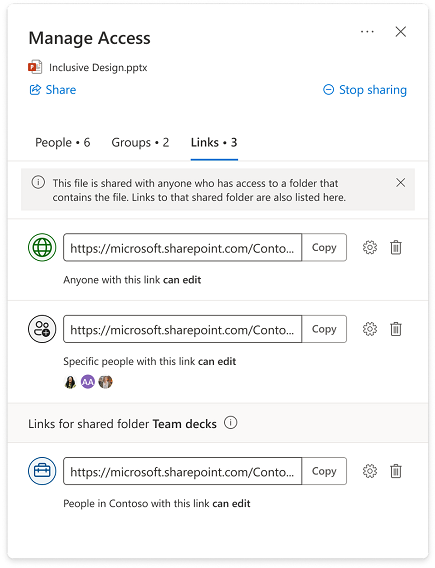
-
Das Element, für das Sie den Zugriff verwalten, befindet sich möglicherweise in einem Ordner, der für eine andere Zielgruppe freigegeben wurde als das Element selbst. In diesem Fall haben die Personen, die Von Natur aus Zugriff auf einen Ordner haben, der das Element enthält, nun Zugriff auf das Element selbst.
-
Wenn das Element selbst nicht direkt für personen freigegeben wurde, die Zugriff auf Ordner haben, die das Element enthalten, werden diese Personen in der Ansicht "Personen" der Benutzeroberfläche "Zugriff verwalten" für das einzelne Element nicht sicher sein.
-
Links für die Ordner werden in der Benutzeroberfläche Zugriff verwalten für einzelne Elemente angezeigt, die sich innerhalb des Ordners befinden und in dieser Benutzeroberfläche möglicherweise gelöscht werden.
Hinweis: Das Löschen des Links entfernt den Zugriff auf den Ordner und alle Elemente innerhalb des Ordners für alle Benutzer, die diesen Link verwenden.
Gewähren von Zugriff
-
Das Gewähren des direkten Zugriffs auf ein Element umfasst keine Links oder Freigabeeinstellungen. Wenn jemand direkten Zugriff hat, können Sie die Zugriffsebene unter Zugriff verwalten ändern, indem Sie die Berechtigung ändern oder den Zugriff vollständig entfernen.
-
Wählen Sie

-
Wählen Sie in der unteren linken Ecke eines der Profilbilder oder Initialensymbole aus, oder wählen Sie die Sperre

-
Wählen Sie in der oberen rechten Ecke das Symbol Zugriff gewähren

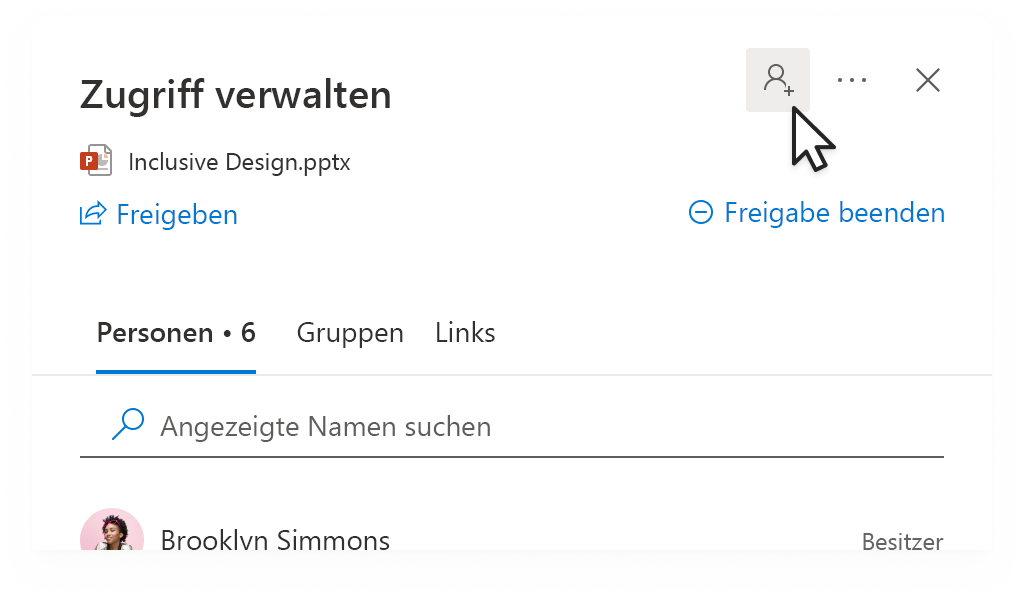
-
Fügen Sie einen Namen, eine Gruppe oder eine E-Mail hinzu.
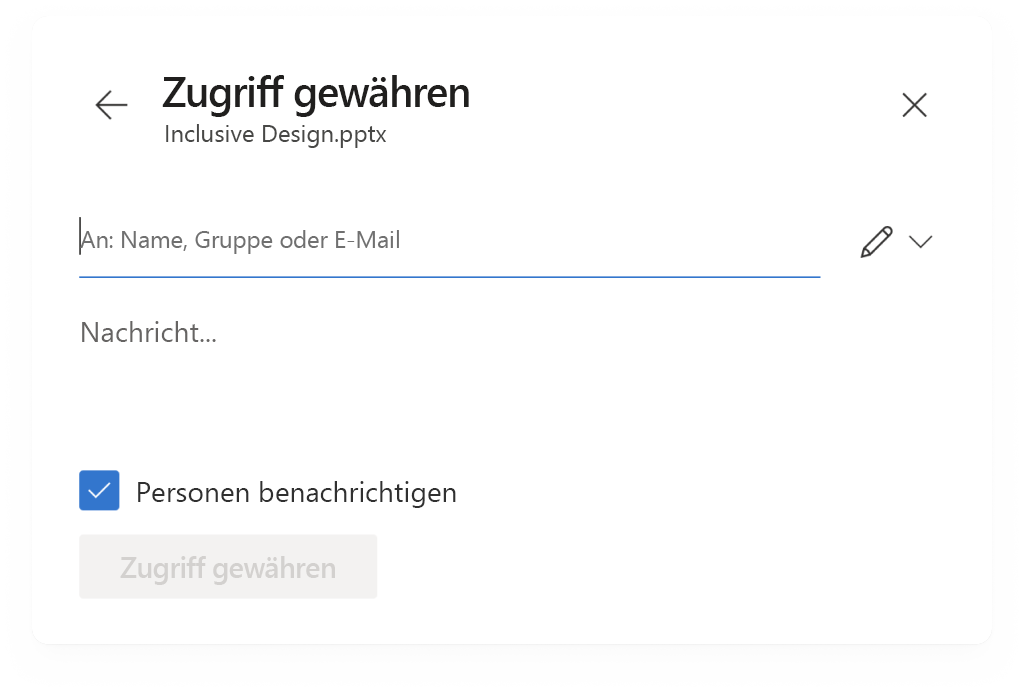
Hinweis: Sie können SharePoint-Gruppen hinzufügen, die keine zugeordneten E-Mails haben, aber die Option zum Benachrichtigen ist nicht verfügbar.
-
Um die Berechtigungsstufe für diese Person zu aktualisieren, wählen Sie rechts neben dem Bereich Name, Gruppe oder E-Mail das Berechtigungssymbol aus (z. B. das Bearbeitungssymbol


-
Wählen Sie den Berechtigungstyp aus, den Sie dieser Person für dieses Element erteilen möchten. Erfahren Sie mehr über die Zugriffsebenen.
-
Aktivieren Sie optional das Kontrollkästchen Personen benachrichtigen , für die Sie die Freigabe verwenden. Wenn diese Option ausgewählt ist, erhalten die Personen, mit denen Sie teilen, eine automatisierte E-Mail von Ihnen, um ihnen mitzuteilen, dass sie Zugriff haben.
-
Wählen Sie Zugriff gewähren aus.










