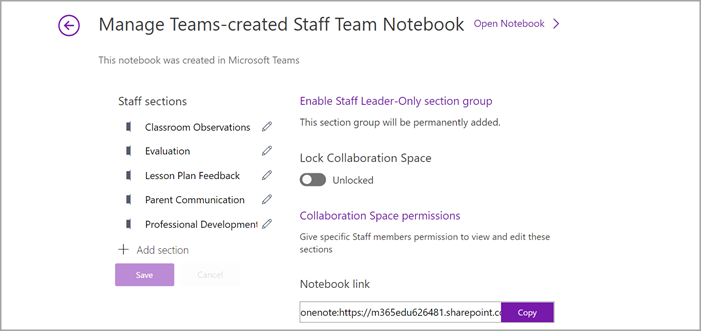Wenn Sie ein Mitarbeiterteam in Microsoft Teams erstellen, verfügt dieses Team über ein eigenes OneNote Mitarbeiternotizbuch. Ein Mitarbeiternotizbuch ist ein digitales Notizbuch, das die Zusammenarbeit von Lehrkräften auf Schul- und Schulebene erleichtert. Mitarbeiterteamersteller besitzen das Notizbuch und verfügen über Administratorberechtigungen, mit denen sie weitere Mitglieder/Mitbesitzer hinzufügen und die Einstellungen des Notizbuchs verwalten können.
Für Teams bietet das OneNote-Mitarbeiternotizbuch die folgenden grundlegenden Komponenten und Funktionen:
-
Mitarbeiternotizbücher – ein privater Bereich, der nur zwischen Leitenden Mitarbeitern und einzelnen Mitarbeitern geteilt wird. Nutzen Sie diesen Bereich, um Notizen zu beruflicher Entwicklung, Unterrichtsplänen, Evaluierungen und mehr zu erstellen.
-
Inhaltsbibliothek – ein Bereich, in dem schreibgeschützte Dokumente und Dateien hochgeladen und von Teammitgliedern aufgerufen werden können. Verwenden Sie dieses Feature zum Speichern von Informationen zu Richtlinie, Verfahren, Schulplanung und mehr.
-
Platz für die Zusammenarbeit – wo alle Mitglieder eines Mitarbeiterteams teilen, organisieren und zusammenarbeiten können. Arbeiten Sie an allen Themen zusammen, von Unterrichtsplänen bis hin zu abteilungsweiten Initiativen.
-
Nur-Leiter-Abschnitt – ein privater Bereich, den nur Teambesitzer und Mitbesitzer sehen können. Dieser Abschnitt eignet sich hervorragend für private Initiativen wie das Entwerfen von Tagesordnungen für Besprechungen, die Vorplanung von Materialien und das Aufbewahren vertraulicher Informationen.
Einrichten des Mitarbeiternotizbuchs in Teams
Wenn Sie ein Mitarbeiterteam erstellt haben, das Mitarbeiternotizbuch aber noch nicht eingerichtet hat, werden Sie beim ersten Besuch der Registerkarte "Mitarbeiternotizbuch" durch die richtigen Schritte geführt.
So machen Sie die ersten Schritte:
-
Navigieren Sie zu dem Mitarbeiterteam, für das Sie ein Mitarbeiternotizbuch einrichten möchten, und wählen Sie die Registerkarte "Mitarbeiternotizbuch " aus.
-
Wählen Sie "OneNote Mitarbeiternotizbuch einrichten" aus.
-
Wählen Sie im Dropdownmenü "Leeres Notizbuch" aus, um ein neues Notizbuch ohne vorhandenen Inhalt einzurichten, oder aus vorhandenem Notizbuchinhalt, um Inhalte aus einem anderen Notizbuch zu kopieren.
-
Richten Sie Abschnitte im privaten Bereich jedes Mitglieds ein, und wählen Sie "Erstellen" aus.
Hinzufügen oder Löschen von Mitarbeiternotizbuchseiten und -abschnitten.
-
Navigieren Sie zu einem Mitarbeiterteam, das Sie erstellt oder gemeinsam besitzen, und wählen Sie den Kanal "Allgemein " aus.
-
Wählen Sie die Registerkarte Mitarbeiternotizbuch aus.
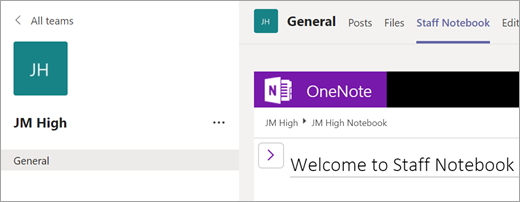
-
Wählen Sie die Schaltfläche "Navigation"

-
Um einen neuen Abschnitt hinzuzufügen, wählen Sie "Abschnitt hinzufügen" aus. Geben Sie den Abschnittsnamen ein, und wählen Sie "OK" aus.
-
Um eine neue Seite hinzuzufügen, wählen Sie "Seite hinzufügen" aus, und geben Sie einen Namen für die Seite ein.
-
Um eine Seite zu löschen, klicken Sie in der Navigationsleiste mit der rechten Maustaste auf den Seitennamen, und wählen Sie " Seite löschen" aus.
-
Verwenden eines Mitarbeiternotizbuchs in einem Kanal
Jedes Mal, wenn Sie im Kurs eine neuen Kanal erstellen, wird im Gemeinschaftsraum des Mitarbeiternotizbuchs automatisch ein neuer Abschnitt erstellt. Leitende Mitarbeiter und Mitglieder können OneNote Seiten in einem Kanal bearbeiten und bearbeiten.
-
Navigieren Sie zu einem Kursteam, und wählen Sie dann einen Kanal aus.
-
Wählen Sie die Registerkarte Notizen aus.
Erweitern der Ansicht "Mitarbeiternotizbuch"
Erweitern Sie die Registerkarte "Mitarbeiternotizbuch" auf eine größere Größe, indem Sie den Dropdownpfeil neben der Registerkarte " Mitarbeiternotizbuch " auswählen. Wählen Sie dann die Registerkarte "Erweitern" 
Verwalten von Mitarbeiternotizbucheinstellungen in OneNote
Wenn Sie ein Mitarbeiterteambesitzer sind, können Sie auf alle Einstellungen Ihres Mitarbeiternotizbuchs zugreifen und diese verwalten, indem Sie in OneNote zur Mitarbeiternotizbuch-App navigieren.
Hinweise:
-
Wenn Sie ein über Microsoft Teams erstelltes Mitarbeiternotizbuch verwenden, können Sie mitglieder nicht online mithilfe des Mitarbeiternotizbuch-Assistenten hinzufügen/entfernen.
-
Notizbuchmitglieder müssen über Microsoft Teams hinzugefügt/entfernt werden.
-
Wählen Sie das App-Startfeld


-
Wählen Sie Notizbücher verwalten aus.
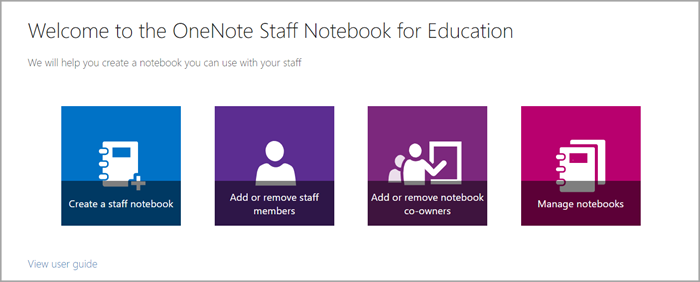
-
Wählen Sie das Mitarbeiternotizbuch aus, für das Sie Einstellungen verwalten möchten. Sie können nur Einstellungen für mitarbeiternotizbücher verwalten, die Sie erstellt haben.
-
Einstellungen verwalten.