So ändern Sie die ursprüngliche Audiowiedergabe in einem Video
Übersicht
Gestalten Sie Ihre Inhalte inklusiver mit alternativen Audiospuren und Audiobeschreibungen für Ihre Videodateien, die in OneDrive for Business oder SharePoint gespeichert sind. Alternative Audiospuren erleichtern die Nutzung Ihres Videos für Personen, die über eine andere Muttersprache als die originalen Audiodaten Ihres Videos verfügen oder über unterschiedliche Sprachfähigkeiten verfügen.
Audiospuren können auch verwendet werden, um Audiobeschreibungen bereitzustellen, die eine wesentliche Hilfe für blinde oder sehbehinderte Benutzer sind, was auch Benutzern zugute kommt, die Schwierigkeiten haben, visuell zu verstehen, was passiert.
So ändern Sie die ursprüngliche Audiowiedergabe in einem Video
Jeder, der ein Video mit zusätzlichen Audiospuren anschaut, kann die ursprüngliche Audiowiedergabe ändern, indem er in den Player-Steuerelementen unten rechts im Video auf die Schaltfläche Audiospuren klickt .
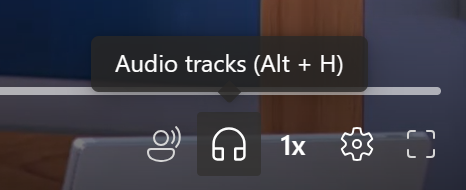
Wählen Sie dann eine der verfügbaren Audiospuren aus.
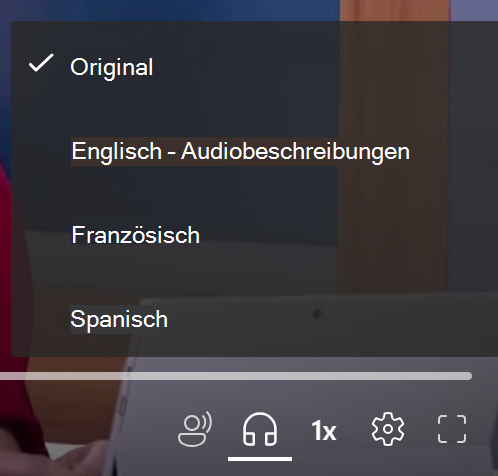
Informationen zu Audiospuren und Audiobeschreibungen
Videobesitzer können Audiodateien in 86 verschiedenen Sprachen hochladen und sie auch als spezielle beschreibende Audiospuren markieren. Um eine Audiodatei hochzuladen, wählen Sie video settings (Videoeinstellungen) oben rechts im Webplayer aus. Erweitern Sie den Abschnitt Audiodateien , wenn sie geschlossen sind, und wählen Sie dann Hochladen aus.
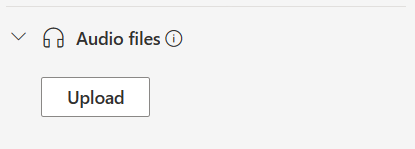
Wählen Sie im daraufhin angezeigten Dialogfeld die Sprache der Datei aus, die Sie hochladen. Wenn Sie eine beschreibende Audiospur hochladen, aktivieren Sie das Kontrollkästchen Audiobeschreibungsdatei , damit die hochgeladene Audiodatei als beschreibende Spur im Videoplayer angezeigt wird.
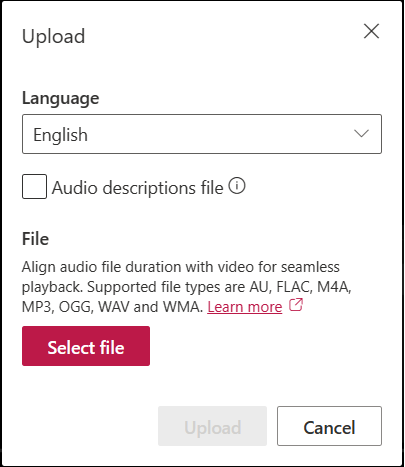
Den Zuschauern wird die ausgewählte Sprache und die Bezeichnung Audiobeschreibungen angezeigt, wenn die Option aktiviert wurde, wenn sie Audiotitel im Videoplayer auswählen. Wählen Sie Datei auswählen aus, um eine unterstützte Audiodatei von Ihrem Computer auszuwählen. Wenn Sie versehentlich die falsche Datei auswählen, wählen Sie das symbol × aus, um die Datei zu entfernen und eine andere auszuwählen. Klicken Sie abschließend auf die Schaltfläche Hochladen .
Hinweis: Sie können nur maximal zwei Audiodateien pro Sprache hochladen, eine für eine alternative Audiospur und eine für eine beschreibende Audiospur. Wenn Sie versuchen, zusätzliche Audiodateien in derselben Sprache hochzuladen, werden Sie aufgefordert, die vorhandenen zu ersetzen.
"au", "flac", "m4a", "mp3", "ogg", "wav", "wma"
Afrikaans, Albanisch, Amharisch, Arabisch, Armenisch, Assamesisch, Aserbaidschanisch, Bangla, Bosnisch, Bulgarisch, Burmesisch, Kantonesisch (traditionell), Katalanisch, Chinesisch (vereinfacht, China), Chinesisch (traditionell, Hongkong SAR), Kroatisch, Tschechisch, Dänisch, Niederländisch, Englisch, Estnisch, Fijian, Filipino, Finnisch, Französisch, Französisch (Kanada), Deutsch, Griechisch, Gujarati, haitianisch Kreolisch, Hebräisch, Hindi, Ungarisch, Isländisch, Inuktitut, Inuktitut, Irisch, Italienisch, Japanisch, Kannada, Kasachisch, Khmer, Kiswahili, Koreanisch, Kurdisch, Lao, Lettisch, Litauisch, Madagassisch, Malaiisch, Malayalam, Maltesisch, Maori, Marathi, Nepali, Norwegisch Bokmål, Odia, Paschto, Persisch, Persisch (Afghanistan), Polnisch, Portugiesisch (Portugal), Punjabi, Rumänisch, Russisch, Samoanisch, Serbisch (Kyrillisch), Serbisch (Lateinisch), Slowakisch, Slowenisch, Spanisch, Schwedisch, Tahitianisch, Tamilisch, Telugu, Thai, Tigrinya, Tonganisch, Türkisch, Ukrainisch, Urdu, Vietnamesisch, Walisisch.
Audiodateien werden nur für Videos mit einer Größe von weniger als 3,7 GB unterstützt.
Download
Wenn Sie über Bearbeitungsberechtigungen für eine Videodatei verfügen, der eine Audiodatei zugeordnet ist, können Sie die Datei herunterladen. Öffnen Sie dazu die Videoeinstellungen, und erweitern Sie den Abschnitt Audiodateien , wenn er geschlossen ist. Wählen Sie dann neben der Audiodatei, die Sie herunterladen möchten, im Menü "..." die Option Herunterladen aus.
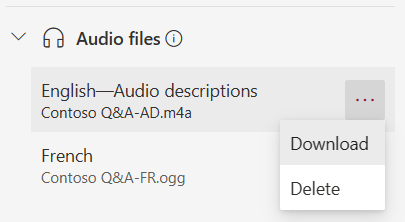
Löschen
Wenn Sie über Bearbeitungsberechtigungen für ein Video verfügen, öffnen Sie zum Löschen einer Audiodatei die Videoeinstellungen, und erweitern Sie den Abschnitt Audiodateien , wenn sie geschlossen ist. Wählen Sie dann neben der Audiodatei, die Sie löschen möchten, im Menü "..." die Option Löschen aus.
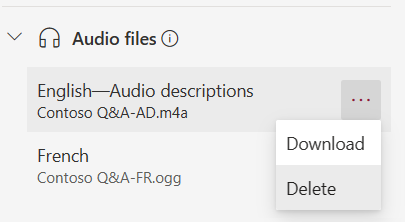
Wenn Sie dazu aufgefordert werden, klicken Sie im Dialogfeld auf die Schaltfläche Löschen .
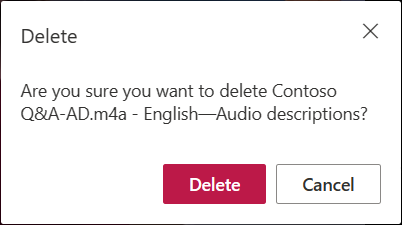
Wenn Sie versehentlich eine Audiodatei löschen, können Sie sie mithilfe des Versionsverlaufs in OneDrive for Business und SharePoint wiederherstellen.
Replace
Wenn Sie über Bearbeitungsberechtigungen für eine Videodatei verfügen, der eine Audiodatei zugeordnet ist, können Sie die Datei aktualisieren, indem Sie sie ersetzen. Öffnen Sie dazu die Videoeinstellungen, und erweitern Sie den Abschnitt Audiodateien , wenn er geschlossen ist. Klicken Sie dann unten in der Liste der Audiodateien auf die Schaltfläche Hochladen. Wählen Sie im angezeigten Dialogfeld die Sprache der zu ersetzenden Datei aus. Vergessen Sie nicht, auch das Kontrollkästchen Audiobeschreibungsdatei zu aktivieren, wenn Sie eine beschreibende Audiodatei ersetzen. Wählen Sie Datei auswählen aus, um eine unterstützte Audiodatei von Ihrem Computer auszuwählen, und klicken Sie auf die Schaltfläche Hochladen .
Wenn Sie dazu aufgefordert werden, klicken Sie auf die Schaltfläche Ersetzen.
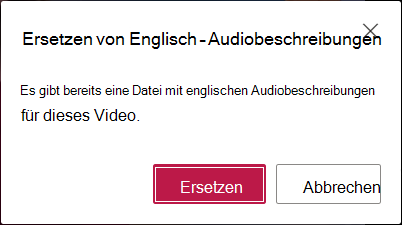
Wenn Sie versehentlich eine Audiodatei ersetzt haben, können Sie sie mithilfe des Versionsverlaufs in OneDrive for Business und SharePoint wiederherstellen.
Speichern von Audiodateien
Die Audiodatei wird zusammen mit dem Video in OneDrive for Business oder SharePoint gespeichert. Dies erbt die gleichen Berechtigungen und Richtlinien wie die Videodatei, sodass jeder, der Zugriff auf die Videodatei hat, Zugriff auf die Audiodatei hat.
Es gibt keinen direkten Zugriff zum Anzeigen oder Verwalten der Audiodatei im Datei-Explorer für OneDrive for Business oder SharePoint. Da diese Datei nur die Videoanzeige verbessert, wird sie wie oben beschrieben nur über den Videoplayer angezeigt und verwaltet.
Wenn diese Audiodatei aktualisiert wird, wird der Versionsverlauf der Videodatei aktualisiert, der sie zugeordnet ist. Um eine frühere Version der Audiodatei anzuzeigen, können Sie im Versionsverlauf der Videodatei zurückkehren.
Wenn die Videodatei gelöscht wird, wird auch die neben ihr gespeicherte Audiodatei gelöscht. Wenn eine Aufbewahrungsrichtlinie für die Videodatei eingerichtet ist, gilt sie auch für die neben ihr gespeicherte Audiodatei. Wenn Sie die Videodatei an einen anderen Speicherort verschieben, wird die Audiodatei damit verschoben. Wenn Sie die Videodatei kopieren, wird eine Kopie der Audiodatei erstellt und auch mit ihr gespeichert.










