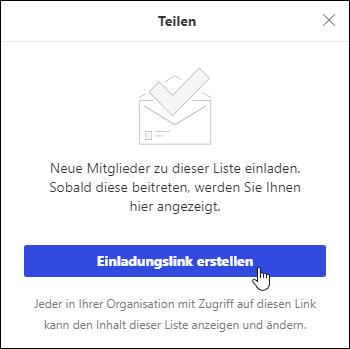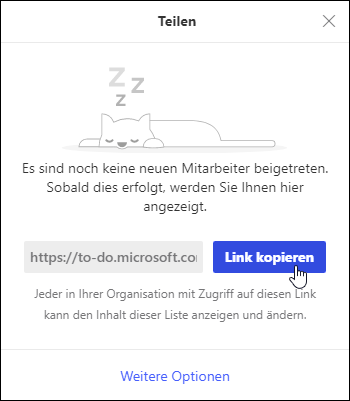Aufgaben in Outlook im Web werden von Microsoft To Dounterstützt.
Eine Aufgabe ist ein Von Ihnen erstelltes Element, das Sie nachverfolgen möchten, bis sie abgeschlossen ist. Aufgaben können aus einer E-Mail heraus erstellt werden, die Sie zur Nachverfolgung als Aufgabe gekennzeichnet haben. Sie können aber auch in einer Aufgabenliste enthalten sein, die Sie manuell hinzufügen Verwenden Sie Aufgaben in Outlook im Web zum Erstellen, Bearbeiten, Kategorisieren und Verwalten von Aufgaben.
Hinweis: Microsoft To Do ist in einigen Sovereign Cloud-Umgebungen nicht verfügbar.
Um Ihre Aufgaben anzuzeigen und zu verwalten, wählen Sie im linken Navigationsbereich 
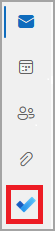
Die Seite To Do enthält vier Standardaufgabenlisten sowie optionale Aufgabenlisten und alle Aufgabenlisten, die Sie erstellen.
-
My Day ist eine intelligente Liste, mit der Sie die Aufgaben nachverfolgen können, die Sie heute erledigen möchten. Sie ist standardmäßig zu Beginn jedes Tages leer, sodass Sie Ihren Tag organisieren können, indem Sie ihr Aufgaben hinzufügen. Sie fügen vorhandene Aufgaben zu "Mein Tag" hinzu, indem Sie mit der rechten Maustaste auf eine Aufgabe klicken und Zu meinem Tag hinzufügen auswählen, oder indem Sie eine Aufgabe aus einer beliebigen anderen Aufgabenliste in "Mein Tag" ziehen. Aufgaben, die in "Mein Tag" angezeigt werden, werden in ihrer ursprünglichen Liste beibehalten.
Hinweis: Mein Tag wird jede Nacht um Mitternacht gelöscht. Aufgaben, die in Mein Tag angezeigt werden, werden in anderen Aufgabenlisten gespeichert, sodass sie nicht gelöscht werden, wenn Mein Tag gelöscht wird.
-
Vorschläge sind Aufgaben, die nicht abgeschlossen wurden und die Sie möglicherweise zu "Mein Tag" hinzufügen möchten. Wählen Sie Mein Tag und dann

-
-
Wichtig ist eine intelligente Liste, die Aufgaben enthält, die Sie als wichtig markiert haben. Sie können eine Aufgabe als wichtig markieren, indem Sie mit der rechten Maustaste darauf klicken und Als wichtig markieren auswählen, oder indem Sie das Sternsymbol neben der Aufgabe auswählen.
-
Geplant ist eine intelligente Liste, die Vorgänge enthält, die eine Erinnerung oder ein Fälligkeitsdatum aufweisen und nicht als abgeschlossen markiert wurden. Aufgaben, die Sie mit einer Erinnerung oder einem Fälligkeitsdatum erstellen, werden automatisch in dieser Liste angezeigt. Die einzige Möglichkeit, Aufgaben zu dieser Liste hinzuzufügen, besteht darin, einer bestehenden Aufgabe eine Erinnerung oder ein Fälligkeitsdatum zuzuordnen.
-
Aufgaben ist die Liste, in der neue Aufgaben standardmäßig gespeichert werden.
-
Gekennzeichnete Email ist eine optionale Liste. Wenn aktiviert, werden Nachrichten, die Sie in Mail gekennzeichnet haben, als Aufgaben in die Liste Gekennzeichnete Email kopiert. Sie können die Liste Gekennzeichnete Email aktivieren oder deaktivieren, indem Sie zu To Do wechseln und dann

-
Mir zugewiesen ist eine weitere optionale Liste. Wenn sie aktiviert ist, werden Elemente, die Ihnen in Microsoft Planner zugewiesen wurden, unter Mir zugewiesen angezeigt. Um mir zugewiesen zu aktivieren oder zu deaktivieren, wechseln Sie zu Aufgaben, und wählen Sie

Sie können neue Aufgaben hinzufügen, indem Sie eine Aufgabenliste auswählen und dann das Pluszeichen neben Aufgabe hinzufügen auswählen und eine Beschreibung Ihres Vorgangs eingeben. Wenn Sie einer intelligenten Liste eine Aufgabe hinzufügen, wird die Aufgabe in Aufgaben gespeichert und mit der Intelligenten Liste verknüpft, in der Sie sich bei der Erstellung befanden.
Hinweis: Sie können keine neuen Aufgaben in "Geplant" erstellen. Um eine Aufgabe zu "Geplant" hinzuzufügen, fügen Sie einer vorhandenen oder neuen Aufgabe eine Erinnerung oder ein Fälligkeitsdatum hinzu.
Wählen Sie eine Aufgabe in einer beliebigen Liste aus, um alle verfügbaren Optionen für diese Aufgabe anzuzeigen. Sie können Aktionen ausführen, wie z. B. zusätzliche Schritte hinzufügen, sie zu "Mein Tag" hinzufügen, sie wiederholen, ein Fälligkeitsdatum oder eine Erinnerung hinzufügen und eine Notiz hinzufügen.
Sie können einer Aufgabe eine oder mehrere Dateien hinzufügen.
-
Wählen Sie im linken Navigationsbereich

-
Wählen Sie die Aufgabe aus, der Sie eine Datei hinzufügen möchten.
-
Wählen Sie im Aufgabendetailsbereich Datei hinzufügen aus.
-
Navigieren Sie zu der Datei, die Sie hinzufügen möchten, und wählen Sie sie aus.
Hinweis: Sie können mehr als eine Datei an eine Aufgabe anfügen, diese jedoch jeweils nur einzeln hinzufügen.
Verwenden Sie den Bereich Mein Tag, um eine Aufgabe aus einer Nachricht zu erstellen.
Hinweis: Die Aufgabenerfahrung im Bereich "Mein Tag" ist in einigen Sovereign Cloud-Umgebungen nicht verfügbar.
-
Wechseln Sie in Outlook im Web zu E-Mail .
-
Öffnen Sie den Bereich Mein Tag, indem Sie

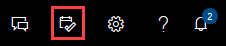
-
Suchen Sie in der Nachrichtenliste die Nachricht, auf deren Basis Sie eine Aufgabe erstellen möchten.
-
Wählen Sie die Nachricht aus, und ziehen Sie sie auf die Registerkarte To Do im Bereich Mein Tag.
Verwenden Sie den Bereich Mein Tag, um ein Ereignis in Ihrem Kalender aus einer Aufgabe zu erstellen.
Hinweis: The To Do experience in the My Day pane is not available in some sovereign cloud environments.
-
Wechseln Sie zu Kalender in Outlook im Web.
-
Open the My Day pane by selecting

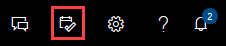
-
Suchen Sie die Aufgabe, aus der Sie ein Kalenderereignis erstellen möchten.
-
Wählen Sie die Aufgabe aus Mein Tag aus, und ziehen Sie sie in Ihren Kalender.
Zusätzlich zu den Standardaufgabenlisten können Sie Listen erstellen und verwalten, in die Sie Ihre Aufgaben organisieren können.
-
Erstellen Sie eine neue Aufgabenliste.
-
Wählen Sie im Navigationsbereich Neue Liste aus.
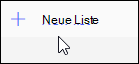
-
Geben Sie einen Namen für Ihre neue Liste ein.
-
Drücken Sie die EINGABETASTE , um die neue Liste zu speichern.
-
-
Klicken Sie im Navigationsbereich mit der rechten Maustaste auf eine Liste, um sie zu teilen, zu duplizieren oder zu löschen .
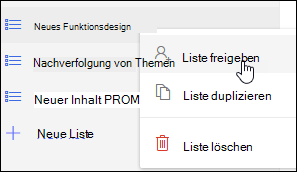
-
Wählen Sie eine Liste aus, und wählen Sie dann die weiteren Aktionen

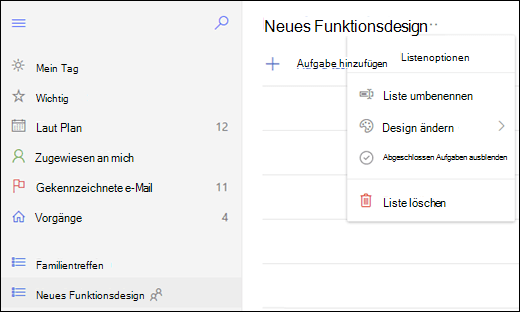
Die Einstellungen für To Do befinden sich auf einer eigenen Seite. Wählen Sie auf der Seite To Do 
Sie können zurück zu den klassischen Aufgaben wechseln, indem Sie oben auf der Seite To Do die Option Der neue Outlook-Umschalter auswählen.
Wenn Sie zu klassischen Aufgaben gewechselt haben, können Sie zurückwechseln, indem Sie oben auf der Seite E-Mail die Umschaltfläche Neues Outlook ausprobieren auswählen.
-
Wählen Sie am unteren Seitenrand Aufgaben aus.
-
Wählen Sie Neu aus.

-
Geben Sie den Betreff, das Fälligkeitsdatum und ggf. einen Hinweis zu der Aufgabe ein.
-
Wählen Sie Mehr Details anzeigen aus, um Informationen wie Beginnt am, Erledigt am und Status einzugeben und um den Fortschritt der Aufgabe wie % erledigt oder "Arbeitsstunden" nachzuverfolgen.
-
Mit dem Befehl Anfügen können Sie eine Datei an die Aufgabe anfügen.
-
Mit dem Befehl Charm können Sie einer Aufgabe einen Charm zuweisen. Charms sind Symbole, die Sie als visuelle Hinweise auf Aufgabenelemente anwenden können, um bestimmte Aufgabentypen schnell zu identifizieren.
-
Wählen Sie Speichern aus.
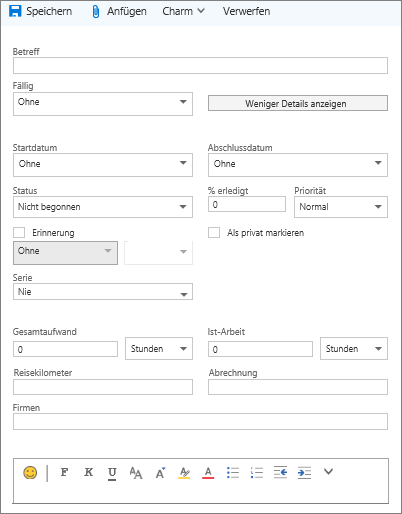
-
Wählen Sie am unteren Seitenrand Aufgaben aus.
-
Wählen Sie die Aufgabe, die Sie bearbeiten möchten, und dann im Aufgabenbereich Bearbeiten

-
Nehmen Sie die gewünschten Änderungen an der Aufgabe vor, und wählen Sie Speichern aus.
-
Wählen Sie am unteren Seitenrand Aufgaben aus.
-
Wählen Sie die Aufgabe, die Sie kategorisieren möchten, aus der Aufgabenliste und dann Kategorien aus.
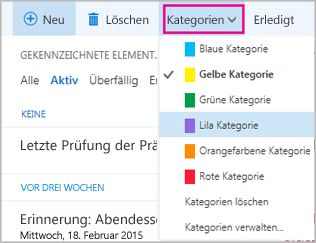
-
Wählen Sie die Kategorie aus, die Sie der Aufgabe zuweisen möchten, z. B. die Kategorie Gelb.
-
Wählen Sie am unteren Seitenrand Aufgaben aus.
-
Wählen Sie das Menü "Filtern" und darin aus, wie die Aufgaben in der Aufgabenliste sortiert werden sollen. Im nachstehenden Screenshot beispielsweise sind die Aufgaben nach Status ("Aktiv"), Fälligkeitsdatum und mit den ältesten Aufgaben am Anfang sortiert. Sie können nach Aktiv, Überfällig oder Abgeschlossen sortieren.
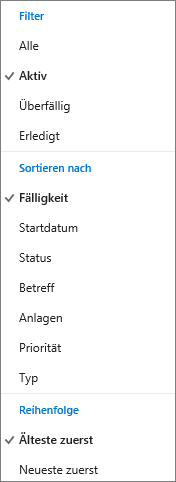
Hinweis: Outlook im Web unterstützt nicht das Sortieren von Aufgaben nach Kategorie.