Hinweis: Dieser Artikel hat seine Aufgabe erfüllt und wird bald zurückgezogen. Um Probleme vom Typ "Seite nicht gefunden" zu vermeiden, entfernen wir Links, die uns bekannt sind. Wenn Sie Links zu dieser Seite erstellt haben, entfernen Sie diese. Gemeinsam sorgen wir für funktionierende Verbindungen mit dem Internet.
Sie können Daten oder Formeln aus einer gespeicherten Excel Kalkulationstabelle mit Ihrer Präsentation in PowerPoint für macOS verknüpfen. Alle Daten, die sich in der Kalkulationstabelle ändern, können in ihrer PowerPoint Präsentation problemlos aktualisiert werden.
Verknüpfen einer gesamten Excel Arbeitsmappe mit PowerPoint
-
Klicken Sie in PowerPoint auf der Registerkarte Einfügen auf Objekt.

-
Klicken Sie im Feld Objekt einfügen auf Aus Datei.
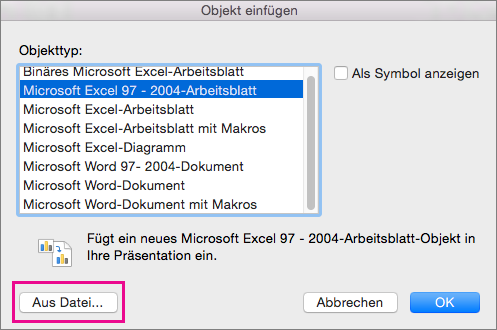
-
Suchen Sie die Excel-Arbeitsmappe, die die Daten enthält, die verknüpft werden sollen, und klicken Sie auf Einfügen.
-
Aktivieren Sie im Feld Objekt einfügen das Kontrollkästchen Als Symbol anzeigen, und klicken Sie dann auf OK.
Wichtig: Im verknüpften Objekt in der Präsentation werden alle Daten angezeigt, die sich auf dem aktiven ersten Arbeitsblatt der verknüpften Excel-Arbeitsmappe befinden. Stellen Sie beim Speichern der Excel-Arbeitsmappe sicher, dass das Arbeitsblatt, das in der Präsentation angezeigt werden soll, das Erste ist, das beim Öffnen der Arbeitsmappe angezeigt wird.
Verknüpfen eines Datenbereichs in Excel mit PowerPoint
-
Öffnen Sie in Excel die gespeicherte Arbeitsmappe mit den Daten, die Sie einfügen und mit der Sie eine Verknüpfung herstellen möchten.
-
Wählen Sie den Datenbereich aus, der verknüpft werden soll, und kopieren Sie diesen.
-
Klicken Sie in PowerPoint auf die Folie, auf der Sie die im Arbeitsblatt kopierten Daten einfügen möchten.
-
Klicken Sie auf der Registerkarte Start auf den Pfeil neben Einfügen, und klicken Sie dann auf Inhalte einfügen.
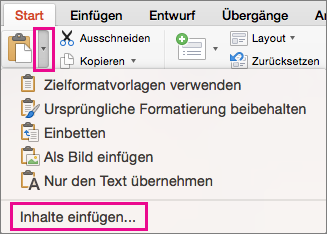
-
Aktivieren Sie im Feld Inhalte einfügen das Kontrollkästchen Als Symbol anzeigen, und wählen Sie unter Einfügen als die Option Microsoft Excel-Arbeitsblattobjekt aus.
Kopieren und Einfügen von (nicht verknüpften) Excel-Daten in PowerPoint
In diesem Fall werden die Excel Daten nicht mit ihrer PowerPoint Präsentation verknüpft. Sie kopieren die Daten aus einem Excel-Arbeitsblatt und fügen sie in Ihre Präsentation ein. Das Arbeitsblatt sendet keine automatischen Updates an PowerPoint.
-
Öffnen Sie in Excel die Arbeitsmappe mit den Daten, die Sie kopieren möchten.
-
Wählen Sie den Datenbereich aus, den Sie kopieren möchten.
-
Klicken Sie in PowerPoint auf die Folie, auf der Sie die im Arbeitsblatt kopierten Daten einfügen möchten.
-
Klicken Sie auf der Registerkarte Start auf den Pfeil neben Einfügen, und wählen Sie dann eine der folgenden Optionen aus.
-
Verwenden Sie Zielformatvorlagen , um die Daten mithilfe des Formats der Präsentation als PowerPoint-Tabelle zu kopieren.
-
Ursprüngliche Formatierung beibehalten, um die Excel-Daten als PowerPoint-Tabelle unter Verwendung des ursprünglichen Tabellenformats zu kopieren.
-
Einbetten, wenn Sie die Daten so kopieren möchten, dass sie später in Excel bearbeitet werden können.
-
Als Bild einfügen, um die Daten als Bild (Grafik) zu kopieren, das in Excel nicht bearbeitet werden kann.
-
Nur den Text übernehmen, wenn Sie alle Daten als ein Textfeld kopieren möchten.
-
Verknüpfen einer gesamten Excel Arbeitsmappe mit PowerPoint
-
Wählen Sie in PowerPoint im Menü Einfügen die Option Objektaus.
-
Wählen Sie im Feld Objekt einfügen die Option aus Datei erstellen aus.
Das Dialogfeld Objekt einfügen wird geöffnet.
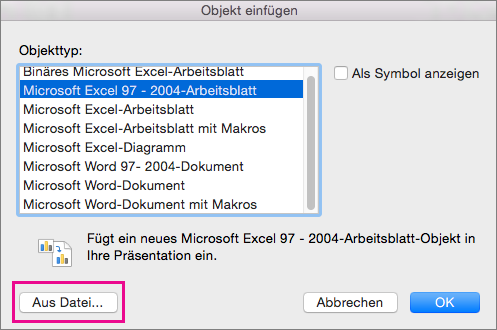
-
Suchen Sie die Excel Arbeitsmappe mit den Daten, mit denen Sie eine Verknüpfung herstellen möchten, wählen Sie Sie aus, und klicken Sie auf Einfügen.
-
Aktivieren Sie im Feld Objekt einfügen das Kontrollkästchen Als Symbol anzeigen, und klicken Sie dann auf OK.
Wichtig: Das verknüpfte Objekt in Ihrer Präsentation zeigt alle Daten aus der aktiven, obersten Tabellenregisterkarte in der verknüpften Excel Arbeitsmappe an. Wenn Sie die Excel Arbeitsmappe speichern, stellen Sie sicher, dass die Tabelle, die Sie in Ihrer Präsentation anzeigen möchten, diejenige ist, die Sie sehen, wenn Sie die Arbeitsmappe zum ersten Mal öffnen.
Verknüpfen eines Datenbereichs in Excel mit PowerPoint
-
Öffnen Sie in Excel die gespeicherte Arbeitsmappe mit den Daten, die Sie einfügen und mit der Sie eine Verknüpfung herstellen möchten.
-
Wählen Sie den Datenbereich aus, der verknüpft werden soll, und kopieren Sie diesen.
-
Wählen Sie in PowerPoint im Bereich Miniaturansicht die Folie aus, auf der Sie die kopierten Arbeitsblattdaten einfügen möchten.
-
Wählen Sie im Menü Bearbeiten die Option Inhalte einfügenaus.
-
Aktivieren Sie im Feld Inhalte einfügen das Kontrollkästchen Als Symbol anzeigen, und wählen Sie unter Einfügen als die Option Microsoft Excel-Arbeitsblattobjekt aus. Klicken Sie auf OK.
Kopieren und Einfügen von unverknüpften Excel Daten in PowerPoint
In diesem Fall werden die Excel Daten nicht mit ihrer PowerPoint Präsentation verknüpft. Kopieren Sie die Daten aus einem Excel Arbeitsblatt, und fügen Sie Sie in Ihre Präsentation ein. Das Arbeitsblatt sendet keine automatischen Updates an PowerPoint.
-
Öffnen Sie in Excel die Arbeitsmappe mit den Daten, die Sie kopieren möchten.
-
Wählen Sie den Datenbereich aus, den Sie kopieren möchten.
-
Klicken Sie in PowerPoint im miniaturbildbereich auf die Folie, auf der Sie die kopierten Arbeitsblattdaten einfügen möchten.
-
Wählen Sie im Menü Bearbeiten die Option Einfügenaus.
Die Daten werden auf der Folie angezeigt.










