In Visio Professional ist ein Symbolsatz eine Art von Datengrafik, die angewendet werden kann, nachdem Sie Daten in Shapes in der Zeichnung importiert haben. Das folgende Beispiel zeigt einen Symbolsatz für das Feld Planmäßig für jedes dieser drei Shapes:
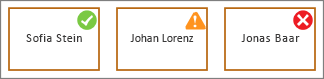
Bedingungen anzeigen oder "25%, 50%, 75% fertig ..."
Symbolsätze eignen sich gut für die Anzeige von Bedingungen. So steht ein grünes Symbol beispielsweise für ein Shape, dessen Status gut ist, ein gelbes Symbol zeigt, dass der Status nur teilweise gut ist, und ein rotes Symbol gibt an, dass ein Problem vorliegt.
Symbolsätze können auch Daten in Prozentsätzen, Beträgen oder Grad visualisieren. So können unterschiedliche Symbole beispielsweise für "25 % abgeschlossen", "50 % abgeschlossen", "75 % abgeschlossen" und "100 % abgeschlossen" stehen.
Darüber hinaus können Symbolsätzeeinfach Daten im Ja- oder Nein-Format darstellen, z. B. "Nachverfolgt" oder "Nicht im Plan".
Zuweisen von Symbolsätzen zu Shapes
-
Vergewissern Sie sich, dass rechts der Bereich Datengrafikfelder geöffnet ist. Klicken Sie andernfalls auf der Registerkarte Daten auf das Kontrollkästchen Datengrafikfelder.
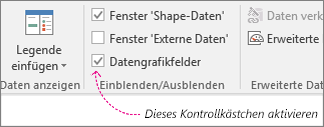
-
Führen Sie eine der folgenden Aktionen aus:
-
Wenn Sie alle Shapes auf dem Zeichenblatt ändern möchten, klicken Sie auf einen leeren Bereich im Diagramm, um die Markierung von Shapes aufzuheben, die ggf. markiert sind.
-
Wenn Sie nur ausgewählte Shapes auf dem Zeichenblatt ändern möchten, klicken Sie auf ein oder mehrere Shapes, um sie zu markieren.
-
-
Suchen Sie im Bereich Datengrafikfelder das Datenfeld, das Sie in einen Symbolsatz umwandeln möchten.
-
Vergewissern Sie sich im gleichen Bereich, dass das Feld, das Sie umwandeln möchten, über ein Kontrollkästchen verfügt. Aktivieren Sie es, damit es in Blau hervorgehoben wird.
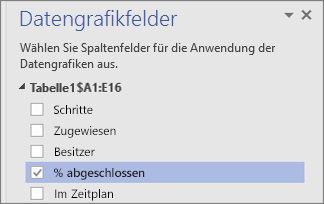
-
Klicken Sie auf der Registerkarte Daten auf den Abwärtspfeil unten im Katalog Datengrafik.
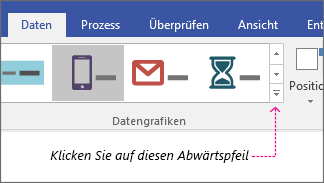
-
Wählen Sie dann unter Symbolsatz ein Element aus.
Konfigurieren von weiteren Symbolsatzeigenschaften
Nachdem Sie einen Symbolsatz zugewiesen haben, müssen Sie diesen möglicherweise konfigurieren, damit Ihre Daten von der Grafik ordnungsgemäß visualisiert werden. So können Sie beispielsweise Eigenschaften wie die Textformatierung ändern oder eine andere Position auswählen.
-
Führen Sie die vorstehenden Schritte 1-4 aus.
-
Klicken Sie auf der Registerkarte Daten auf Konfigurieren.
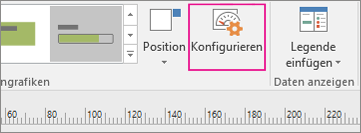
-
Wenn Sie das gesamte Erscheinungsbild des Symbolsatzes ändern möchten, wählen Sie im Menü Formatvorlage eine andere Formatvorlage aus.
-
Schauen Sie sich den Abschnitt Regeln im unteren Bereich an. Jede Regel weist zwei Arten von Menüs für jedes Symbol auf: Die Menüs "Operator" und die Menüs "Wert".
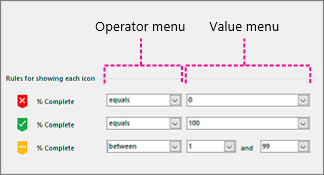
-
Wenn kein Symbol angezeigt werden soll, wählen Sie im Menü "Operator" den Eintrag [Nicht verwendet] für dieses Symbol aus.
-
Für Symbole, die angezeigt werden sollen, füllen Sie die Menüs "Operator" und "Wert" aus.
-
Menü "Operator": In diesem Menü können Sie Wörter und Ausdrücke verwenden, mit denen Sie bestimmte Werte in die Symbolregel einschließen oder hieraus ausschließen können.
-
Menü "Wert": In diesem Menü können Sie einen Wert festlegen, der im Menü "Operator" zugrunde gelegt wird. Sie können selbst einen Wert festlegen, oder Sie können ein Datum im Kalender auswählen, eine benutzerdefinierte Formel eingeben oder ein Feld im Diagramm auswählen.
Hinweise:
-
Die einfachste Methode zum Ausfüllen dieses Menüs besteht darin, direkt einen eigenen Wert einzugeben. In der vorstehenden Abbildung steht der Symbolsatz beispielsweise für das Feld "% abgeschlossen". Das erste Symbol ist rot und steht damit für einen Schritt im Flussdiagramm, der noch nicht in Angriff genommen wurde. Daher ist das Menü "Operator" auf "Ist gleich" und der Wert auf "0" festgelegt. Wenn Sie die Regel nun laut aussprechen müssten, würden Sie sagen: "Damit ein rotes Symbol angezeigt wird, müssen die Daten gleich 0 sein". Das zweite Symbol ist grün, es gleicht dem vorherigen Symbol, wobei der Wert jedoch auf 100 festgelegt wurde, was für "100 % abgeschlossen" steht.
-
Das dritte Symbol ist gelb und steht für einen Schritt, der noch nicht vollständig abgeschlossen wurde. Daher ist das Menü "Operator" auf "Zwischen" und sind die Werte auf 1 bis 99 festgelegt. Wenn Sie diese Regel nun laut aussprechen müssten, würden Sie sagen: "Damit ein gelbes Symbol angezeigt wird, müssen die Daten zwischen 1 und 99 liegen".
-
-
-
Darüber hinaus können Sie Datengrafiken neu positionieren.










