Verbessern Sie die Benutzererfahrung in Besprechungen und erhalten Sie die Aufmerksamkeit der Teilnehmer, indem Sie Ihrer Lync-Besprechung Video hinzufügen. Denken Sie daran, vor der Besprechung Ihre Kamera einzurichten und zu testen, um sicher zu gehen, dass alles bereit ist.
Informationen zum Einrichten und Testen der Kamera finden Sie hier.
Hinweis: Eine Übersicht weiterer Besprechungsraumfunktionen von Lync, einschließlich der Optionen für Audio, Präsentationen, Teilnehmer und Layouts, finden Sie unter Einführung in den Lync-Besprechungsraum oder Details zu Besprechungsräumen für Office 365-Benutzer.
Starten der Videoübertragung in einer Besprechung
-
Verharren Sie auf dem Kamerasymbol und klicken Sie auf Mein Video starten.
-
Die Übertragung des Videodatenstroms beginnt und das Videosignal ist für alle Teilnehmer der Besprechung sichtbar.
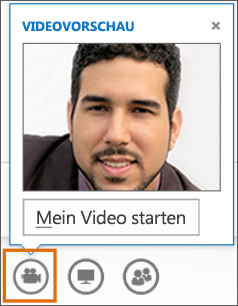
-
Zum Beenden des Videos verharren Sie auf dem Kamerasymbol und wählen eine Option aus:
-
Mit Mein Video beenden beenden Sie die Übertragung Ihres Videosignals, können die Videosignale der anderen Teilnehmer aber weiterhin sehen.
-
Video verlassen beendet alle Videoübertragungen für Sie, Sie verfügen aber weiterhin über das Audiosignal.
Verwenden von Videosteuerelementen und Ansichten
Klicken Sie in der Besprechung auf Ein Layout auswählen und wählen Sie eine Option aus:
-
Die Katalogansicht zeigt die Videos aller Teilnehmer und die Besprechungsinhalte an.
-
Die Sprecheransicht zeigt die Videos der Referenten und den Besprechungsinhalt an.
-
Die Inhaltsansicht zeigt nur den Besprechungsinhalt an.
-
Die Kompakte Ansicht zeigt die Kacheln der Teilnehmerfotos und den Besprechungsinhalt in einem kompakten Fenster an.
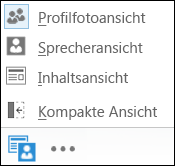
Zum Verwalten von Teilnehmern klicken Sie mit der rechten Maustaste auf deren Videos oder Bilder:
-
Stummschalten, Stummschaltung aufheben, Entfernen aus der Besprechung.
-
Videospotlight sperren – deaktiviert Videos oder Bilder für alle Personen außer derjenigen, die sich im Spotlight befindet.
-
An Katalog anheften – bewirkt, dass ein Teilnehmer in der Katalogansicht zu sehen ist, bis die Anheftung gelöst wird.
Wenn Sie das Video außerhalb des Besprechungsfensters anzeigen möchten, klicken Sie auf Videokatalog abdocken.
-
Klicken Sie auf Vollbildansicht, um die Videos in einer großen Ansicht anzuzeigen.
-
Klicken Sie auf Videokatalog andocken, um zur Normalansicht zurückzukehren.
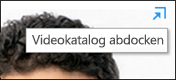
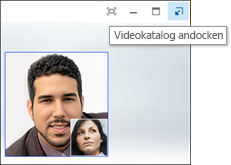
Hinweis: Wenn Sie Lync in einer Remoteumgebung verwenden, steht Mehransichtsvideo nicht zur Verfügung. Weitere Informationen hierzu finden Sie unter Verwenden von Lync 2013 in einer Virtual Desktop Infrastructure-Umgebung. (VDI ist für Office 365-Benutzer nicht verfügbar.)










