Hinweis: Dieser Artikel hat seine Aufgabe erfüllt und wird bald zurückgezogen. Um Probleme vom Typ "Seite nicht gefunden" zu vermeiden, entfernen wir Links, die uns bekannt sind. Wenn Sie Links zu dieser Seite erstellt haben, entfernen Sie diese. Gemeinsam sorgen wir für funktionierende Verbindungen mit dem Internet.
Wenn Sie ein neues Ereignis erstellen, können Sie eine Erinnerungsbenachrichtigung für das Ereignis festlegen. Wenn Sie keine Benachrichtigungen angezeigt bekommen möchten, können Sie eine Benachrichtigung für ein einzelnes Ereignis oder für die gesamte App deaktivieren.
Deaktivieren von Benachrichtigungen für ein einzelnes von Ihnen erstelltes Kalenderereignis
Wenn Sie eine Erinnerung für ein von Ihnen erstelltes Ereignis festgelegt haben, können Sie das Ereignis bearbeiten, um die Erinnerung zu entfernen.
Hinweis: Erinnerungen für Besprechungen, die Sie von anderen Personen akzeptiert haben, können Sie nicht deaktivieren.
-
Öffnen Sie das Ereignis.
-
Wählen Sie in der Liste Erinnerung die Option Keine aus.
-
Wählen Sie entweder Speichern und schließen oder Aktualisierung senden, um die Änderung anzuwenden.
Deaktivieren von Benachrichtigungen für alle Kalenderereignisse
Wenn Sie Benachrichtigungen für Ihre Kalenderereignisse deaktivieren möchten, können Sie dies für jedes Konto einzeln oder für alle Konten erledigen.
Verwalten von Benachrichtigungen für ein einzelnes Konto
-
Wählen Sie Einstellungen > Benachrichtigungen aus.
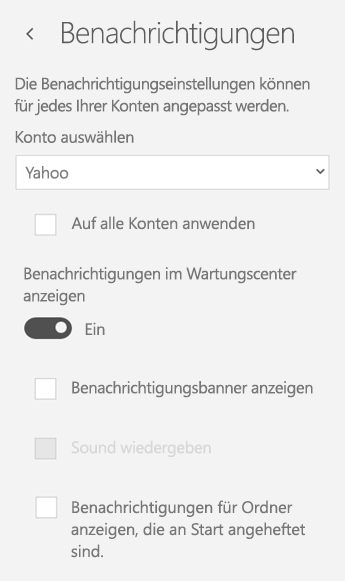
-
Wählen Sie Ihr Konto in der Dropdownliste aus. Wenn Sie diese Einstellungen auf alle Konten anwenden möchten, aktivieren Sie das Kontrollkästchen Auf alle Konten anwenden.
-
Verwenden Sie den Schieberegler unter Benachrichtigungen im Wartungscenter anzeigen, um Benachrichtigungen zu aktivieren oder zu deaktivieren.
-
Wenn Sie das Verhalten Ihrer Benachrichtigungen ändern möchten, können Sie die folgenden Optionen in beliebiger Kombination aktivieren:
-
Benachrichtigungsbanner anzeigen. Ist diese Option aktiviert, werden Ihre Benachrichtigungen unten rechts auf dem Bildschirm angezeigt.
-
Sound wiedergeben. Sie können diesen Sound in Windows 10 ändern, indem Sie Start > Einstellungen > Personalisierung > Designs > Erweiterte Soundeinstellungen auswählen.
-
Benachrichtigungen für Ordner anzeigen, die an Start angeheftet sind. Ist diese Option aktiviert, werden Benachrichtigungen für neue Elemente angezeigt, die es in Ordnern gibt, die Sie an das Startmenü angeheftet haben.
-
Wenn Sie alle Benachrichtigen der Mail und Kalender-App deaktivieren möchten, verwenden Sie dazu die Windows 10-Einstellungen.
Verwalten aller Benachrichtigungen in Windows 10
-
Wählen Sie im Windows 10-Startmenü die Option Einstellungen aus.
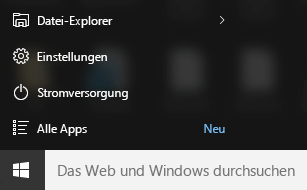
-
Wählen Sie System > Benachrichtigungen und Aktionen aus.
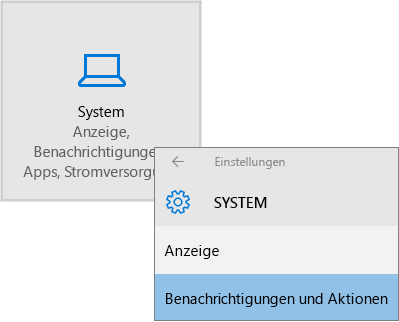
-
Schieben Sie unter Benachrichtigungen dieser Absender abrufen den Umschalter für Mail und Kalender von Ein auf Aus.











