Wenn Sie outlook-Elemente versehentlich löschen, z. B. E-Mail-Nachrichten, Kalendertermine, Kontakte oder Aufgaben, können Sie diese häufig wiederherstellen, wenn sie sich in Ihren Ordnern "Gelöschte Elemente" oder "Junk-E-Mail" befinden. In einigen Fällen können Sie Elemente sogar wiederherstellen, nachdem der Ordner "Gelöschte Elemente" geleert wurde.
Der erste Ort, an dem nach einem gelöschten Element wie einer E-Mail-Nachricht, einem Kalendertermin, einem Kontakt oder einer Aufgabe gesucht wird, ist der Ordner "Gelöschte Elemente". Wenn es nicht vorhanden ist, können Sie es möglicherweise trotzdem wiederherstellen, je nachdem, welchen Outlook-Typ Sie verwenden.
Wählen Sie unten eine Registerkartenoption für die outlook-Version aus, die Sie verwenden. Welche Outlook-Version habe ich?
Hinweis: Wenn die Schritte unter dieser Das neue Outlook Registerkarte nicht funktionieren, verwenden Sie möglicherweise noch keine Das neue Outlook für Windows. Wählen Sie die Registerkarte Klassisches Outlook aus, und führen Sie stattdessen diese Schritte aus.
Wiederherstellen von Elementen aus den Ordnern "Gelöschte Elemente" oder "Junk-E-Mail" im neuen Outlook
-
Wählen Sie den Ordner Gelöschte Elemente oder Junk-E-Mail aus . Wenn Ordner ausgeblendet sind, wählen Sie das Symbol Navigationsbereich anzeigen aus.
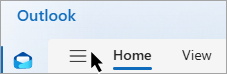
-
Wählen Sie das Element aus, das Sie wiederherstellen möchten, indem Sie mit dem Mauszeiger auf das Element zeigen und das Kontrollkästchen daneben aktivieren.
-
Wählen Sie auf der Registerkarte Start des Menübands Verschieben aus. Wählen Sie einen Ordner aus der Liste aus, oder wählen Sie In einen anderen Ordner verschieben aus, und wählen Sie dann einen Speicherort aus der vollständigen Ordnerliste aus. Sie können Nachrichten auch in andere Ordner ziehen oder mit der rechten Maustaste klicken und Wiederherstellen auswählen.
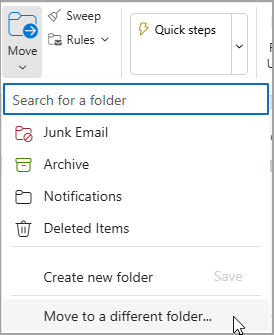
Wiederherstellen eines Elements, das sich nicht mehr im Ordner "Gelöschte Elemente" befindet
Wenn Sie ein Element im Ordner "Gelöschte Elemente" nicht finden können, suchen Sie als Nächstes nach dem Ordner "Wiederherstellbare Elemente" .
-
Wählen Sie den Ordner Gelöschte Elemente und dann Elemente wiederherstellen aus diesem Ordner aus.
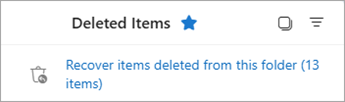
-
Zeigen Sie auf ein Element, und aktivieren Sie das Kontrollkästchen daneben. Wählen Sie im Menüband Start die Option Wiederherstellen aus.
Tipp: Sie können mehrere Elemente auswählen oder das Kontrollkästchen neben Wiederherstellbare Elemente aktivieren, um alle Nachrichten auszuwählen. Wählen Sie Wiederherstellen aus.
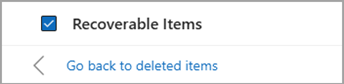
|
Durch den geführten Support in Ihrem Browser können Sie digitale Lösungen für Office bereitstellen. |
Wiederherstellen von Elementen aus Ihren Ordnern "Gelöschte Elemente" oder "Junk-E-Mail" im klassischen Outlook
-
Wählen Sie den Ordner Gelöschte Elemente oder Junk-E-Mail aus.
-
Wählen Sie die Elemente aus, die Sie wiederherstellen möchten.
-
Halten Sie das Element gedrückt (oder klicken Sie mit der rechten Maustaste darauf), und wählen Sie Verschieben aus, und wählen Sie dann den Ordner aus, in den Sie es verschieben möchten.
-
Sie können das Element auch auswählen und auf der Registerkarte Start des Menübands verschieben auswählen. Wählen Sie einen Ordner aus der Liste aus, oder wählen Sie In einen anderen Ordner verschieben aus, und wählen Sie dann einen Speicherort aus der vollständigen Ordnerliste aus. Sie können Nachrichten auch in andere Ordner ziehen.
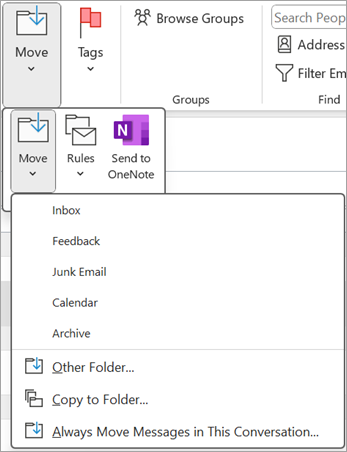
Wiederherstellen eines Elements, das sich nicht mehr im Ordner "Gelöschte Elemente" befindet
Wenn Sie ein Element im Ordner "Gelöschte Elemente " nicht finden können, suchen Sie als Nächstes nach dem Ordner "Wiederherstellbare Elemente" . Dies ist ein verborgener Ordner und der Speicherort, an den Elemente verschoben werden, wenn Sie eine der folgenden Aktionen ausführen:
-
Löschen Sie ein Element aus dem Ordner "Gelöschte Elemente" .
-
Leeren Sie den Ordner Gelöschte Elemente .
-
Löschen Sie ein Element endgültig aus dem Posteingang oder aus einem anderen Ordner, indem Sie es auswählen und UMSCHALT+ENTF drücken.
Sehen Sie sich dieses Video an, oder führen Sie die Schritte in diesem Abschnitt aus, um Elemente aus dem Ordner "Wiederherstellbare Elemente" wiederherzustellen.

-
Stellen Sie sicher, dass Sie online sind und mit dem E-Mail-Server verbunden sind.
-
Wechseln Sie Outlook zu Ihrer E-Mail-Ordnerliste, und wählen Sie dann Gelöschte Elemente aus.
Wichtig: Wenn der Ordner "Gelöschte Elemente " nicht, sondern stattdessen der Ordner "Papierkorb " angezeigt wird, unterstützt Ihr Konto die Wiederherstellung eines Elements, das sich nicht mehr im Ordner "Gelöschte Elemente " befindet.
-
Wählen Sie auf der Registerkarte Start die Option Gelöschte Elemente vom Server wiederherstellen aus.
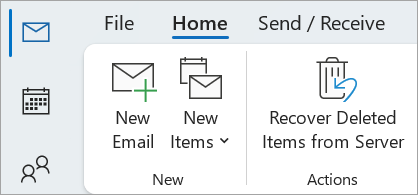
Wichtig: Wenn im Menü kein Befehl Gelöschte Elemente wiederherstellen vorhanden ist, unterstützt Ihr Konto die Wiederherstellung eines Elements, das sich nicht mehr im Ordner "Gelöschte Elemente" befindet.
-
Wählen Sie die Elemente aus, die Sie wiederherstellen möchten, wählen Sie Ausgewählte Elemente wiederherstellen und dann OK aus.
-
Wenn Sie das gelöschte Element im Fenster Gelöschte Elemente wiederherstellen nicht finden konnten, wenden Sie sich an Ihren Systemadministrator.
Wiederherstellen gelöschter Ordner
Sie können einen gelöschten Ordner (zusammen mit allen zugehörigen Nachrichten) wiederherstellen, wenn er sich noch im Ordner "Gelöschte Elemente" befindet. Um den Ordner wiederherzustellen, wählen Sie Erweitern aus, um Gelöschte Elemente zu erweitern. Suchen Sie den Ordner, und wählen Sie ihn aus, halten Sie ihn gedrückt, und ziehen Sie ihn zurück an den richtigen Speicherort in der Ordnerliste.
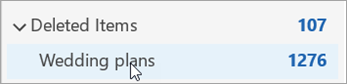
Hinweis: Sie können einen Ordner, der dauerhaft gelöscht wurde, nicht wiederherstellen. Sie können jedoch die Schritte in diesem Thema ausführen, um Nachrichten aus dem ordner wiederherzustellen, den Sie gelöscht haben.
Elemente, die aus wiederherstellbaren Elementen wiederhergestellt wurden, werden in den Ordner "Gelöschte Elemente" verschoben.
Wenn Sie Elemente aus dem Ordner "Wiederherstellbare Elemente " wiederherstellen, werden sie in den Ordner Gelöschte Elemente verschoben. Nachdem Sie ein Element wiederhergestellt haben, finden Sie es im Ordner "Gelöschte Elemente" und können es dann in einen anderen Ordner verschieben.
Tipps und Problembehandlung
-
Um ein bestimmtes Element im Fenster Gelöschte Elemente wiederherstellen zu finden, wählen Sie die Spaltenüberschrift Betreff, Gelöscht am oder Aus aus, um Elemente nach dieser Spalte zu sortieren.
Beachten Sie, dass das Datum Gelöscht am angibt, wann Elemente endgültig gelöscht wurden (mithilfe von UMSCHALT+ENTF ) oder wann sie aus dem Ordner Gelöschte Elemente entfernt wurden.
-
Alle Elemente im Ordner "Wiederherstellbare Elemente", einschließlich Kontakte, Kalenderelemente und Aufgaben, werden durch dasselbe Umschlagsymbol dargestellt.
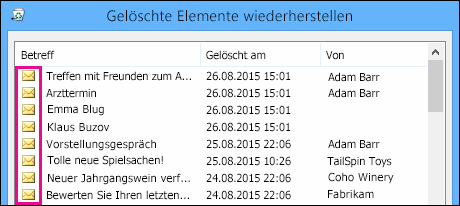
-
Wenn Sie nach einem Kontakt suchen, sortieren Sie nach der Spalte Betreff , und suchen Sie dann nach dem Namen der Person. Sie können auch nach der Spalte Von sortieren, um nach leeren Einträgen zu suchen. Dies liegt daran, dass Kontakte kein Von-Feld haben.
-
Wenn Sie nach einem Kalendertermin oder einer Aufgabe suchen, sortieren Sie nach der Spalte Von , und suchen Sie dann nach Ihrem Namen.
-
Um mehrere Elemente wiederherzustellen, drücken Sie STRG , während Sie jedes Element auswählen, und wählen Sie dann Ausgewählte Elemente wiederherstellen aus. Sie können auch mehrere angrenzende Elemente wiederherstellen, indem Sie das erste Element auswählen, die UMSCHALTTASTE gedrückt halten und dann das letzte Element auswählen, das Sie wiederherstellen möchten.
-
Ihr Administrator hat möglicherweise angegeben, wie lange Elemente im Ordner "Wiederherstellbare Elemente" für die Wiederherstellung verfügbar sind. So gibt es vielleicht eine Richtlinie, mit der alles, was sich seit 30 Tagen in Ihrem Ordner "Gelöschte Elemente" befindet, gelöscht wird, und eine weitere Richtlinie, die dafür sorgt, dass Sie Elemente im Ordner "Wiederherstellbare Elemente" noch weitere 14 Tage lang wiederherstellen können.
Nach Ablauf des Wiederherstellungszeitraums kann Ihr Administrator möglicherweise weiterhin ein Element wiederherstellen. Wenn Sie das Element im Ordner "Wiederherstellbare Elemente" nicht finden können, fragen Sie Ihren Administrator, ob es wiederhergestellt werden kann. Wenn keiner von Ihnen das Element finden kann, wurde das Element wahrscheinlich endgültig aus Ihrem Postfach gelöscht und kann nicht wiederhergestellt werden. -
Wenn Sie mehrere Outlook Elemente löschen, werden diese im Ordner Gelöschte Elemente aufgelistet. Wenn Sie die Elemente wiederherstellen müssen, können Sie sie nur in den folgenden Ordnern zurückgeben.
Item
Ordner
Besprechungsanfragen (IPM. Schedule.Meeting.Request)
Kalender
Termine (IPM. Terminelemente)
Kalender
E-Mail-Nachrichten (IPM. Hinweis)
E-Mail
Kontakte (IPM. Kontakt)
Kontakte
Jeder dieser Ordner stellt eine bestimmte Nachrichtenklasse dar. Wenn Sie mehrere Elemente auswählen und dann mit dem Verschieben beginnen, erstellt Outlook ein neues Outlook Element, das für die Nachrichtenklasse des Zielordners spezifisch ist. Alle ausgewählten Elemente, die Sie verschieben, werden dem neuen Element zugewiesen.
Wiederherstellen von Elementen aus Ihren Ordnern "Gelöschte Elemente" oder "Junk-E-Mail" in Outlook.com und Outlook im Web
Hinweise:
-
E-Mails werden nach 30 Tagen automatisch aus dem Ordner "Gelöschte Elemente" gelöscht.
-
Aus dem Ordner „Gelöschte Elemente“ entfernte Elemente können 30 Tage lang wiederhergestellt werden.
-
Junk-E-Mails werden 10 Tage lang aufbewahrt, bevor sie automatisch gelöscht werden.
-
Die Namen von E-Mail-Ordnern sind identisch, aber die unten aufgeführten Ordnerlinks funktionieren nicht, wenn Sie sich mit einem Geschäfts-, Schul- oder Unikonto anmelden.
-
Wählen Sie den Ordner Gelöschte Elemente oder Junk-E-Mail aus . Wenn Ordner ausgeblendet sind, wählen Sie das Symbol Navigationsbereich anzeigen aus.
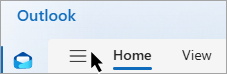
-
Wählen Sie das Element aus, das Sie wiederherstellen möchten, indem Sie mit dem Mauszeiger auf das Element zeigen und das Kontrollkästchen daneben aktivieren. Wenn kein Kontrollkästchen angezeigt wird, aktivieren Und halten Sie die Nachricht gedrückt (oder klicken Sie mit der rechten Maustaste darauf), und wählen Sie dann> Posteingangverschieben aus, oder wählen Sie einen anderen Ordner aus.
-
Wählen Sie auf der Registerkarte Start des Menübands Verschieben aus. Wählen Sie einen Ordner aus der Liste aus, oder wählen Sie In einen anderen Ordner verschieben aus, und wählen Sie dann einen Speicherort aus der vollständigen Ordnerliste aus. Sie können Nachrichten auch in andere Ordner ziehen.
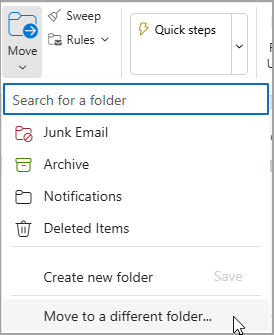
Wiederherstellen von Elementen aus Junk-E-Mail
Manchmal werden Nachrichten in Ihrem Junk-E-Mail-Ordner angezeigt, die keine Junk-E-Mail sind. Es empfiehlt sich, Ihre Junk-E-Mails regelmäßig zu überprüfen, da Junk-E-Mails dauerhaft gelöscht werden:
-
In 10 Tagen am Outlook.com
-
In 30 Tagen für Outlook im Web
Wiederherstellen von E-Mails aus Ihrem Junk-E-Mail-Ordner
-
Wählen Sie zum Wiederherstellen aus dem Junk-E-Mail-Ordner die Nachricht aus, die Sie wiederherstellen möchten. Wählen Sie im Menüband Bericht > Kein Junk-E-Mail aus. Outlook fragt Sie, ob Sie den Absender als "kein Junk" melden möchten.
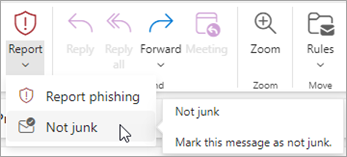
Wiederherstellen einer E-Mail, die aus dem Ordner "Gelöschte Elemente" entfernt wurde
Wenn Sie das gewünschte Element im Ordner "Gelöschte Elemente" nicht mehr finden können, sollten Sie als Nächstes im Ordner "Wiederherstellbare Elemente" nachschauen.
Hinweise:
-
Sie können nicht auf den Ordner "Wiederherstellbare Elemente " zugreifen, wenn Sie einen mobilen Browser verwenden. Verwenden Sie einen PC oder Mac, um auf den Ordner "Wiederherstellbare Elemente" zuzugreifen.
-
Wenn die gelöschten Nachrichten, die Sie wiederherstellen möchten, nicht angezeigt werden, wurden sie wahrscheinlich dauerhaft aus dem Ordner "Gelöschte Elemente" oder dem Junk-E-Mail-Ordner gelöscht. Sie sollten keinen dieser Ordner zum Speichern von Nachrichten verwenden. Wenn Sie Ihre Nachrichten in anderen Ordnern als dem Posteingang speichern möchten, lesen Sie Arbeiten mit Nachrichtenordnern.
-
Wählen Sie im linken Bereich den Ordner Gelöschte Elemente aus.
-
Wählen Sie oben in der Nachrichtenliste gelöschte Elemente wiederherstellen aus diesem Ordner aus.
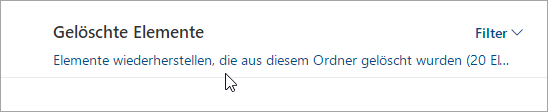
-
Wählen Sie die Elemente aus, die Sie wiederherstellen möchten, und wählen Sie Wiederherstellen aus.
Hinweise:
-
Sie können nur alle auswählen, wenn alle Nachrichten sichtbar sind. Dadurch sollen versehentliche Aktionen für Nachrichten verhindert werden, die nicht angezeigt werden können.
-
STRG+Klick wählt einzelne Nachrichten aus, UMSCHALT+Klick wählt alles zwischen zwei Klicks aus.
-
Wo werden die wiederhergestellten Elemente gespeichert?
Die Elemente, die Sie wiederherstellen möchten, werden nach Möglichkeit in die ursprünglichen Ordner wiederhergestellt. Wenn ein ursprünglicher Ordner nicht mehr vorhanden ist, werden Elemente wie folgt wiederhergestellt:
-
Die Nachrichten werden im Posteingang abgelegt.
-
Kalenderelemente werden in Ihrem Kalender abgelegt.
-
Kontakte werden in Ihrem Kontakteordner abgelegt.
-
Aufgaben werden in Ihrem Aufgabenordner abgelegt.
Verhindern, dass Outlook ihren Ordner "Gelöschte Elemente" jedes Mal leert, wenn Sie sich abmelden
Outlook kann den Ordner "Gelöschte Elemente " jedes Mal leeren, wenn Sie sich abmelden. So ändern Sie diese Einstellung
-
Wählen Sie oben auf der Seite > Vollständige Einstellungen anzeigenEinstellungen aus.
-
Wählen Sie Nachrichtenverarbeitung aus.
-
Deaktivieren Sie unter Beim Abmelden das Kontrollkästchen neben Ordner "Meine gelöschten Elemente leeren".
Benötigen Sie weitere Hilfe?
|
|
Um Unterstützung in Outlook.com zu erhalten, klicken Sie hier, oder wählen Sie in der Menüleiste Hilfe- aus, und geben Sie Ihre Abfrage ein. Wenn ihr Problem durch die Selbsthilfe nicht behoben werden kann, scrollen Sie nach unten zu Benötigen Sie weitere Hilfe? und wählen Sie Ja aus. Um uns in Outlook.com zu kontaktieren, müssen Sie sich anmelden. Wenn Sie sich nicht anmelden können, klicken Sie hier. |
|
|
|
Weitere Hilfe zu Ihrem Microsoft-Konto und Ihren Abonnements finden Sie unter Hilfe zu Konten und Abrechnung. |
|
|
|
Um Hilfe zu erhalten und andere Microsoft-Produkte und -Dienste zu beheben, geben Sie Ihr Problem hier ein. |
|
|
|
Posten Sie Fragen, folgen Sie Diskussionen, und teilen Sie Ihr Wissen in der Outlook.com-Community. |
Siehe auch
Anzeigen einer abgelehnten Besprechung in meinem Kalender
Wiederherstellen eines gelöschten Kontakts in Outlook











