Hinweis: Dieser Artikel hat seine Aufgabe erfüllt und wird bald zurückgezogen. Um Probleme vom Typ "Seite nicht gefunden" zu vermeiden, entfernen wir Links, die uns bekannt sind. Wenn Sie Links zu dieser Seite erstellt haben, entfernen Sie diese. Gemeinsam sorgen wir für funktionierende Verbindungen mit dem Internet.
Wenn Sie ein Element versehentlich aus Ihrem Postfach löschen, können Sie es häufig wiederherstellen. Der erste Ort, an dem nach einem gelöschten Element wie einer E-Mail-Nachricht, einem Kalendertermin, einem Kontakt oder einer Aufgabe gesucht wird, ist der Ordner "Gelöschte Elemente" . Wenn dies nicht der Fall ist, können Sie es möglicherweise trotzdem wiederherstellen, indem Sie gelöschte Elemente wiederherstellen, abhängig von den Einstellungen, die von Ihrem IT-Administrator gesteuert werden.
|
Dieser Artikel gilt für die Outlook Web App, die von Organisationen verwendet wird, die E-Mail-Server mit Exchange Server 2013 oder 2010 verwalten. Wenn Sie Microsoft 365 oder Exchange Server 2016 oder 2019 verwenden, ist Ihr E-Mail-Programm Outlook im Web. Hilfe zu Outlook im Web finden Sie unter Aufrufen von Hilfe zu Outlook im Web. |
Wenn Sie eine E-Mail-Nachricht, einen Kontakt, ein Kalenderelement oder eine Aufgabe löschen, wird sie in den Ordner Gelöschte Elemente verschoben.
-
Melden Sie sich in einem Webbrowser mit der URL bei Outlook Web App an, die Ihnen vom E-Mail-Manager Ihrer Organisation zur Verfügung gestellt wurde. Geben Sie Ihren Benutzernamen und Ihr Kennwort ein, und wählen Sie dann Anmelden aus.
-
Wählen Sie in ihrer E-Mail-Ordnerliste Gelöschte Elemente aus.
-
Führen Sie zum Wiederherstellen einer E-Mail-Nachricht eine der folgenden Aktionen aus:
-
Um eine Nachricht in Ihrem Posteingang wiederherzustellen, klicken Sie mit der rechten Maustaste auf die Nachricht, und wählen Sie dann > Posteingangverschieben aus.
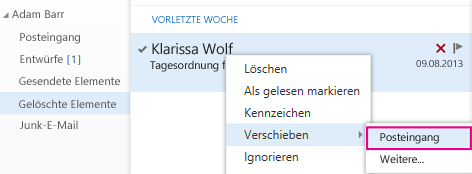
-
Um eine Nachricht in einem anderen Ordner wiederherzustellen, klicken Sie mit der rechten Maustaste auf die Nachricht, und wählen Sie dann >Mehr verschieben aus. Wählen Sie einen Ordnerspeicherort und dann Verschieben aus.
-
-
So stellen Sie andere Elementtypen wieder her:
-
Um einen Kontakt wiederherzustellen, klicken Sie mit der rechten Maustaste darauf, und wählen Sie dann Zu Kontakten verschieben aus.
-
Um ein Kalenderelement wiederherzustellen, klicken Sie mit der rechten Maustaste darauf, und wählen Sie dann In Kalender verschieben aus.
-
Um eine Aufgabe wiederherzustellen, klicken Sie mit der rechten Maustaste darauf, und wählen Sie dann In Aufgaben verschieben aus.
-
Tipps zum Wiederherstellen von Elementen aus dem Ordner "Gelöschte Elemente"
-
Wenn Sie einen Ordner löschen, wird dieser in den Ordner "Gelöschte Elemente" verschoben und dort als Unterordner angezeigt. Um ihn (und alle darin enthaltenen Elemente) wiederherzustellen, klicken Sie mit der rechten Maustaste auf den gelöschten Ordner, wählen Sie Verschieben aus, und wählen Sie dann einen Ordner aus, in den er verschoben werden soll.
-
Ihr Administrator hat möglicherweise eine Richtlinie zum Löschen von Elementen aus dem Ordner "Gelöschte Elemente" nach einer bestimmten Anzahl von Tagen eingerichtet. Ebenso wie ein von Ihnen gelöschtes Element werden auch von einer Richtlinie gelöschte Elemente in den Ordner "Wiederherstellbare Elemente" verschoben. Wenn Sie das gewünschte Element also im Ordner "Gelöschte Elemente" nicht finden können, schauen Sie im Ordner "Wiederherstellbare Elemente" nach.
Wenn Sie das gewünschte Element im Ordner "Gelöschte Elemente" nicht mehr finden können, sollten Sie als Nächstes im Ordner "Wiederherstellbare Elemente" nachschauen. Dies ist ein ausgeblendeter Ordner, in den Elemente verschoben werden, wenn:
-
Sie werden aus dem Ordner Gelöschte Elemente gelöscht.
-
Der Ordner "Gelöschte Elemente" wird entweder von Ihnen oder durch eine Richtlinie geleert, die von Ihrem IT-Administrator festgelegt wurde.
-
Sie löschen ein Element, indem Sie es auswählen und UMSCHALT+ENTF drücken.
Gehen Sie wie folgt vor, um Elemente anzuzeigen und wiederherzustellen, die in den Ordner "Wiederherstellbare Elemente" verschoben wurden:
-
Melden Sie sich in einem Webbrowser mit der URL bei Outlook Web App an, die Ihnen vom E-Mail-Manager Ihrer Organisation zur Verfügung gestellt wurde. Geben Sie Ihren Benutzernamen und Ihr Kennwort ein, und wählen Sie dann Anmelden aus.
-
Klicken Sie in ihrer E-Mail-Ordnerliste mit der rechten Maustaste auf Gelöschte Elemente, und wählen Sie dann Gelöschte Elemente wiederherstellen aus.
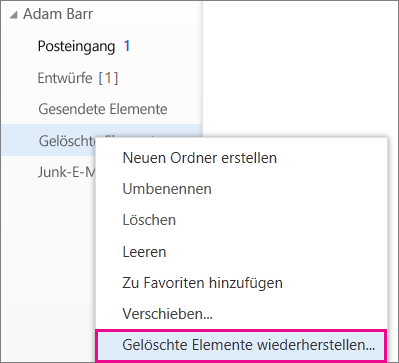
-
Falls erforderlich, verwenden Sie das Suchfeld, um das Element zu finden, das Sie wiederherstellen möchten.
-
Wenn Sie das Element gefunden haben, wählen Sie es aus, und wählen Sie dann Wiederherstellen aus.
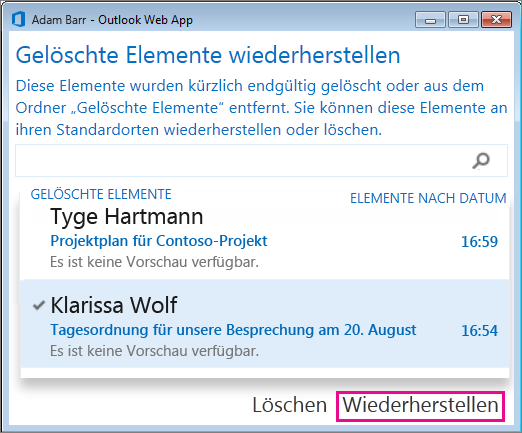
Wiederhergestellte Elemente werden an den Standardspeicherort für jeden Elementtyp verschoben.
-
Nachrichten werden im Posteingang abgelegt.
-
Kalenderelemente werden in Ihrem Kalender abgelegt.
-
Kontakte werden in Ihrem Kontakteordner abgelegt.
-
Aufgaben werden in Ihrem Aufgabenordner abgelegt.
Tipps zum Wiederherstellen von Elementen aus dem Ordner "Wiederherstellbare Elemente"
-
Das Löschdatum für ein Element im Ordner "Wiederherstellbare Elemente" ist der Zeitpunkt, an dem das Element in den Ordner "Gelöschte Elemente" verschoben wurde. Es ist nicht das Datum, an dem das Element in den Ordner "Wiederherstellbare Elemente" verschoben wurde.
-
Elemente im Ordner "Wiederherstellbare Elemente" haben keine Symbole, sodass sie alle sehr ähnlich aussehen.
-
Wenn Sie nach einem Kontakt suchen, suchen Sie nach einem Element, das den Namen der Person, aber keine Betreffzeile hat.
-
Wenn Sie nach einem Kalendertermin suchen, suchen Sie nach einem Element, das weder den Namen einer Person noch eine Betreffzeile aufweist.
-
Wenn Sie nach einem Kontakt, einem Kalendertermin oder einer Aufgabe suchen, suchen Sie nach dem Text dieses Elements.
-
-
Um mehrere Elemente wiederherzustellen, zeigen Sie auf jedes Element, und aktivieren Sie das Kontrollkästchen daneben, und wählen Sie Wiederherstellen aus.
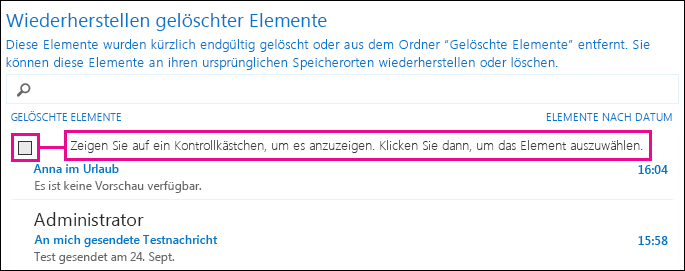
Sie können auch mehrere angrenzende Elemente wiederherstellen, indem Sie das Kontrollkästchen für das erste Element aktivieren, die UMSCHALTTASTE gedrückt halten und dann das Kontrollkästchen für das letzte Element aktivieren. Wenn alle Elemente ausgewählt sind, wählen Sie Wiederherstellen aus.
-
Sie können Elemente aus der Liste Gelöschte Elemente wiederherstellen löschen. Wählen Sie einfach das Element und dann Löschen aus. Wenn Sie ein Element bereinigen, können Sie gelöschte Elemente wiederherstellen nicht verwenden, um es wiederherzustellen. Durch das Bereinigen einer Nachricht wird sie nicht aus Sicherungen entfernt, die vor dem Löschen erstellt wurden.
-
Ihre Organisation hat möglicherweise angegeben, wie lange Elemente im Ordner "Wiederherstellbare Elemente" für die Wiederherstellung verfügbar sind. Es kann beispielsweise eine Richtlinie geben, die alles löscht, was sich 30 Tage lang im Ordner "Gelöschte Elemente" befindet, und eine andere Richtlinie, mit der Sie Elemente im Ordner "Wiederherstellbare Elemente" für bis zu weitere 14 Tage wiederherstellen können.










