Sie können gelöschte Kontakte häufig genauso wiederherstellen wie gelöschte E-Mails aus Ihrem Outlook Postfach.
Durch den geführten Support in Ihrem Browser können Sie digitale Lösungen für Office bereitstellen.
Wählen Sie unten eine Registerkartenoption für die outlook-Version aus, die Sie verwenden. Welche Version von Outlook habe ich?
Hinweis: Wenn die Schritte unter dieser Das neue Outlook Registerkarte nicht funktionieren, verwenden Sie möglicherweise noch keine Das neue Outlook für Windows. Wählen Sie die Registerkarte Klassisches Outlook aus, und führen Sie stattdessen diese Schritte aus.
Wenn Sie versehentlich einen Kontakt oder eine Kontaktliste in Das neue Outlook löschen, können Sie den Kontakt oder die Kontaktliste wiederherstellen, wenn sie sich noch im Ordner Gelöscht auf der Seite Kontakte befindet. In einigen Fällen können Sie sogar einen Kontakt oder eine Kontaktliste wiederherstellen, nachdem sie aus dem Ordner Gelöscht entfernt wurde.
Wiederherstellen von Kontakten, die sich noch in Ihrem gelöschten Ordner befinden
Wenn Sie einen Kontakt oder eine Kontaktliste löschen, wird er in den Ordner Gelöscht verschoben.
-
Wählen Sie im Navigationsbereich

-
Wählen Sie unter Personen die Option Gelöscht aus.
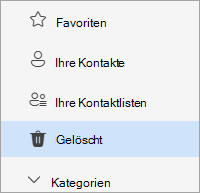
-
Suchen Sie den Kontakt, den Sie wiederherstellen möchten, und wählen Sie diesen aus. Klicken Sie mit der rechten Maustaste, und wählen Sie Wiederherstellen aus.
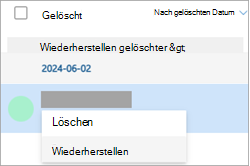
Wiederherstellen von Kontakten, die aus dem gelöschten Ordner entfernt wurden
Wenn Sie keinen Kontakt im Ordner "Gelöscht " finden können, ist der nächste Ort, an dem Sie nachsehen können, der Ordner "Wiederherstellbar" .
-
Wählen Sie im Navigationsbereich

-
Wählen Sie unter Personen den Ordner Gelöscht aus.
-
Wählen Sie oben in der Liste gelöscht wiederherstellen aus.
-
Wählen Sie den Kontakt aus, den Sie wiederherstellen möchten, und wählen Sie Wiederherstellen aus.
Wohin werden wiederhergestellte Kontakte verschoben? Die Kontakte, die Sie wiederherstellen möchten, werden nach Möglichkeit in ihren ursprünglichen Ordnern wiederhergestellt. Wenn ein ursprünglicher Ordner nicht mehr vorhanden ist, werden die Kontakte in Ihrem Standardordner Kontakte wiederhergestellt.
Wiederherstellen gelöschter Kontakte im klassischen Outlook
-
Wiederherstellen eines Kontakts, der sich noch im Ordner "Gelöschte Elemente" befindet
-
Wiederherstellen eines Kontakts, der sich nicht mehr im Ordner "Gelöschte Elemente" befindet
Wichtig: Ein Unterordner mit Kontakten, der dauerhaft gelöscht wurde, kann nicht wiederhergestellt werden. Sie können einen gelöschten Unterordner (mit allen darin befindlichen Kontakten) wiederherstellen, sofern er sich noch im Ordner "Gelöschte Elemente" befindet.
Wiederherstellen eines Kontakts, der sich noch im Ordner "Gelöschte Elemente" befindet
Wenn Sie einen Kontakt löschen, wird er wie eine gelöschte E-Mail-Nachricht in den Ordner "Gelöschte Elemente" in Ihrem Postfach verschoben. Wenn Sie versuchen, einen gelöschten Kontakt zu finden, ist der Ordner "Gelöschte Elemente" der erste Ort, an dem Sie suchen sollten. Wenn sich der Kontakt darin befindet, können Sie ihn wie folgt wiederherstellen:
-
Wechseln Sie in Outlook zu Ihrer Liste der E-Mail Ordner, und klicken Sie dann auf Gelöschte Elemente.
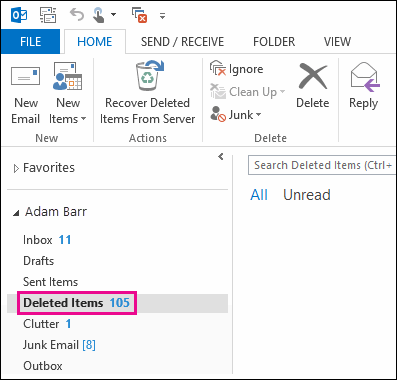
-
Verwenden Sie das Feld Gelöschte Elemente suchen (oder drücken Sie STRG+E), um das Element zu finden, das Sie wiederherstellen möchten. Sie können auch nach der Spalte Symbol sortieren, um alle Kontakte im Ordner "Gelöschte Elemente" zu gruppieren.
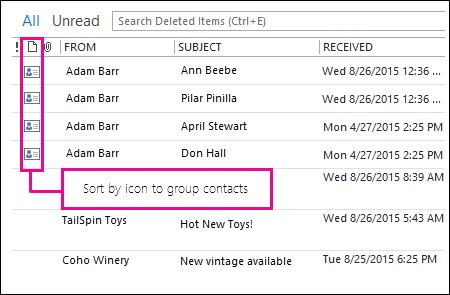
-
Wenn Sie den Kontakt hier finden, klicken Sie mit der rechten Maustaste darauf, und klicken Sie dann auf Verschieben > Anderer Ordner.
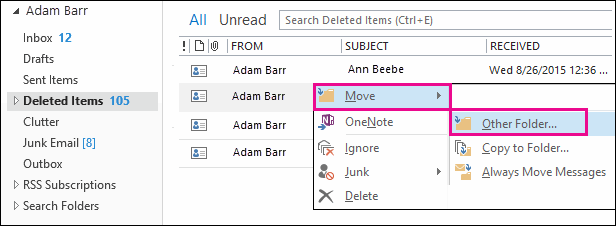
-
Wenn Sie den Kontakt wieder in Ihre Kontaktliste verschieben möchten, klicken Sie auf Kontakte, und klicken Sie dann auf OK.
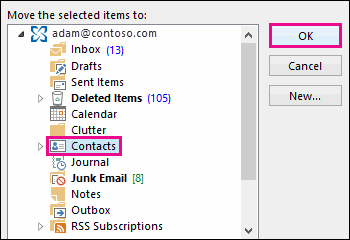
Tipp: Sie können gelöschte Kontakte auch in einen Unterordner Ihres Kontaktordners verschieben.
Tipps zum Wiederherstellen von Kontakten aus dem Ordner "Gelöschte Elemente"
-
Wenn Sie einen Unterordner aus Dem Ordner Kontakte löschen, wird er in den Ordner Gelöschte Elemente verschoben und als Unterordner angezeigt. Um einen Unterordner (und alle darin enthaltenen Kontakte) wiederherzustellen, wählen Sie ihn einfach in der Ordnerliste unter Gelöschte Elemente aus, klicken Sie mit der rechten Maustaste darauf, klicken Sie auf Ordner verschieben, und wählen Sie dann Kontakte aus, um den Unterordner zurück in Ihren Ordner Kontakte zu verschieben.
-
Informationen zum Wiederherstellen eines gelöschten Kontakts in Outlook.com finden Sie in diesem Artikel.
-
Möglicherweise hat Ihr Administrator eine Richtlinie erstellt, mit der gelöschte Elemente nach einer bestimmten Anzahl von Tagen aus dem Ordner "Gelöschte Elemente" entfernt werden. Genau wie beim Löschen eines Elements aus dem Ordner "Gelöschte Elemente" werden elemente, die von einer Richtlinie gelöscht wurden, in den Ordner "Wiederherstellbare Elemente" verschoben. Wenn Sie also einen bestimmten Kontakt nicht im Ordner "Gelöschte Elemente" finden können, suchen Sie im Ordner "Wiederherstellbare Elemente" danach. Im nächsten Abschnitt wird erläutert, wie Sie vorgehen müssen.
Wiederherstellen eines Kontakts, der sich nicht mehr im Ordner "Gelöschte Elemente" befindet
Wenn Sie im Ordner "Gelöschte Elemente" keinen Kontakt finden, suchen Sie als Nächstes nach dem Ordner "Wiederherstellbare Elemente". Dies ist ein verborgener Ordner und der Ort, an den Kontakte verschoben werden, wenn Sie eine der folgenden Aktionen ausführen:
-
Löschen eines Kontakts aus dem Ordner "Gelöschte Elemente"
-
Leeren des Ordners "Gelöschte Elemente"
-
Dauerhaftes Löschen eines Kontakts durch Markieren des Kontakts und Drücken von UMSCHALT+ENTF.
Gehen Sie wie folgt vor, um Kontakte aus dem Ordner "Wiederherstellbare Elemente" wiederherzustellen:
-
Wechseln Sie in Outlook zu Ihrer Liste der E-Mail Ordner, und klicken Sie dann auf Gelöschte Elemente.
-
Vergewissern Sie sich, dass Start ausgewählt ist, und klicken Sie dann auf Gelöschte Elemente vom Server wiederherstellen.
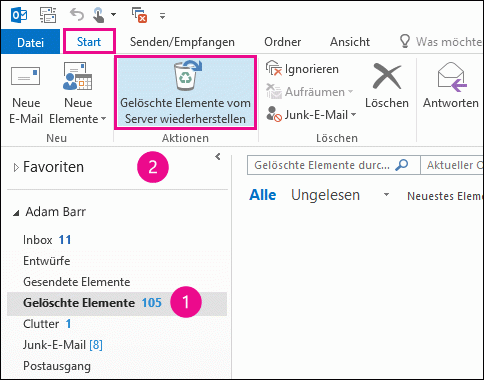
Wichtig: Wenn Gelöschte Elemente vom Server wiederherstellen abgeblendet ist oder nicht angezeigt wird:
-
Möglicherweise arbeiten Sie im Offlinemodus. Wenn Sie wissen möchten, wie Sie in den Onlinemodus wechseln können, lesen Sie Wechseln vom Offline- in den Onlinemodus.
-
Möglicherweise verwenden Sie kein Exchange-Konto. Informationen dazu finden Sie unter Wie kann ich feststellen, ob ich ein Exchange-Konto in Outlook habe. Wenn Sie nicht über ein Exchange-Konto verfügen (z. B. verwenden Sie Outlook, um eine Verbindung mit einem IMAP- oder POP-Konto herzustellen), können Sie einen Kontakt nicht wiederherstellen, der endgültig gelöscht oder aus dem Ordner Gelöschte Elemente gelöscht wurde. Wenn Sie mit einem IMAP-Konto verbunden sind, können Sie möglicherweise Kontakte aus dem Papierkorbordner wiederherstellen. Weitere Informationen finden Sie unter Wiederherstellen gelöschter Nachrichten bei Verwendung eines IMAP-Kontos.
-
-
Wenn Sie einen bestimmten Kontakt im Fenster Gelöschte Elemente wiederherstellen suchen möchten, klicken Sie auf die Spaltenüberschrift Betreff, um die Elemente nach dieser Spalte zu sortieren. Suchen Sie nach dem Namen des Kontakts. Sie können auch nach der Spalte Von sortieren und nach leeren Einträgen suchen, weil für Kontakte im Feld "Von" kein Wert enthalten ist.
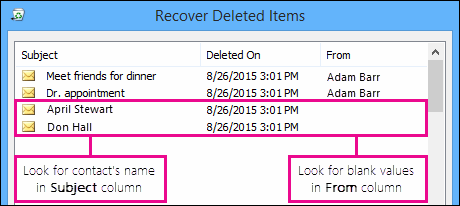
-
Wählen Sie den Kontakt aus, den Sie wiederherstellen möchten, klicken Sie auf Ausgewählte Elemente wiederherstellen, und klicken Sie dann auf OK.
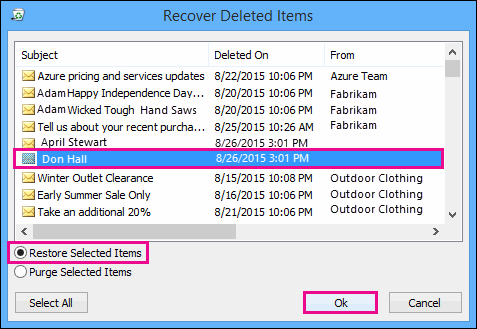
Wohin werden wiederhergestellte Kontakte verschoben? Wenn Sie Kontakte aus dem Ordner "Wiederherstellbare Elemente" wiederherstellen, werden die Kontakte in den Ordner "Gelöschte Elemente" verschoben. Nachdem Sie einen Kontakt wiederhergestellt haben, können Sie diesen also im Ordner "Gelöschte Elemente" finden und ihn dann wieder in Ihren Ordner "Kontakte" verschieben. Um wiederhergestellte Kontakte zu finden, suchen Sie also einfach im Ordner "Gelöschte Elemente" danach.
Tipps zum Wiederherstellen von Kontakten aus dem Ordner "Wiederherstellbare Elemente"
-
Beachten Sie: Das Datum in Gelöscht am gibt das Datum an, an dem Elemente dauerhaft gelöscht wurden (mit UMSCHALT+ENTF), oder an dem sie aus dem Ordner "Gelöschte Elemente" gelöscht wurden. Sortieren Sie nach der Spalte Gelöscht am, um die Kontakte aus einem Unterordner zu finden, der dauerhaft gelöscht wurde, weil diese Kontakte alle dasselbe Datum aufweisen.
-
Alle Elemente im Ordner "Wiederherstellbare Elemente" (einschließlich der Kontakte) weisen das gleiche Symbol auf, das wie ein Briefumschlag aussieht.
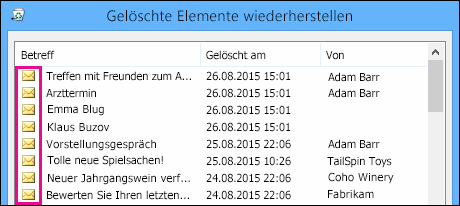
-
Zum Wiederherstellen mehrerer Kontakte klicken Sie auf Ausgewählte Elemente wiederherstellen, und drücken Sie STRG, während Sie auf die einzelnen Kontakte klicken. Sie können auch mehrere aufeinander folgende Kontakte wiederherstellen, indem Sie auf den ersten Kontakt klicken, die UMSCHALTTASTE gedrückt halten und dann auf den letzten wiederherzustellenden Kontakt klicken.
-
Wenn Sie Outlook am Arbeitsplatz oder in der Schule verwenden, hat Ihr Administrator möglicherweise angegeben, wie lange Elemente im Ordner "Wiederherstellbare Elemente" für die Wiederherstellung verfügbar sind. So gibt es vielleicht eine Richtlinie, mit der alles, was sich seit 30 Tagen in Ihrem Ordner "Gelöschte Elemente" befindet, gelöscht wird, und eine weitere Richtlinie, die dafür sorgt, dass Sie Elemente im Ordner "Wiederherstellbare Elemente" noch weitere 14 Tage lang wiederherstellen können. Nach diesen 14 Tagen kann Ihr Administrator möglicherweise immer noch ein Element wiederherstellen. Wenn Sie einen Kontakt im Ordner "Wiederherstellbare Elemente" nicht finden können, fragen Sie den Administrator, ob er den Kontakt für Sie wiederherstellen kann.
Wenn der Administrator einen Kontakt im Ordner "Wiederherstellbare Elemente" nicht finden kann, wurde der Kontakt wahrscheinlich dauerhaft aus Outlook gelöscht. Er kann dann leider nicht wiederhergestellt werden.
Wenn Sie versehentlich einen Kontakt oder eine Kontaktliste in Outlook im Web oder Outlook.com löschen, können Sie den Kontakt oder die Kontaktliste wiederherstellen, wenn sie sich auf der Seite Kontakte noch in Ihrem Ordner Gelöscht befindet. In einigen Fällen können Sie sogar einen Kontakt oder eine Kontaktliste wiederherstellen, nachdem sie aus dem Ordner Gelöscht entfernt wurde.
Wiederherstellen von Kontakten, die sich noch in Ihrem gelöschten Ordner befinden
Wenn Sie einen Kontakt oder eine Kontaktliste löschen, wird er in den Ordner Gelöscht verschoben.
-
Wählen Sie im Navigationsbereich

-
Wählen Sie unter Personen die Option Gelöscht aus.
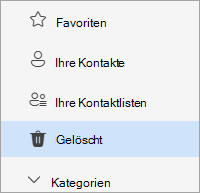
-
Suchen Sie den Kontakt, den Sie wiederherstellen möchten, und wählen Sie diesen aus. Klicken Sie mit der rechten Maustaste, und wählen Sie Wiederherstellen aus.
Wiederherstellen von Kontakten, die aus dem gelöschten Ordner entfernt wurden
Wenn Sie keinen Kontakt im Ordner "Gelöscht " finden können, ist der nächste Ort, an dem Sie nachsehen können, der Ordner "Wiederherstellbar" .
-
Wählen Sie im Navigationsbereich

-
Wählen Sie unter Personen den Ordner Gelöscht aus.
-
Wählen Sie oben in der Liste gelöscht wiederherstellen aus.
-
Wählen Sie den Kontakt aus, den Sie wiederherstellen möchten, und wählen Sie Wiederherstellen aus.
Wohin werden wiederhergestellte Kontakte verschoben? Die Kontakte, die Sie wiederherstellen möchten, werden nach Möglichkeit in ihren ursprünglichen Ordnern wiederhergestellt. Wenn ein ursprünglicher Ordner nicht mehr vorhanden ist, werden die Kontakte in Ihrem Standardordner Kontakte wiederhergestellt.
Problembehandlung
Wenn der Kontakt im Ordner "Gelöscht" unter "Kontakte" nicht angezeigt wird, versuchen Sie, die Seite zu aktualisieren. Wenn Sie immer noch nicht finden können, befindet sie sich möglicherweise im Ordner "Gelöschte Elemente".
-
Wählen Sie im Navigationsbereich

-
Suchen Sie das Element, klicken Sie mit der rechten Maustaste, und wählen Sie dann Wiederherstellen aus.










