Wir prüfen in regelmäßigen Abständen, ob Ihr Microsoft 365-Abonnement noch aktiv ist. Sie sehen diese Meldung, weil wir Probleme bei der Überprüfung Ihres Abonnements haben. Hierfür kann es folgende Ursachen geben:
-
Netzwerkverbindungsprobleme
-
Temporäre Dienstausfälle
-
Probleme mit der Firewall- oder der Antivirensoftware
Sie können Office weiterhin verwenden, während wir versuchen, Ihr Abonnement zu verifizieren. Tritt der Fehler länger als 24 Stunden auf, verwenden Sie den Support- und Wiederherstellungs-Assistenten, um das Problem zu beheben.
Ausführen des Support- und Wiederherstellungs-Assistenten
-
Wählen Sie unten die Schaltfläche Herunterladen aus.
-
Wählen Sie Ihren Browser aus der Dropdown-Liste aus, um Informationen zum Speichern und anschließenden Starten des Support- und Wiederherstellungs-Assistent von Microsoft zu erhalten.
Wählen Sie Ihren Browser aus- Wählen Sie Ihren Browser aus
- Edge
- Internet Explorer
- Chrome
- Firefox
-
Wählen Sie oben im Browserfenster Datei öffnenaus.
-
Wählen Sie im nächsten Feld mit der Angabe, dass der Download von "SetupProd_Act.exe" abgeschlossen ist, die Option Ausführen aus.
-
Wählen Sie unten im Browserfenster Öffnen aus, um die Datei SetupProd_Act.exe zu öffnen.
Wenn die Datei nicht automatisch geöffnet wird, wählen Sie Speichern > Ordner öffnen aus, und doppelklicken Sie auf die Datei (der Name sollte mit "SetupProd_Act.exe" beginnen).
-
Wählen Sie unten links die Datei SetupProd_Act.exe und in der Dropdownliste die Option In Ordner anzeigen aus.
Doppelklicken Sie auf den Download, SetupProd_Act.exe.
-
Wählen Sie Datei speichern und dann OK aus.
Wählen Sie oben rechts im Browserfenster Alle Downloads anzeigen aus. Wählen Sie in der Bibliothek Downloads > SetupProd_Act.exe und dann das Ordnersymbol aus. Doppelklicken Sie auf SetupProd_Act.exe.
-
Das Dialogfeld Anwendungsinstallation wird geöffnet. Wählen Sie Installieren aus, um die Installation zu starten.
-
Der Support- und Wiederherstellungs-Assistent von Microsoft wird in einem neuen Fenster geöffnet. Wählen Sie Ich stimme zu aus, um den Microsoft-Servicevertrag zu akzeptieren.
-
Wählen Sie Ja aus, um der App zu erlauben, Änderungen an Ihrem Gerät vorzunehmen.
-
Folgen Sie den Anweisungen, um das Problem mit Ihrer Office-Aktivierung zu beheben.
Konnte das Problem mit dem Support- und Wiederherstellungs-Assistenten behoben werden?
Behandeln von Fehlern bei der Aktivierung
Führen Sie die nachfolgenden Schritte aus, um Probleme zu beheben, die Verifizierung Ihres Abonnements verhindern können.
Überprüfen der Datums-, Uhrzeit- und Zeitzoneneinstellungen Ihres Computers
Führen Sie die nachstehenden Schritte für Ihr Betriebssystem aus.
Windows 10
-
Schließen Sie alle Office-Apps.
-
Wählen Sie rechts unten auf dem Bildschirm das Datum oder die Uhrzeit aus.
-
Wählen Sie Datums- und Uhrzeiteinstellungen aus.
-
Wählen Sie Uhrzeit automatisch festlegen und, falls angezeigt, Zeitzone automatisch festlegen aus. Wenn Sie nicht die Möglichkeit haben, die Zeitzone automatisch festzulegen, stellen Sie sicher, dass Ihre lokale Zeitzone in Zeitzone angezeigt wird.
-
Starten Sie eine beliebige Office-App neu.
Windows 8 oder Windows 8.1
-
Schließen Sie alle Office-Apps.
-
Wählen Sie rechts unten auf dem Bildschirm das Datum oder die Uhrzeit aus.
-
Wählen Sie Datums- und Uhrzeiteinstellungen ändern aus.
-
Wenn das Datum oder Uhrzeit falsch ist, wählen Sie Datum und Uhrzeit ändern aus, und korrigieren Sie die Datum- und Uhrzeiteinstellungen.
-
Wenn die Zeitzone falsch ist, wählen Sie Zeitzone ändern und dann die lokale Zeitzone aus.
-
Starten Sie eine beliebige Office-App neu.
Windows 7
-
Schließen Sie alle Office-Apps.
-
Wählen Sie rechts unten auf dem Bildschirm das Datum oder die Uhrzeit aus.
-
Wählen Sie Datums- und Uhrzeiteinstellungen ändern aus.
-
Wenn das Datum oder Uhrzeit falsch ist, wählen Sie Datum und Uhrzeit ändern aus, und korrigieren Sie die Datum- und Uhrzeiteinstellungen.
-
Wenn die Zeitzone falsch ist, wählen Sie Zeitzone ändern und dann die lokale Zeitzone aus.
-
Starten Sie eine beliebige Office-App neu.
Tipp: Unter Windows 7 können Sie Ihre Computeruhr mit einem Zeitserver im Internet synchronisieren, damit die Computeruhr auf dem neuesten Stand ist. Wählen Sie dazu das Datum oder Uhrzeit rechts unten auf dem Bildschirm und dann Datum- und Uhrzeiteinstellungen ändern aus. Wählen Sie die Registerkarte Internetzeit > Einstellungen ändern > Mit einem Internetzeitserver synchronisieren > Jetzt aktualisieren aus.
Überprüfen Ihrer Firewall
Wenn Sie eine Firewall von einem anderen Hersteller verwenden, besuchen Sie die Website dieses Herstellers, um sich darüber zu informieren, wie Sie die Firewall vorübergehend deaktivieren können. Anweisungen für die Windows-Firewall finden Sie nachstehend.
Windows 11 und Windows 10
-
Navigieren Sie bitte zu Windows-Firewall ein- oder ausschalten.
Windows 8.1 und 7
-
Bitte scrollen Sie unter Schützen meines PCs vor Viren zu Windows-Firewall ein- oder ausschalten.
Überprüfen Ihrer Antivirensoftware
Informationen zum Deaktivieren Ihrer Antivirensoftware finden Sie auf der Website des Herstellers. Auch das Deinstallieren Ihrer Antivirensoftware hilft Ihnen möglicherweise. Vergessen Sie nicht, diese Software nach Abschluss der Office-Installation erneut zu installieren, und wenn Sie sie deaktiviert hatten, aktivieren Sie sie wieder.
Wenn Sie nicht sicher sind, welche Antivirensoftware Sie verwenden, wechseln Sie mithilfe der folgenden Anweisungen zur Systemsteuerung, um den Namen ihrer Antivirensoftware zu ermitteln.
Tipp: Windows 10 wird standardmäßig mit Antivirensoftware geliefert, Windows Defender. Wenn Sie feststellen, dass Sie diese Software verwenden, wählen Sie die Schaltfläche Start > Einstellungen > Update und Sicherheit aus, und wählen Sie dann links Windows Defender aus. Schieben Sie den Schalter auf Aus. Vergessen Sie nicht, ihn wieder auf Ein zu schieben.
- Wählen Sie Ihr Betriebssystem aus
- Windows 11 und Windows 10
- Windows 8.1
- Windows 7
-
Geben Sie im Menü Start

-
Führen Sie eine der folgenden Aktionen aus:
-
Wählen Sie in der Ansicht Kategorie zunächst System und Sicherheit und dann Sicherheit und Wartung aus, und klicken Sie dann auf den nach unten zeigenden Pfeil neben Sicherheit.
-
Wählen Sie in der Ansicht Große Symbole oder Kleine Symbole den Eintrag Sicherheit und Wartung aus, und klicken Sie dann auf den nach unten zeigenden Pfeil neben Sicherheit.
-
Wenn Windows Ihre Antivirensoftware erkennen kann, wird sie unter Virenschutz aufgelistet.
-
Wechseln Sie zur Systemsteuerung, indem Sie mit der rechten Maustaste auf die Schaltfläche Start

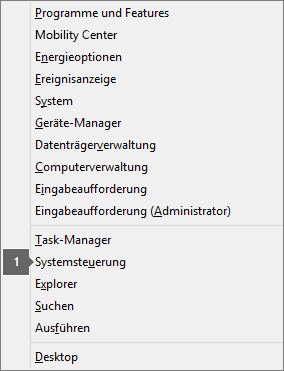
-
Führen Sie eine der folgenden Aktionen aus:
-
Wählen Sie in der Ansicht Kategorie zunächst System und Sicherheit > Wartungscenter aus, und klicken Sie dann auf den nach unten zeigenden Pfeil neben Sicherheit.
-
Wählen Sie in der Ansicht Große Symbole oder Kleine Symbole das Wartungscenter aus, und klicken Sie dann auf den nach unten zeigenden Pfeil neben Sicherheit.
-
Wenn Windows Ihre Antivirensoftware erkennen kann, wird sie unter Virenschutz aufgelistet.
-
Wechseln Sie zur Systemsteuerung, indem Sie die SchaltflächeStart

-
Führen Sie eine der folgenden Aktionen aus:
-
Wählen Sie in der Ansicht Kategorie zunächst System und Sicherheit und dann Wartungscenter aus, und klicken Sie dann auf den nach unten zeigenden Pfeil neben Sicherheit.
-
Wählen Sie in der Ansicht Große Symbole oder Kleine Symbole das Wartungscenter aus, und klicken Sie dann auf den nach unten zeigenden Pfeil neben Sicherheit.
-
Wenn Windows Ihre Antivirensoftware erkennen kann, wird sie unter Virenschutz aufgelistet.
Überprüfen Ihrer Proxyeinstellungen
Wenn Sie Ihr Gerät sowohl zu Hause als auch beruflich benutzen, empfiehlt es sich, vor der Installation von Microsoft 365 die Proxyeinstellungen in Microsoft Edge oder Internet Explorer zu deaktivieren. Wenn Sie einen anderen Browser verwenden, suchen Sie in der zugehörigen Hilfe nach Informationen zum Deaktivieren der Proxyeinstellungen.
Microsoft Edge
-
Klicken Sie auf die Schaltfläche Start

-
Wählen Sie Netzwerk und Internet aus, scrollen Sie links zum Ende der Auswahlmöglichkeiten, und klicken Sie auf Proxy.
-
Lassen Sie in Automatische Proxyeinrichtung die Einstellungen automatisch erkennen, oder verwenden Sie ein Einrichtungsskript, indem Sie den Schalter auf Ein oder Aus stellen.
-
Unter Manuelle Proxyeinrichtung können Sie sich für die Verwendung eines Proxyservers entscheiden. Diese Einstellung ist im Allgemeinen deaktiviert, wenn Sie den Schalter jedoch auf Ein stellen, sollten Sie danach unbedingt auf Speichern klicken. Wenn die Einstellung standardmäßig deaktiviert war, bevor Sie sie aktiviert haben, stellen Sie den Schalter unbedingt wieder auf Aus, wenn Sie fertig sind.
Internet Explorer 7, 8, 9, 10 oder 11
-
Klicken Sie in Internet Explorer auf Extras (obere rechte Ecke) > Internetoptionen.
-
Klicken Sie auf die Registerkarte Verbindungen, und klicken Sie dann auf die Schaltfläche LAN-Einstellungen.
-
Deaktivieren Sie unter „Proxyserver“ die Option „Proxyserver für LAN verwenden (diese Einstellungen gelten nicht für VPN- oder Einwählverbindungen)“.
-
Klicken Sie auf OK und Übernehmen, um die Änderungen zu speichern. Starten Sie den Computer neu.
Hinweis: Möglicherweise gibt es weitere Proxyeinstellungen, die Sie umgehen müssen. Falls das nicht funktioniert und Sie Office im Büro oder in der Schule/Hochschule installieren, bitten Sie Ihre IT-Abteilung um weitere Informationen. IT-Administratoren lesen bitte unter Microsoft 365-URLs und -IP-Adressbereiche nach.
Support kontaktieren
Wenn Sie die Schritte zur Problembehandlung ausprobiert haben und dieser Fehler immer noch angezeigt wird, wenden Sie sich an den Microsoft-Support, um Hilfe zu erhalten.
Großartig, wir sind froh, dass wir geholfen haben
Vielen Dank, dass Sie uns informiert haben, dass der Support- und Recovery-Assistent Ihr Problem beheben konnte.











