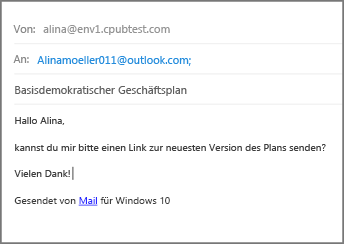Suchen Sie in der Mail-App für Windows 10 nach Kontakten?
Die Mail-App verwendet die App "Personen" für Windows 10 zum Speichern von Kontaktinformationen. Wenn Sie eine neue Nachricht in Mail für Windows 10 öffnen, beginnen Sie mit der Eingabe des Namens oder der E-Mail-Adresse eines Kontakts, und Mail für Windows 10 durchsucht die App "Personen" und zeigt eine Liste von Vorschlägen an, aus denen Sie auswählen können. Wenn das Programm die richtige Person nicht finden kann, haben Sie die Möglichkeit, die Option Verzeichnis durchsuchen auszuwählen.
Wenn Sie ein Outlook.com-Konto zu Mail für Windows 10 hinzufügen, werden Ihre Outlook.com-Kontakte automatisch in der APP Personen gespeichert.
Senden einer E-Mail-Nachricht an einen in der App "Personen" gespeicherten Kontakt
Wenn Sie den Namen oder die E-Mail-Adresse eines Kontakts nicht kennen, können Sie die ersten Buchstaben des Namens oder der E-Mail-Adresse eingeben. Mail für Windows 10 schlägt dann übereinstimmende Kontakte vor.
Hinweis: Kontakte können nicht aus der Liste der vorgeschlagenen Kontakte entfernt werden.
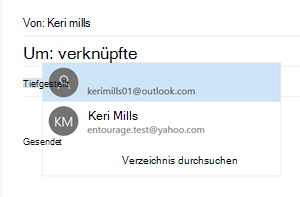
Wählen Sie einen Kontakt aus, um dessen E-Mail-Adresse in die Zeile An Ihrer E-Mail-Nachricht einzufügen. Wenn keine Übereinstimmung gefunden wird oder die Vorschläge die gewünschte Adresse nicht beinhalten, wählen Sie Verzeichnis durchsuchen aus.
Senden einer E-Mail an einen Kontakt in der App "Personen"
Sie können eine E-Mail auch direkt aus der App "Personen" senden.
-
Wählen Sie in der unteren linken Ecke von Windows 10 die Schaltfläche Start

-
Beginnen Sie mit der Eingabe von Personen, und wählen Sie im linken Bereich, wenn Windows die APP Personen vorschlägt, die APP aus, um Sie zu öffnen.
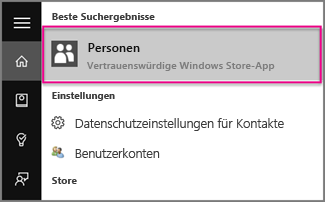
-
Geben Sie oben links im Suchfeld den Namen der Person ein, an die Sie eine E-Mail-Nachricht senden möchten.
-
Windows schlägt eine oder mehrere Übereinstimmungen vor. Wählen Sie nun die Person aus, an die Sie die Nachricht senden möchten.
-
Klicken Sie im Kontaktprofil der Person auf die E-Mail-Adresse.
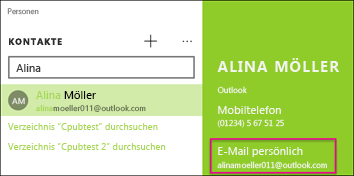
Hinweis: Der von Ihnen ausgewählte Kontaktname muss über eine gültige E-Mail-Adresse verfügen.
-
Wenn Sie aufgefordert werden, eine E-Mail-App auszuwählen, klicken Sie auf Mail. Wenn dies zutrifft, aktivieren Sie das Kontrollkästchen diese APP immer verwenden .
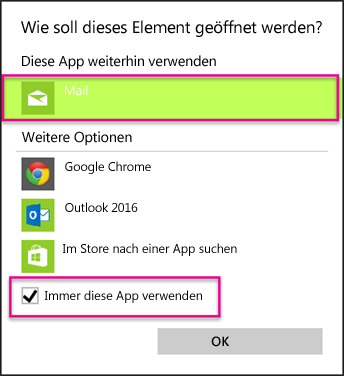
-
Wenn mit der Mail-App mehrere Konten verbunden sind, wählen Sie das Konto aus, von dem Sie die E-Mail-Nachricht senden möchten.
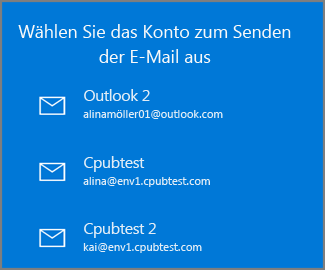
-
Füllen Sie in Mail die Zeile Betreff und den Textkörper der Nachricht aus, und klicken Sie auf Senden.