Sie können Ihre PowerPoint-Präsentation—oder nur eine einzelne Folie aufzeichnen und Sprache, Freihandgesten und Ihre Videopräsenz erfassen. Die abgeschlossene Aufzeichnung ist wie jede andere Präsentation. Sie können sie für Ihr Publikum in der Bildschirmpräsentation wiedergeben oder als Videodatei exportieren. Anstatt den Foliensatz nur an jemanden zu übergeben, können Personen Ihre Präsentation mit all Ihrer Leidenschaft und Persönlichkeit intakt sehen.
"Aufzeichnen" ist eine verbesserte Version von "Bildschirmpräsentation Aufzeichnen" für PowerPoint für Windows. Das Feature ersetzt die ältere Oberfläche und bietet erweiterte Funktionen zum Aufnehmen Ihrer Präsentationen für die spätere Wiedergabe.

Neuigkeiten
Neue Zugriffspunkte für die Aufzeichnung eines Videos von der Präsentation
-
Der primäre Speicherort für die neue Aufzeichnen-Schaltfläche befindet sich in der oberen App-Leiste neben den Schaltflächen Freigeben und In Teams präsentieren, sodass Sie Ihr Video einfacher von der aktuellen Folie aufzeichnen können.

-
Die Registerkarte Aufzeichnen enthält alle Optionen zum Aufzeichnen Ihrer Bildschirmpräsentation.

-
Die alte Schaltfläche Bildschirmpräsentation aufzeichnen auf der Registerkarte "Bildschirmpräsentation" wurde in Aufzeichnen umbenannt und mit einem neuen Symbol versehen.
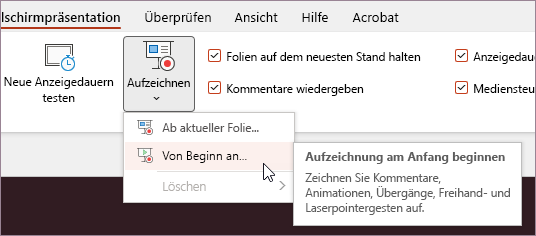
Neue Features für die Videoaufzeichnung hinzugefügt
Das neue Fenster Aufzeichnen verfügt über zwei Bildschirme: Aufzeichnen und Exportieren.
Wenn Sie Aufzeichnenauswählen, wird standardmäßig der Bildschirm Aufzeichnen geöffnet.
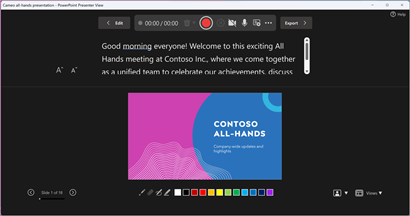
Wenn Sie oben rechts auf dem Bildschirm Aufzeichnen Exportieren auswählen, wird der Bildschirm Exportieren geöffnet.
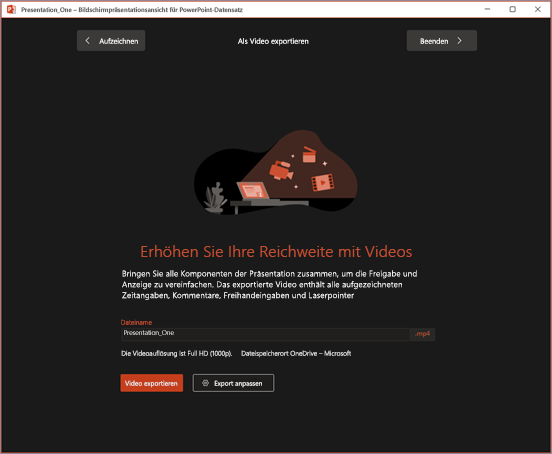
Sie können zwischen den Bildschirmen Aufzeichnen und Exportieren wechseln, indem Sie die SchaltflächenAufzeichnen und Exportieren in der oberen Leiste des Fensters verwenden.
Neue Features, die dem Datensatzfenster hinzugefügt wurden
Im Fenster Aufzeichnen werden die folgenden neuen Features angezeigt:
-
Teleprompter-Ansicht zeigt Ihre Notizen für die aktuelle Folie oberhalb der Folienvorschau an. Auf diese Weise können Sie Ihre Notizen lesen und gleichzeitig den Augenkontakt mit Ihrem Publikum im aufgezeichneten Video aufrechterhalten.
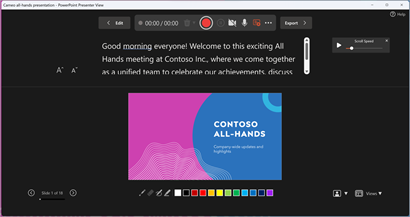
-
Referentenansicht zeigt Ihre Notizen für die aktuelle Folie und die nächste Animation oder Folie in einem Seitenbereich an.
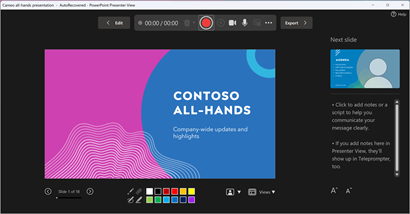
-
Sie können im Dropdownmenü Ansichtenunten rechts zwischen Ansichten wechseln.
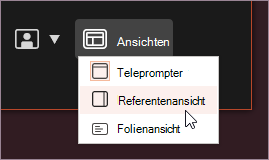
-
Hintergrund der Weichzeichnerkamera gibt Ihnen die Möglichkeit die Umgebung während der Aufzeichnung weichzuzeichnen. Sie können auf diese Option im Kameramodus-Dropdownmenü unten rechts zugreifen.
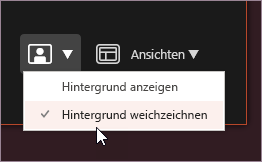
-
Mit "Löschen" können Sie Ihr Video schnell auf der aktuellen Folie oder auf allen Folien löschen und erneut aufzeichnen. Während Sie mit "Löschen" Ihren aufgezeichneten Kommentar löschen können, ersetzt "Auf Cameo zurücksetzen" zusätzlich den aufgezeichneten Kommentar durch Ihren Kamerafeed, um eine einfache Wiederholung zu ermöglichen.
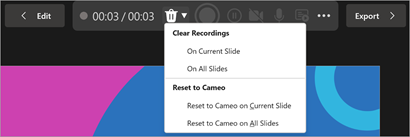
-
Aufzeichnungsindikator zeigt einen roten Kreis an, wenn die Aufzeichnung ausgeführt wird, andernfalls einen grauen Kreis.
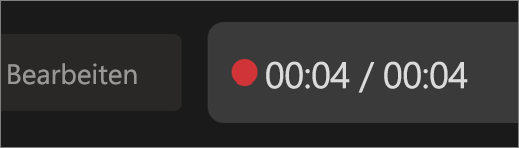
-
Preview-Aufzeichnung ermöglicht eine Vorschau Ihrer aufgezeichneten Kommentare, Animationen, Freihand- und Laserpointergesten auf der aktuellen Folie anzuzeigen, ohne das Aufzeichnungsfenster zu verlassen. Sie können die Aufzeichnung auf der aktuellen Folie in der Vorschau anzeigen, indem Sie auf der Suchleiste auf die Schaltfläche Wiedergabe oder Anhalten klicken, die automatisch angezeigt wird, wenn auf der aktuellen Folie ein aufgezeichneter Kommentar angezeigt wird.

-
Sie können auch die Suchleiste verwenden, um zu einem beliebigen Punkt zu springen, während Sie eine Vorschau des Videos auf der aktuellen Folie anzeigen.
Fenster "Neuer Export"
Das Fenster Exportierenist eine weitere Änderung der Aufzeichnungsfunktion. Nach der Aufzeichnung werden Sie durch Anweisungen zum Erstellen einer freigabefähigen Videodatei Ihrer Präsentation geführt. Standardmäßig befindet sich das Video in einer Full HD-Auflösung von 1080p in einem MP4-Format und wird an demselben Speicherort gespeichert, an dem die Präsentation gespeichert ist.
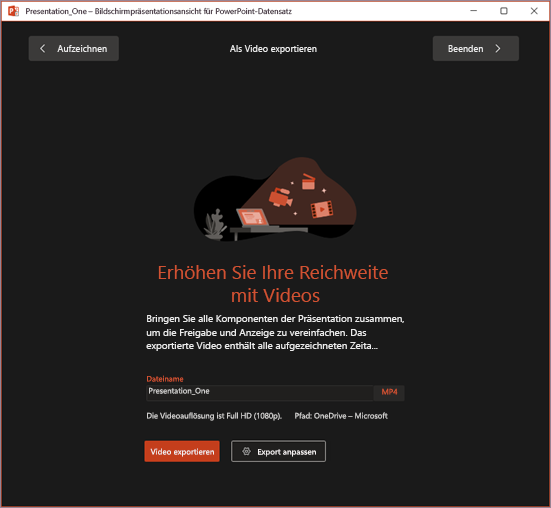
Das exportierte Video enthält alle aufgezeichneten Anzeigedauern, Kommentare, Animationen, Übergänge, Medien, Freihand- und Laserpointergesten. Wenn es keine aufgezeichneten Anzeigedauern für eine Folie in der Präsentation gibt, wird die Folie standardmäßig 5 Sekunden lang im exportierten Video angezeigt.
Standardmäßig weist das exportierte Video den gleichen Dateinamen wie die Präsentation auf. Sie können jedoch bei Bedarf einen eindeutigen Dateinamen für das exportierte Video erstellen.
Abhängig von der Größe Ihrer Präsentation kann der Export einige Minuten dauern. Nachdem der Export gestartet wurde, können Sie den Fortschritt im Fenster Exportieren nachverfolgen. Sie können auch das FensterAufzeichnen verlassen und den Fortschritt in der Statusleiste in PowerPoint nachverfolgen.
Die Schaltfläche Export anpassen führt Sie zum Backstage-Exportmenü, um die Auflösung und die aufgewendete Zeit für jede Folie im exportierten Video zu ändern.
Tipps zur Aufzeichnung
-
Aufzeichnungen werden der Präsentation auf Folienbasis hinzugefügt. Wenn Sie eine Aufzeichnung ändern möchten, können Sie eine oder mehrere Folien erneut aufzeichnen. Sie können die Reihenfolge der Folien in einer aufgezeichneten Präsentation neu anordnen, ohne etwas erneut aufzeichnen zu müssen. Dies bedeutet auch, dass es einfach ist, während der Aufzeichnung einer Präsentation anzuhalten, um eine Pause zu machen.
-
PowerPoint zeichnet während der Übergänge zwischen Folien keine Audio- oder Videodaten auf. Achten Sie daher darauf, dass Sie beim Vorziehen der Folie keine Kommentare machen. Es gibt auch einen kurzen stillen Puffer am Anfang und Ende jeder Folie.
-
Verwenden Sie die Videovorschau, um vor der Aufzeichnung sicherzustellen, dass alles ordnungsgemäß eingerichtet ist.
-
Die Präsentationsaufzeichnung funktioniert am besten mit Touchscreen-PCs, die über eine Webkamera verfügen, aber Sie können auch eine externe Webcam und/oder ein Mikrofon verwenden.
-
Wenn Sie PowerPoint auf einem Tablet oder Laptop verwenden und mit einem Tablettstift Freihandeingaben machen, können Sie eine externe Kamera und ein Mikrofon verwenden, um Stiftgeräusche zu minimieren.
-
Nachdem Sie Ihre erste Folienaufzeichnung abgeschlossen haben, geben Sie sie wieder, um sicherzustellen, dass Audio und Video wie erwartet eingerichtet sind.
-
Sie können die Größe von Videos und Freihandeingaben in der Bearbeitungsansicht anpassen und bearbeiten.










