Das Format Allgemein ist das Standardnummernformat, das Excel bei der Eingabe einer Zahl anwendet. In den meisten Fällen werden Zahlen, die mit dem Format Allgemein formatiert sind, genau so angezeigt, wie Sie sie eingeben. Wenn die Zelle jedoch nicht breit genug ist, um die gesamte Zahl anzuzeigen, rundet das Format Allgemein Zahlen mit Dezimalstellen ab. Das Zahlenformat Standard verwendet außerdem die wissenschaftliche (exponentielle) Schreibweise für große Zahlen (12 oder mehr Ziffern).
-
Wählen Sie die Zelle oder Bereich der Zellen aus, die Sie in das Standardnummernformat umformatieren möchten.
So markieren Sie eine Zelle oder einen Bereich
Für diese Auswahl
Aktion
Einzelne Zelle
Klicken Sie auf die Zelle, oder verwenden Sie die Pfeiltasten, um zu der betreffenden Zelle zu gelangen.
Ein Zellbereich
Klicken Sie auf die erste Zelle des Bereichs, und ziehen Sie dann den Mauszeiger bis zur letzten Zelle, oder halten Sie die UMSCHALTTASTE gedrückt, während Sie die Pfeiltasten drücken, um die Markierung zu erweitern.
Sie können auch die erste Zelle des Bereichs markieren und dann F8 drücken, um die Markierung mit den Pfeiltasten zu erweitern. Drücken Sie F8 erneut, um das Erweitern der Markierung zu beenden.
Ein großer Zellbereich
Klicken Sie auf die erste Zelle des Bereichs, und halten Sie die UMSCHALTTASTE gedrückt, während Sie auf die letzte Zelle des Bereichs klicken. Sie können scrollen, damit die letzte Zelle sichtbar wird.
Alle Zellen eines Arbeitsblatts
Klicken Sie auf die Schaltfläche Alles markieren.

Sie können auch STRG+A drücken, um das gesamte Arbeitsblatt zu markieren.
Hinweis: Wenn das Arbeitsblatt Daten enthält, wird mit STRG+A der aktuelle Bereich markiert. Wenn STRG+A ein zweites Mal gedrückt wird, wird das gesamte Arbeitsblatt markiert.
Nicht aneinander grenzende Zellen oder Zellbereiche
Markieren Sie die erste Zelle oder den ersten Zellbereich, und halten Sie die STRG-TASTE gedrückt, während Sie weitere Zellen oder Bereiche markieren.
Sie können auch die erste Zelle oder den ersten Zellbereich markieren und dann UMSCHALT+F8 drücken, um der Markierung eine weitere nicht angrenzende Zelle oder einen Bereich hinzuzufügen. Drücken Sie F8 erneut, um das Hinzufügen von Zellen oder Bereichen zur Markierung zu beenden.
Hinweis: Bei einer nicht aneinander grenzenden Auswahl können Sie die Markierung einer Zelle oder eines Zellbereichs nur aufheben, indem Sie die gesamte Markierung aufheben.
Eine ganze Zeile oder Spalte
Klicken Sie auf die Zeilen- oder Spaltenüberschrift.
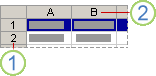
1. Zeilenüberschrift
2. Spaltenüberschrift
Sie können auch Zellen in einer Zeile oder Spalte auswählen, indem Sie die erste Zelle auswählen und dann STRG+UMSCHALT+NACH-UNTEN-TASTE (NACH-RECHTS- oder NACH-LINKS-TASTE für Zeilen, NACH-OBEN oder NACH-UNTEN für Spalten) drücken.
Hinweis: Wenn die Zeile oder Spalte Daten enthält, wird mit STRG+UMSCHALT+PFEILTASTE die Zeile oder Spalte bis zur letzten verwendeten Zelle markiert. Wenn Sie STRG+UMSCHALT+PFEILTASTE ein zweites Mal drücken, wird die gesamte Zeile oder Spalte markiert.
Aneinander grenzende Zeilen oder Spalten
Ziehen Sie den Mauszeiger über die Zeilen- oder Spaltenüberschriften. Sie können auch die erste Zeile oder Spalte markieren, die UMSCHALTTASTE gedrückt halten und dann die letzte Zeile oder Spalte markieren.
Nicht aneinander grenzende Zeilen oder Spalten
Klicken Sie auf die Spalten- oder Zeilenüberschrift der ersten Zeile oder Spalte in der Markierung. Halten Sie dann die STRG-TASTE gedrückt, während Sie auf die Spalten- oder Zeilenüberschriften anderer Zeilen oder Spalten klicken, die Sie der Markierung hinzufügen möchten.
Die erste oder letzte Zelle in einer Zeile oder Spalte
Wählen Sie eine Zelle in der Zeile oder Spalte aus, und drücken Sie dann STRG+NACH-UNTEN(NACH-RECHTS oder NACH-LINKS für Zeilen, NACH-OBEN oder NACH-UNTEN für Spalten).
Die erste oder letzte Zelle in einem Arbeitsblatt oder in einer Microsoft Office Excel-Tabelle
Drücken Sie STRG+POS1, um die erste Zelle im Arbeitsblatt oder in einer Excel-Tabelle zu markieren.
Drücken Sie STRG+ENDE, um die letzte Zelle im Arbeitsblatt oder in einer Excel-Tabelle mit Daten oder Formatierungen zu markieren.
Zellen bis zur letzten verwendeten Zelle auf einem Arbeitsblatt (untere rechte Ecke)
Markieren Sie die erste Zelle, und drücken Sie dann STRG+UMSCHALT+ENDE, um die Markierung der Zellen auf die letzte verwendete Zelle im Arbeitsblatt zu erweitern (untere rechte Ecke).
Zellen bis zum Anfang des Arbeitsblatts
Markieren Sie die erste Zelle, und drücken Sie dann STRG+UMSCHALT+POS1, um die Markierung der Zellen auf den Anfang des Arbeitsblatts zu erweitern.
Mehr oder weniger Zellen als die aktive Auswahl
Halten Sie die UMSCHALTTASTE gedrückt, während Sie auf die letzte Zelle klicken, die Sie in die neue Markierung aufnehmen möchten. Der rechteckige Bereich zwischen der Aktive Zelle und der Zelle, auf die Sie klicken, wird zur neuen Markierung.
Tipp: Klicken Sie in eine beliebige Zelle in dem Arbeitsblatt, um die Auswahl von Zellen aufzuheben.
-
Klicken Sie auf der Registerkarte Start neben Zahl auf das

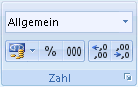
-
Klicken Sie im Feld Kategorie auf Allgemein.










