Letze Aktualisierung: 11. Juni 2021
PROBLEM
Nach der Veröffentlichung der neuen WebView-basierten Raumsuche vermissen einige Benutzer das Feature "Vorgeschlagene Zeiten" und den Minikalender, um die Verfügbarkeit zu sehen.
STATUS: BEHOBEN
Das Outlook-Team hat einen Registrierungsschlüssel bereitgestellt, um ein Zurücksetzen auf die ursprüngliche Raumsuche zu ermöglichen. Nachdem das Outlook-Team das Feedback in der neuen Raumsuche verarbeitet hat, wird dieser Registrierungsschlüssel nicht mehr unterstützt.
Mit diesem Registrierungsschlüssel wird die neue Benutzeroberfläche der Raumsuche deaktiviert, und die Vorgängerversion mit "Vorgeschlagene Zeiten" wird aktiviert.
Dieser Registrierungsschlüssel steht zurzeit in folgenden Versionen zur Verfügung:
Aktueller Kanal, Version 14026.20244 und höher,
Betakanal, Version 14121.10000 und höher
Halbjährlicher Kanal – 13801.20738 und höher
Warnung: Diese Aufgabe umfasst Schritte, die Sie darüber informieren, wie Sie die Registrierung ändern. Es können jedoch schwerwiegende Probleme auftreten, wenn Sie die Registrierung falsch ändern. Führen Sie deshalb diese Schritte unbedingt sorgfältig aus. Aus Sicherheitsgründen sollten Sie die Registrierung sichern, bevor Sie sie ändern. Wenn ein Problem auftritt, können Sie die Registrierung dann wiederherstellen.
-
Geben Sie regedit.exe in das Suchfeld im Startmenü ein und drücken Sie dann EINGABE.
Wenn Sie zur Eingabe eines Administratorkennworts oder zu einer Bestätigung aufgefordert werden, geben Sie das Kennwort oder eine Bestätigung ein. -
Navigieren Sie im Registrierungs-Editor zu: HKEY_CURRENT_USER\SOFTWARE\Microsoft\Office\16.0\Outlook\Options\Calendar.
-
Klicken Sie mit der rechten Maustaste auf "Calendar", und wählen Sie Neu DWord-Wert (32-Bit) aus.
-
Legen Sie den Wert für "Name" auf ShowLegacyRoomFinder fest, und drücken Sie die EINGABETASTE.
-
Klicken Sie mit der rechten Maustaste auf den neuen Schlüssel, wählen Sie Ändern aus, und legen Sie die Wertdaten auf 1 fest.
-
Schließen Sie den Registrierungs-Editor, und starten Sie Outlook neu.
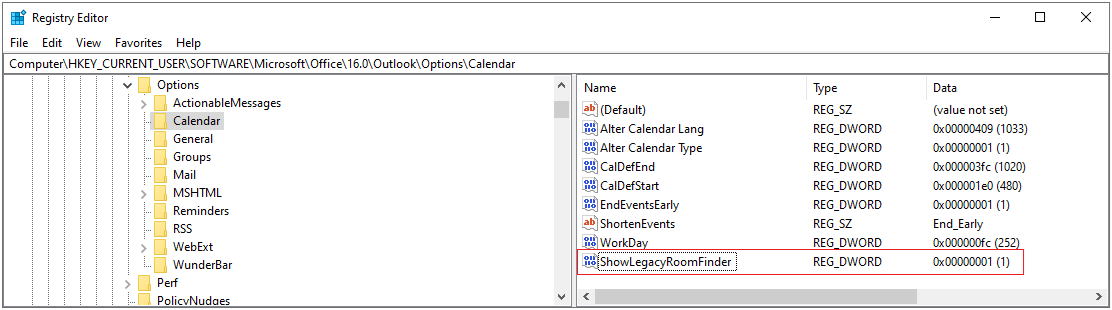
-
Wählen Sie in Outlook Datei und wählen Sie dann COM-Add-Ins verwalten.
-
Aktivieren Sie Microsoft Exchange Add-In, indem Sie das Kontrollkästchen daneben aktivieren.
-
Wählen Sie OK und starten Sie Outlook neu.
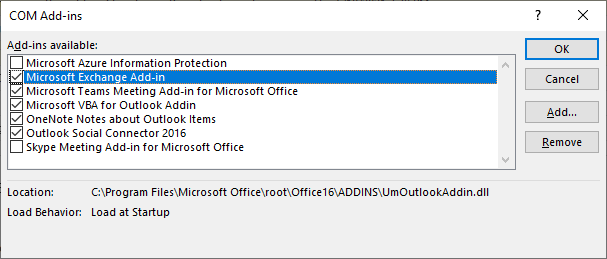
Weitere Ressourcen

Fragen Sie Experten
Nehmen Sie Kontakt zu Experten auf, diskutieren Sie über aktuelle Neuigkeiten und bewährte Methoden für Outlook, und lesen Sie unseren Blog.

Holen Sie sich Hilfe in der Community
Stellen Sie eine Frage, und erhalten Sie Lösungen von Supportmitarbeitern, MVPs, Ingenieuren und Outlook-Benutzern.

Neues Feature vorschlagen
Wir freuen uns auf Ihr Feedback und Ihre Vorschläge! Teilen Sie uns Ihre Meinung mit. Wir hören Ihnen zu.










