Zusätzlich zum Erstellen Ihrer eigenen Aufgaben können Sie Aufgaben erstellen, um sie anderen Personen zuzuweisen.
Aufgaben helfen beim Nachverfolgen von Dingen, die Sie tun müssen. Sie können Aufgaben auch anderen Personen zuweisen.
-
Klicken Sie auf der Navigationsleiste auf Aufgaben, und klicken Sie dann auf Neue Aufgabe, oder öffnen Sie eine vorhandene Aufgabe.
Tastenkombination Drücken Sie STRG+UMSCHALT+K, um eine Aufgabe zu erstellen.
-
Klicken Sie auf Aufgabe zuweisen.
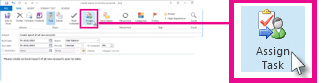
-
Geben Sie im Feld Aneinen Namen oder eine E-Mail-Adresse ein.
-
Geben Sie Betreff, Startdatum und Fälligkeitsdatum ein.
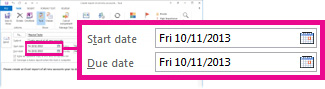
-
Wenn die Aufgabe wiederholt werden soll, klicken Sie auf Wiederholung, wählen Sie die gewünschten Optionen aus, und klicken Sie dann auf OK.
-
Klicken Sie auf Senden.
Hinweis: Wenn Sie eine Aufgabenserie zuweisen, verbleibt zwar eine Kopie der Aufgabe in Ihrer Aufgabenliste, doch sie wird nie aktualisiert. Wenn Sie das Kontrollkästchen Status Bericht nach Abschluss dieser Aufgabe senden aktivieren, erhalten Sie status Berichte für jedes abgeschlossene Vorkommen der Aufgabe.
Wenn Sie eine aufgabe öffnen, die Sie zugewiesen haben, können Sie den Fortschritt zugewiesener Aufgaben mit dem Feld % abgeschlossen überprüfen, das Sie oder der Empfänger aktualisieren können, wenn er Ihnen eine zugewiesene Aufgabe status Bericht sendet.
Hinweis: Von Outlook für Windows zugewiesene Aufgaben müssen mithilfe der Outlook für Windows-Anwendung akzeptiert oder abgelehnt werden. Diese Erfahrung wird in Outlook im Web nicht unterstützt.
Outlook kann den Status einer Aufgabe, die einer Person zugewiesen ist, nachverfolgen. Wenn Sie mehrere Personen an einer Aufgabe arbeiten möchten, empfiehlt es sich, den Vorgang in kleinere Teile zu unterteilen oder jede Aufgabe einzeln zuzuweisen. Um beispielsweise einen Bericht nachzuverfolgen, der von drei Autoren geschrieben wird, erstellen Sie drei separate Aufgaben namens Bericht schreiben: Anne, Bericht schreiben: Carlos und Bericht schreiben: Michiyo, und weisen Sie jede einzelne Aufgabe dem entsprechenden Autor zu.
Nachverfolgen von Aufgaben, die Sie einer anderen Person zugewiesen haben
-
Klicken Sie auf der Navigationsleiste auf Aufgaben.
-
Klicken Sie auf Ansicht > Ansicht ändern > Zugewiesen.
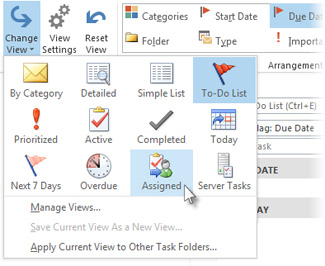
Zugewiesene Aufgaben fehlen
Wenn ihnen zugewiesene Aufgaben nicht angezeigt werden, ist Outlook möglicherweise nicht so eingerichtet, dass Kopien der von Ihnen zugewiesenen Aufgaben beibehalten werden.
-
Klicken Sie auf Datei > Optionen > Aufgaben.
-
Aktivieren Sie unter Aufgabenoptionen das Kontrollkästchen Meine Aufgabenliste mit Kopien von Aufgaben aktualisieren, die ich anderen Personen zuweist .
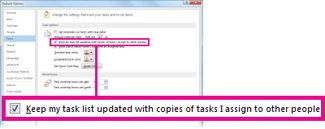
Wenn Sie diese Option aktivieren, werden nicht die Aufgaben nachverfolgt, die Sie bereits zugewiesen haben, aber alle neuen Aufgaben, die Sie zuweisen.










