Surface Book 2 Spezifikationen und Features
Surface Book 2 – Diagramm und Features

-
SD™-Kartenleser
-
USB 3.0
-
Rückseitige Kamera
-
Ein/Aus-Taste
-
Lautstärke
-
Windows Hello und Gesichtserkennung
-
Frontkamera
-
Headset-Buchse
-
Trenntaste
-
Surface Connect
-
USB-C
Surface Book 2 und Windows 10
Surface Book 2 ist mit Windows 10 Pro Edition erhältlich. Für Surface Book 2-Modelle, die nur über den Intel® Core™ i5-8350U- oder i7-8650U-Prozessor der 8. Generation verfügen, können Sie Ihr Surface Book 2 von Windows 10 auf Windows 11 aktualisieren. Weitere Informationen finden Sie unter Welche Surface-Geräte können auf Windows 11 aktualisiert werden?
Tipps zu Surface Book 2
Herzlichen Glückwunsch, wenn Sie gerade ein neues Surface Book erhalten haben! Hier einige Tipps für erste Schritte mit dem Gerät.

Verwenden des Bildschirms für vier verschiedenen Modi
Surface Book passt sich Ihren Arbeitsmethoden an – als vielseitiger Laptop, leistungsstarkes Tablet oder tragbares Studio.
Abtrennen des Bildschirms
Halten Sie die Taste Trennen auf der Tastatur gedrückt, bis die LED in der Taste grün leuchtet und die Nachricht Bereit zum Trennen auf dem Bildschirm angezeigt wird. Dann ziehen Sie den Bildschirm von der Tastatur ab.
Jetzt können Sie Surface Book in dem Modus verwenden, der Ihren Vorstellungen entspricht.

Verwenden des Surface Book als Tablet
Das Surface Book ist ein Tablet, das Sie an jeden Ort mitnehmen können. Drücken und halten Sie einfach die Taste Trennen auf der Tastatur, entfernen Sie den Bildschirm, und legen Sie los.

Tipp: Wenn Sie auf Reisen sind und die Tastatur nicht benötigen, nehmen Sie nur Bildschirm und Netzkabel mit. Der Ladeanschluss befindet sich in der Mitte unter dem Bildschirm. Schützen Sie den Bildschirm (z. B. mit einem gepolsterten Gehäuse), wenn Sie die Tastatur nicht mitnehmen.
Anzeigen von Filmen und Fotos im Präsentationsmodus
Der Anzeigemodus ist für Folgendes perfekt geeignet:
-
Ihre Lieblingssendung ansehen.
-
Fotos zusammen mit der Familie betrachten.
-
Den Kollegen oder Kommilitonen Ihre Ideen vorstellen.
-
Online gefundene Rezepte testen.
-
Xbox-Spiele mit einem Xbox Wireless Controller spielen (weitere Informationen finden Sie unter Spiele auf Surface spielen).
Um Surface Book im Anzeigemodus zu verwenden, drücken Sie zunächst die Taste Trennen auf der Tastatur, um den Bildschirm zu entfernen. Drehen Sie den Bildschirm um, richten Sie die Laschen an der Tastatur an den Aussparungen am Bildschirm aus, und drücken Sie den Bildschirm nach unten. Der Bildschirm rastet ein, und es wird die Meldung Befestigt angezeigt.

Die Tastatur ist jetzt eine stabile Halterung für den Bildschirm zum freihändigen Betrachten.
Natürliches Skizzieren, Schreiben und Entwerfen im Studio-Modus
Im Anzeigemodus von Surface Book können Sie den Bildschirm so umklappen, dass eine horizontale Fläche zum Schreiben entsteht. Verwenden Sie die Toucheingabe oder Ihren Surface Pen, um wie auf Papier zu zeichnen oder zu schreiben. Und wenn Sie Wert auf eine wirklich immersive kreative Erfahrung legen, fügen Sie Surface Dial hinzu.

Weitere Informationen finden Sie unter So verwenden Sie den Surface Pen
Verwenden von Surface Book als Laptop

Surface Book 2 ist ein leistungsstarker Laptop mit professioneller Software, schnellen Intel-Prozessoren, einer hervorragenden NVIDIA-Grafikkarte, schnellem Speicher und einer Akkulaufzeit von bis zu 17 Stunden, sodass Sie alle Ihre Aufgaben erledigen können.
Natürliches Schreiben und Zeichnen mit dem Surface Pen
Surface Pen ist das perfekte Zubehör für Surface Book. Machen Sie sich Notizen in Besprechungen oder im Unterricht, zeichnen Sie und bearbeiten Sie Word-Dokumente. Haben Sie einen Fehler gemacht? Drehen Sie den Stift um, und verwenden Sie den Radierer. Der Surface Pen wird magnetisch an der Seite des Bildschirms befestigt, damit er jederzeit zur Hand ist.

Skizzieren und zeichnen
Mit präziser Freihandeingabe, Schattierungsmöglichkeit durch Neigung und praktisch verzögerungsfreier Reaktion ist Surface Pen das ideale Eingabegerät für alle, vom Gelegenheitszeichner bis hin zum Grafikdesigner. Klicken Sie einmal auf die obere Taste am Surface Pen, um den Windows Ink-Arbeitsbereich zu öffnen, wählen Sie dann „Skizzenblock”, und beginnen Sie mit dem Zeichnen. Surface Pen funktioniert auch mit professioneller Grafiksoftware.
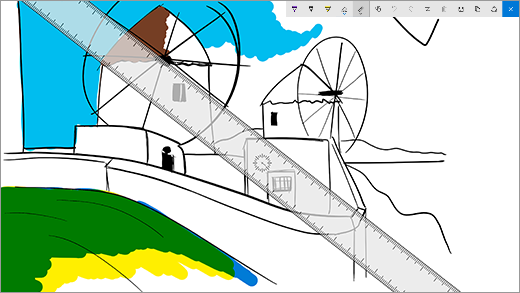
Bearbeiten von Word-Dokumenten
Verwenden Sie den Surface Pen, um Word-Dokumenten zu bearbeiten oder Kommentare einzufügen.
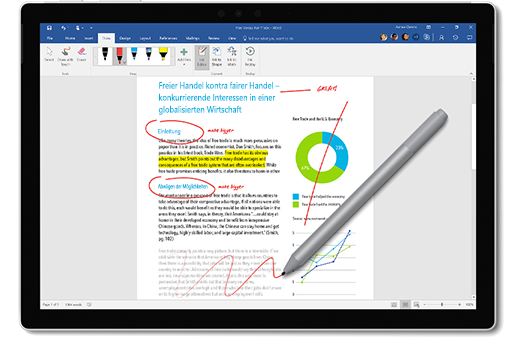
Vorgehensweise:
-
Text auswählen
Wählen Sie Zeichnen > Freihand-Editor, kreisen Sie dann ein Wort, einen Ausdruck oder Absatz mit dem Surface Pen ein, und wählen Sie dann „Ausschneiden”, „Kopieren” oder „Einfügen”. -
Text löschen
Wählen Sie Zeichnen > Freihand-Editor, und zeichnen Sie dann mit dem Surface Pen eine diagonale Linie durch Wörter, Ausdrücke oder Absätze. -
Text hervorheben
Wählen Sie Zeichnen > Textmarker, und markieren Sie dann mit dem Surface Pen den gewünschten Text zum Hervorheben. -
Wiederholen von Freihandeingaben
Wählen Sie Zeichnen > Freihand-Wiedergabe, um alle Freihandeingaben wiederzugeben, die Bearbeiter im Dokument vorgenommen haben.
Kurznotizen eintragen
Halten Sie die obere Taste am Surface Pen gedrückt, um die Kurznotizen zu öffnen, und notieren Sie dann alles, was Sie speichern möchten, z. B. Erinnerungen, Aufgabenlisten, Telefonnummern usw.
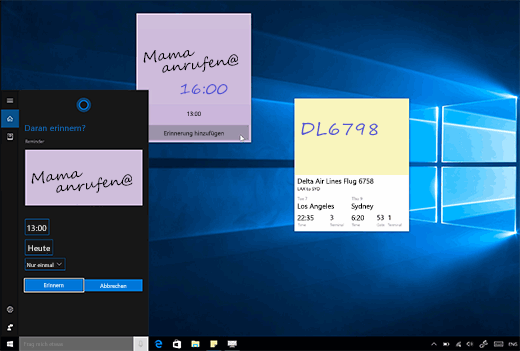
Screenshot erstellen und darin zeichnen
Klicken Sie zweimal auf die obere Taste, um ein Bildschirmfoto aufzunehmen. Es wird automatisch in „Bildschirmskizze” geöffnet, sodass Sie auf dem Bild zeichnen oder Notizen eingeben können – eine perfekt Möglichkeit, um online gefundene Informationen zu teilen oder das Profilbild eines Freunds zu „verschönern”.
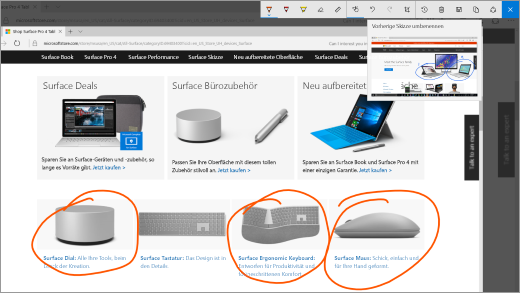
Löschen wie mit einem Radierer
Drehen Sie den Surface Pen um, und verwenden Sie die obere Taste zum Löschen.
Anpassen der oberen Taste am Surface Pen
Wählen Sie Start > Einstellungen > Geräte > Stift & Windows Ink. Wählen Sie unter Stift-Verknüpfungen die App aus, die geöffnet werden soll, wenn Sie die obere Taste einmal oder zweimal betätigen.
Verbinden aller Geräte über USB-C
Surface Book 2 besitzt einen USB-C-Anschluss zum Aufladen von Geräten, Übertragen von Dateien und Anzeigen Ihrer Videos auf externen Monitoren.
Die Adapter USB-C auf HDMI und USB-C auf-VGA ermöglichen die Wiedergabe von Bildern oder Videos auf einem größeren Bildschirm.
Adapter USB-C auf HDMI

Adapter USB-C auf VGA

Surface Book mit Surface Dock als Desktoparbeitsstation
Wenn Sie Surface Dock anschließen, können Sie Surface Book laden und zwei externe 4K-Monitore, eine Tastatur, Maus, Drucker und weiteres Zubehör verwenden.

Möchten Sie weitere Tipps?
Sie können Tipps öffnen, die sich auf Ihrem Surface befindet. Wählen Sie Start und dann Tipps aus der Liste der Apps aus. Weitere Informationen zu Tipps
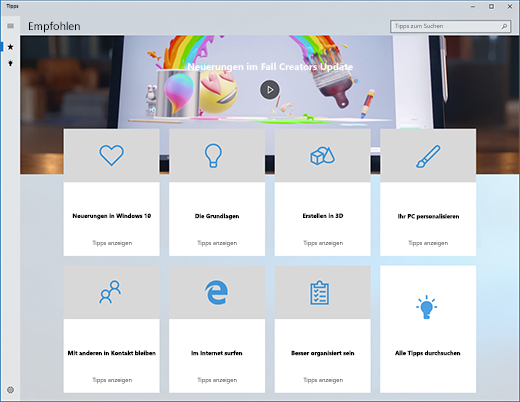
Technische Spezifikationen für Surface Book 2
|
Maße |
Surface Book 2 13.5"
Surface Book 2 15 Zoll
|
|
Ansicht |
Surface Book 2 13,5 Zoll PixelSense-Display™
Surface Book 2 15-Zoll-PixelSense-Display™
|
|
Arbeitsspeicher |
Surface Book 2 13.5"
Surface Book 2 15 Zoll
|
|
prozessor |
Surface Book 2 13.5"
Surface Book 2 15 Zoll
|
|
Sicherheit |
HW TPM 2.0-Chip für Unternehmenssicherheit |
|
Software |
Buch 2
Buch 2 für Unternehmen
|
|
Sensoren |
Umgebungslichtsensor |
|
Lieferumfang |
Surface Book 2 13,5 Zoll PixelSense-Display™
|
|
Stärke |
Surface Book 2 13,5 Zoll PixelSense-Display™
Surface Book 215-Zoll-PixelSense-Display™
|
|
Speicher 2 |
SSD-Optionen (Solid State Drive): 256 GB, 512 GB oder 1 TB PCIe-SSD |
|
Akkulaufzeit |
Bis zu 17 Stunden Videowiedergabe1 |
|
Grafik |
Surface Book 2 13,5 Zoll PixelSense-Display™
Surface Book 2 15-Zoll-PixelSense-Display™
|
|
Verbindungen |
2 x USB Typ-A (Version 3.1 Gen. 1) |
|
Kameras, Video und Audio |
Kamera für Authentifizierung mit Windows Hello-Gesichtserkennung (vorne) |
|
Kabellos |
WLAN: IEEE 802.11 a/b/g/n/ac kompatibel |
|
Äußeres |
Gehäuse: Magnesium |
|
Garantie |
1 Jahr Garantie auf Hardware |
* Microsoft 365, Surface Pen sowie bestimmte Software und bestimmtes Zubehör sind separat erhältlich.
[1] Surface Book 2 Akkulaufzeit:
Surface Book 2 13.5": Bis zu 17 Stunden Videowiedergabe. Der Test wurde von Microsoft im Oktober 2017 mit einem Intel® Core™ i5-Prototyp (256 GB) mit 8 GB RAM durchgeführt. Der Test bestand im vollständigen Entladen des Akkus bei der Videowiedergabe. Für alle Einstellungen wurden die Standardwerte übernommen. Ausnahmen: Es bestand eine WLAN-Verbindung, und die automatische Helligkeit war deaktiviert. Die Akkulaufzeit hängt stark von Einstellungen, der Verwendung und anderen Faktoren ab.
Surface Book 2 15": Bis zu 17 Stunden Videowiedergabe. Der Test wurde von Microsoft im Oktober 2017 mit einem Intel® Core™ i7-Prototyp, mit 512 GB und einem 16 GB RAM dGPU-Gerät. Der Test bestand im vollständigen Entladen des Akkus bei der Videowiedergabe. Für alle Einstellungen wurden die Standardwerte übernommen. Ausnahmen: Es bestand eine WLAN-Verbindung, und die automatische Helligkeit war deaktiviert. Die Akkulaufzeit hängt stark von Einstellungen, der Verwendung und anderen Faktoren ab.
[2] Die Systemsoftware nimmt erheblichen Speicherplatz in Anspruch. Der verfügbare Speicherplatz kann sich aufgrund von Updates der Systemsoftware und der Verwendung von Apps ändern. 1 GB = 1 Milliarde Bytes. Weitere Informationen finden Sie unter Surface.com/Storage.
Der Anspruch „Leistungsstärkster Surface Laptop“ bezieht sich auf die Prozessorleistung.
^DELL PREFERRED ACCOUNT (DPA): Wird Einwohnern der USA durch WebBank, Mitglied der FDIC, angeboten, das die Qualifikationen und Kreditbedingungen festlegt. Steuern, Versandkosten und andere Gebühren sind zusätzlich und variieren. Zahlungen sind der höhere Betrag von entweder 20 USD oder die Summe aller fälligen Monatsraten, zuzüglich 3% des auf Ihrem Rechnungsauszug angegebenen neuen Saldos (ausgenommen Saldos bei einem Kauf mit Zahlungsplan), aufgerundet auf den nächsten Dollar. Die Mindestzinsgebühr beträgt 2,00 USD. Wichtige Finanzierungsdetails finden Sie unter Dell.com/microsoftdpa. Das Angebot ist gültig für Käufe auf Microsoft.com.











