Hinweis: Dieser Artikel hat seine Aufgabe erfüllt und wird bald zurückgezogen. Um Probleme vom Typ "Seite nicht gefunden" zu vermeiden, entfernen wir Links, die uns bekannt sind. Wenn Sie Links zu dieser Seite erstellt haben, entfernen Sie diese. Gemeinsam sorgen wir für funktionierende Verbindungen mit dem Internet.
In SmartArt-Layouts mit Verbindungslinien, wie z. B. Organigrammen oder Radiallisten, können Sie die Farbe, die Art und die Breite der Verbindungslinien zwischen den Formen ändern. Außerdem können Sie den Linien Effekte, wie z. B. Schatten und Leuchteffekte, hinzufügen.
Ändern der Farbe, Breite oder des Formats einer Zeile
-
Markieren Sie die Linie in der SmartArt-Grafik.
Wenn Sie mehrere Linien ändern möchten, klicken Sie auf die erste Linie, und halten Sie dann die STRG-TASTE gedrückt, während Sie auf weitere Linien klicken.
-
Klicken Sie auf der Registerkarte Format in der Gruppe Formenarten unter SmartArt-Tools auf den Pfeil neben Formkontur.
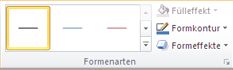
Wenn die Registerkarte SmartArt-Tools oder Format nicht angezeigt wird, stellen Sie sicher, dass Sie eine SmartArt-Grafik ausgewählt haben. Möglicherweise müssen Sie auf die SmartArt doppelklicken, um die Registerkarte Format zu öffnen.
-
Führen Sie eine der folgenden Aktionen aus:
-
Wählen Sie aus Designfarben oder Standardfarben eine Farbe aus. Standard werden nicht geändert, wenn Sie die Datei Design ändern.
Tipp: Wenn Sie die Linie weiter anpassen möchten, klicken Sie auf Weitere Linienfarben, und wählen Sie dann die gewünschte Schattierung und Transparenz aus. Benutzerdefinierte Farben werden auch nicht geändert, wenn Sie das Datei Design ändern.
-
Klicken Sie auf Stärke, und wählen Sie dann eine Breite für die Linie aus, oder klicken Sie auf Weitere Linien , um Ihre eigene Breite festzulegen.
-
Klicken Sie auf Striche, und wählen Sie dann eine Linienart in der Liste aus, oder klicken Sie auf Weitere Linien, um eine eigene Linienart zu erstellen.
-
Klicken Sie auf Pfeile, und wählen Sie dann eine Pfeilspitze in der Liste aus, oder klicken Sie auf Weitere Pfeile, um den Pfeil anzupassen.
Tipp: Verwenden Sie bei Hierarchie- oder Radialdiagrammen Strichlinien, um die verschiedenen Arten von Beziehungen anzuzeigen.
-
-
Klicken Sie auf Schließen.
Anwenden eines Effekts auf eine Linie
-
Markieren Sie die Linie innerhalb der SmartArt-Grafik.
Wenn Sie mehrere Linien ändern möchten, klicken Sie auf die erste Linie, und halten Sie dann die STRG-TASTE gedrückt, während Sie auf weitere Linien klicken.
-
Klicken Sie auf der Registerkarte Format in der Gruppe Formenarten unter SmartArt-Tools auf den Pfeil neben Formeffekte.
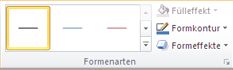
Die Registerkarte ' Format ' unter ' SmartArt-Tools'Wenn die Registerkarte SmartArt-Tools oder Format nicht angezeigt wird, stellen Sie sicher, dass Sie eine SmartArt-Grafik ausgewählt haben. Möglicherweise müssen Sie auf die SmartArt doppelklicken, um die Registerkarte Format zu öffnen.
-
Wählen Sie einen Effekt aus der Liste aus.
-
Klicken Sie auf Schließen.










