Sie können Shapes gruppieren, um sie alle gleichzeitig zu verschieben, und dann die Gruppierung der Shapes aufheben, um sie unabhängig voneinander zu verschieben.
Bei einer Gruppe von Shapes können Sie die gleichen Bearbeitungsvorgänge vornehmen wie bei einem einzelnen Shape: Ändern der Größe, Drehen, Ausrichten an anderen Shapes usw. Visio behandelt eine Gruppe als eine große Form.
Gruppieren von Shapes
-
Klicken Sie auf der Registerkarte Start in der Gruppe Tools auf das Zeigertool .
-
Ziehen Sie eine Auswahl um alle Shapes, die Sie gruppieren oder aufheben möchten, oder halten Sie STRG gedrückt, und klicken Sie auf alle Shapes, die Sie gruppieren oder die Gruppierung aufheben möchten.
-
Klicken Sie mit der rechten Maustaste auf eine ausgewählte Form, zeigen Sie auf Gruppe, und klicken Sie dann auf Gruppieren. Sie können auch STRG+UMSCHALT+G drücken.
Aufheben der Gruppierung von Shapes
-
Klicken Sie auf der Registerkarte Start in der Gruppe Tools auf das Zeigertool .
-
Klicken Sie mit der rechten Maustaste auf die Gruppe, zeigen Sie auf Gruppe, und klicken Sie dann auf Gruppierung aufheben. Sie können auch STRG+UMSCHALT+U drücken.
Hinzufügen oder Entfernen einer Form zu einer Gruppe
-
Führen Sie eine der folgenden Aktionen aus:
-
Um einer Gruppe eine Form hinzuzufügen, wählen Sie sowohl die Form als auch die Gruppe aus, der Sie die Form hinzufügen möchten.
-
Wenn Sie eine Form aus einer Gruppe entfernen möchten, wählen Sie die Gruppe aus, und klicken Sie dann auf die Form, die Sie aus der Gruppe entfernen möchten.
-
-
Wählen Sie auf der Registerkarte Start > Gruppe > Gruppeanordnen > Zu Gruppe hinzufügen oder Aus Gruppe entfernen aus.
Erstellen einer Gruppe innerhalb einer Gruppe
Sie können ein Shape sogar mit einer anderen Gruppe von Shapes gruppieren, um eine Gruppe innerhalb einer Gruppe zu erstellen. Wenn Sie jedoch viele geschachtelte Gruppen erstellen, verlangsamt sich Visio. Für eine bessere Leistung von Visio sollten Sie erwägen, Shapes aus Gruppen hinzuzufügen und zu entfernen, anstatt Gruppen innerhalb von Gruppen zu erstellen.
Gruppieren von Shapes oder Bildern
-
Öffnen Sie das Diagramm zum Bearbeiten.
-
Wählen Sie mindestens zwei Shapes oder Bilder aus.
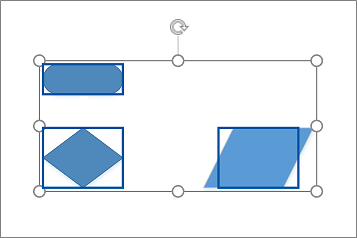
-
Wählen Sie Shape > Gruppe > Gruppierung aus.
Wenn Sie anschließend eines der Objekte in einer Gruppe auswählen, wird ein Auswahlfeld um die gruppierten Objekte angezeigt.
Aufheben der Gruppierung von Shapes oder Bildern
-
Öffnen Sie das Diagramm zum Bearbeiten.
-
Wählen Sie die Gruppe von Shapes oder Bildern aus. Ein Auswahlfeld wird um die gruppierten Objekte angezeigt.
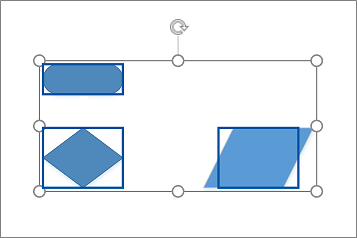
-
Wählen Sie Shape > Gruppe > Gruppierung aufheben aus.
Siehe auch
Auswählen, Verschieben, Ändern der Größe und Drehen von Shapes
Ausrichten und Positionieren von Shapes in einem Diagramm
Anzeigen, Erstellen und Bearbeiten eines Diagramms in Visio für das Web
Auswählen, Kopieren und Verschieben von Shapes in Visio für das Web
Ändern der Größe, Drehung und Reihenfolge eines Shapes in Visio für das Web










