Jedes SmartArt-Layout bietet unterschiedliche Möglichkeiten zum Ausdrücken Ihres Inhalts und Aufwerten Ihrer Botschaft. Einige Layouts polieren lediglich eine Aufzählung visuell etwas auf, andere Layouts wiederum (z. B. Organigramme und Venn-Diagramme) sind für das Porträtieren spezieller Informationsarten konzipiert.
Tipp: Klicken Sie auf die folgenden Überschriften, um weitere Informationen zu den einzelnen Themen zu erhalten.
Seien Sie sich darüber im Klaren, welche Informationen Sie übermitteln möchten und auf welche Weise diese angezeigt werden sollen, bevor Sie ein Layout für eine SmartArt-Grafik auswählen. Da Sie schnell und problemlos Layouts wechseln können, probieren Sie verschiedene Layouts (auch verschiedene Typen) aus, bis Sie das Layout gefunden haben, das Ihre Botschaft am besten veranschaulicht. Ein Typ ist mit einer Kategorie vergleichbar, die Ihnen bei der schnellen Auswahl des geeigneten Layouts für Ihre Informationen behilflich sein kann. Experimentieren Sie mit unterschiedlichen Typen. Die folgende Tabelle ist keine erschöpfende Liste, kann aber als Ausgangspunkt nützlich sein.
|
Aktion |
Verwendeter Typ |
|---|---|
|
Zeigen Sie nicht sequenzielle Informationen an. |
Liste |
|
Zeigen Sie Schritte in einem Prozess oder auf einer Zeitachse an. Erstellen Sie ein Flussdiagramm. |
Prozess |
|
Zeigen Sie einen kontinuierlichen Prozess an. |
Zyklus |
|
Erstellen Sie ein Organigramm. |
Hierarchie |
|
Zeigen Sie eine Entscheidungsstruktur an. |
Hierarchie |
|
Veranschaulichen Sie Verbindungen. |
Beziehung |
|
Zeigen Sie an, wie sich Teile auf ein Ganzes beziehen. |
Matrix |
|
Zeigen Sie proportionale Beziehungen zur größten Komponente auf der Ober- oder Unterseite an. |
Pyramide |
|
Verwenden Sie markante Bilder, um Inhalte zu vermitteln oder hervorzuheben. |
Bild |
Berücksichtigen Sie außerdem die Textmenge, über die Sie verfügen, da sich die Textmenge auf das Erscheinungsbild und die Anzahl der in einem Layout erforderlichen Formen auswirkt. Befinden sich dort mehrere Hauptpunkte mit mehreren Unterpunkten? Weisen die Details oder die Zusammenfassungspunkte mehr Gewicht auf? Im Allgemeinen sind SmartArt-Grafiken am effektivsten, wenn sich die Anzahl der Formen und die Textmenge auf Kernpunkte beschränken. Größere Textmengen können vom visuellen Reiz der SmartArt-Grafik ablenken und die visuelle Vermittlung der Botschaft erschweren. Einige Layouts, z. B. das Layout Trapezförmige Liste des Typs Liste, können jedoch auch mit größeren Textmengen verwendet werden.
Für jeden Typ der SmartArt-Grafik sind zahlreiche eindeutige Layouts verfügbar. In einigen Grafiken sind Bildplatzhalter enthalten. Einige Layouts bestehen aus separaten Formen für jedes Element der Informationen, einschließlich Unterpunkte. Andere Layouts kombinieren Unterpunkte mit ihren Zusammenfassungspunkten. Werfen Sie einen Blick auf die Positionierung der Zusammenfassung im Verhältnis zu den Details, um sich ein Bild darüber zu machen, welche Teile der Informationen die Aufmerksamkeit des Publikums am stärksten auf sich ziehen werden. Stellen Sie sicher, dass die wichtigsten Daten eine Position einnehmen, von der aus sie die größte Aufmerksamkeit auf sich ziehen.
Einige Layouts für SmartArt-Grafiken enthalten eine beschränkte Anzahl von Formen. Beispielsweise sollen mit dem Layout Gegengewichtspfeile aus dem Typ Beziehung zwei entgegengesetzte Ideen oder Konzepte dargestellt werden. Nur zwei Formen können Text enthalten, und das Layout kann nicht so geändert werden, dass mehr Ideen oder Konzepte angezeigt werden. Wenn Sie ein Layout mit einer eingeschränkten Anzahl von Formen auswählen, können Sie festlegen, welcher Inhalt in Ihrer SmartArt-Grafik nicht angezeigt wird, da ein rotes X (anstelle eines Aufzählungspunkts) neben diesen Elementen im Textbereich angezeigt wird.
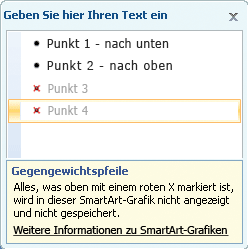
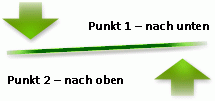
Wenn Sie mehr als zwei Ideen vermitteln müssen, wechseln Sie zu einem anderen SmartArt-Grafiklayout, das mehr als zwei Formen für Text aufweist, z. B. das Layout Einfache Pyramide des Typs Pyramide. Bedenken Sie, dass sich durch das Ändern von Layouts oder Typen die Bedeutung Ihrer Informationen ändern kann. Beispielsweise hat ein Layout mit nach rechts zeigenden Pfeilen, wie Einfacher Prozess des Typs Prozess, eine andere Bedeutung als eine SmartArt-Grafik mit im Kreis verlaufenden Pfeilen, wie Fortlaufender Kreis des Typs Zyklus.
Wenn Sie zu einem anderen SmartArt-Grafiklayout wechseln, wird der Großteil des Texts und des übrigen Inhalts (z. B. Farben, Formatvorlagen, Effekte und Textformatierung) automatisch in das neue Layout übertragen.
Sie können Ihren Inhalt auch neu bestimmen, um festzustellen, ob ein Teil der Informationen für Ihre Botschaft von geringerer Bedeutung ist. SmartArt-Grafiken mit einem Minimum an Konzepten und Wörtern sind am wirksamsten.
Wenn Sie nicht genau das Layout finden, das Sie suchen, können Sie Formen der SmartArt-Grafik hinzufügen und daraus entfernen, um die Struktur des Layouts anzupassen. Das Layout Einfacher Prozess des Typs Prozess wird mit drei Formen angezeigt, wobei der jeweilige Prozess möglicherweise nur zwei oder auch fünf Formen benötigt. Während Sie Formen hinzufügen oder entfernen und den Text bearbeiten, werden die Anordnung der Formen und die Textmenge in den Formen automatisch aktualisiert – dabei bleiben das ursprüngliche Design und die Rahmen des SmartArt-Grafik-Layouts erhalten.
Wenn Sie ein neues Layout auswählen, wird Platzhaltertext (wie [Text]) angezeigt. Platzhaltertext wird nicht gedruckt und während einer PowerPoint-Präsentation nicht angezeigt. Sie können den Platzhaltertext durch Ihren eigenen Inhalt ersetzen. Wenn Sie Layouts wechseln, bei denen Platzhaltertext angezeigt wird, können Sie den Platzhaltertext im neuen Layout lesen. Beachten Sie dass die Formen stets angezeigt und ausgedruckt werden, es sei denn, sie löschen sie.
Außerdem sollten Sie die Größe des Platzes berücksichtigen, in dem Sie die SmartArt-Grafik unterbringen. Wenn Ihr verfügbarer Platz z. B. hoch und schmal ist, sollten Sie ein vertikales Layout auswählen, wie z. B. Gestaffelter Prozess des Typs Prozess anstelle eines horizontalen Layouts wie Prozesspfeile des Typs Prozess.
Einige Layouts weisen ein festes Seitenverhältnis auf, sodass sie möglicherweise nicht den gesamten Platz einnehmen. Das Seitenverhältnis bezieht sich auf das Verhältnis zwischen Breite und Höhe. Wenn Sie z. B. das Rastermatrixlayout im Matrixtyp in einem Raum platzieren, der breiter als hoch ist, verwendet die SmartArt-Grafik nicht den gesamten Leerraum in der Breite. Um das Seitenverhältnis zu ändern, können Sie das Layout Ihrer Folie oder Ihres Dokuments ändern, die Größe des Bereichs ändern, in dem Sie die SmartArt-Grafik platzieren (wodurch das Aussehen der SmartArt-Grafik geändert wird) oder zu einem anderen SmartArt-Grafiklayout mit einem anderen Seitenverhältnis wechseln.
Im Katalog SmartArt-Grafik auswählen werden alle verfügbaren Layouts angezeigt, die in elf unterschiedliche Typen unterteilt sind: Alle, Liste, Prozess, Zyklus, Hierarchie, Beziehung, Matrix, Pyramide, Bild, Office.com und Andere. (Im Typ Office.com werden weitere Layouts angezeigt, die auf Office.com verfügbar sind. Der Typ Andere wird nur angezeigt, wenn Sie benutzerdefinierte SmartArt-Grafiken erstellt und diese keinem der anderen Typen hinzugefügt haben.) Beschreibungen, die den geeigneten Informationstyp für ein bestimmtes Layout angeben, werden unter dem größeren Bild neben dem Katalog SmartArt-Grafik auswählen angezeigt.
Auswählen eines Layouts
Alle verfügbaren Layouts für SmartArt-Grafiken werden im Typ Alle angezeigt.
Beachten Sie bei der Auswahl eines Layout Folgendes:
-
Layouts mit Pfeilen implizieren einen Fluss oder Verlauf in einer bestimmten Richtung.
-
Layouts mit Verbindungslinien anstelle von Pfeilen implizieren Verbindungen, nicht jedoch einen Fluss oder Verlauf.
-
Layouts, die keine Verbindungslinien oder Pfeile enthalten, zeigen eine Auflistung von Objekten oder Ideen, die in keiner starken Beziehung zueinander stehen.
Wenn die Textaufzählung hervorgehoben werden soll, können Sie Text problemlos in Formen übertragen, die Sie färben, denen Sie eine Dimension verleihen und die sie mit visuellen Effekten oder Animation betonen können. Durch die Verwendung eines Layouts des Typs Liste gewinnen Ihre Hauptpunkte an Sichtbarkeit und Einfluss in farbigen Formen, die deren Wichtigkeit hervorheben. Layouts des Typs Liste gruppieren Informationen, die keinem schrittweisen oder sequenziellen Prozess folgen. Im Gegensatz zu Layouts des Typs Prozess verfügen Layouts des Typs Liste üblicherweise nicht über Pfeile oder einen richtungsgebundenen Fluss.
Eine Aufzählung kann wesentlich auffälliger sein, wie das folgende Beispiel veranschaulicht, wenn Sie sie in eine SmartArt-Grafik konvertieren.
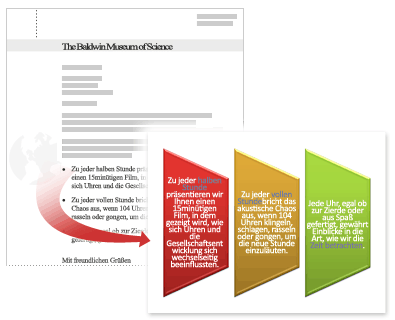
Einige Layouts des Typs Liste umfassen Bildformen, sodass Sie Ihren Text mit einem kleinen Bild oder einer Zeichnung hervorheben können. Obwohl Bildplatzhalterformen zum Anzeigen von Bildern konzipiert wurden, können Sie jeder Form ein Bild als Füllung hinzufügen.
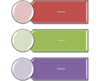
Tipp: Statt große Textmengen in eine SmartArt-Grafik einzugeben, fügen Sie nur die Hauptpunkte in die SmartArt-Grafik ein und verwenden dann eine andere Folie oder ein anderes Dokument dazu, Ihre Hauptpunkte zu erläutern.
Im Gegensatz zu Listenlayouts verfügen Layouts im Prozesstyp in der Regel über einen richtungsweisen Fluss und werden verwendet, um Schritte oder Phasen in einem Prozess oder Workflow zu veranschaulichen, z. B. sequenzielle Schritte zum Abschließen einer Aufgabe, allgemeine Phasen in der Entwicklung eines Produkts oder eine Zeitleiste oder einen Zeitplan. Verwenden Sie Prozesslayouts , wenn Sie zeigen möchten, wie Schritte oder Phasen aufeinander folgen, um ein Ergebnis zu erzielen. Prozesslayouts mit einem Prozess in vertikalen Schritten, horizontalen Schritten oder einer Biegekombination sind verfügbar.
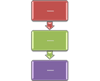
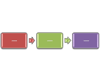
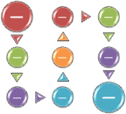
Sie können auch Layouts des Typs Prozess verwenden, um wichtige Datumsangaben in einem Produktionszeitplan oder eine Zeitachse mit Meilensteinen zu zeigen.
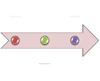
Ein weiteres Layout, das zum Anzeigen von Datumsangaben oder nummerierten Schritten im Layout des Typs Prozesspfeile optimal geeignet ist. Sie können Nummern oder Datumsangaben in den Primärformen (Kreise) platzieren und Text für die Schritte in den entsprechenden Pfeilformen.
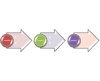
Hinweis: Verwenden Sie zum Erstellen eines Flussdiagramms ein Layout wie Vertikaler umgebrochener Prozess, und ersetzen Sie dann unterschiedliche Formen durch die Flussdiagrammformen.
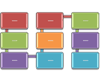
Ein Layout des Typs Prozess können Sie zum Mitteilen von Schritt-für-Schritt-Informationen verwenden, ein Layout des Typs Zyklus veranschaulicht dagegen normalerweise einen kreisförmigen oder sich wiederholenden Prozess. Sie können Layouts des Typs Zyklus verwenden, um den Lebenszyklus von Produkten oder Tieren, die Dauer von Unterrichtseinheiten, wiederholte oder laufende Prozesse (z. B. der fortlaufende Schreib- und Veröffentlichungszyklus für eine Website) oder den jährlichen Zyklus der Zielsetzung und Leistungsbeurteilung eines Mitarbeiters zu zeigen.
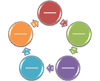
Weitere Informationen: Beschreibungen von SmartArt-Grafiken des Typs "Zyklus"
Layouts des Typs Hierarchie werden vermutlich am häufigsten als Unternehmensorganigramme eingesetzt. Aber Layouts des Typs Hierarchie können auch zum Anzeigen von Entscheidungsstrukturen, Familienstammbäumen oder Produktfamilien verwendet werden.
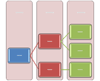
Hinweis: Wenn Sie ein Organigramm erstellen möchten, verwenden Sie eines der folgenden Layouts: Organigramm, Organigramm mit Name und Titel oder Organigramm mit Bild. Wenn Sie eines dieser Layouts verwenden, werden zusätzliche Optionen (z. B. die Form "Assistent" und die hängenden Layouts) verfügbar. Weitere Informationen zum Erstellen von organization Diagrammen finden Sie unter Erstellen eines organization Diagramms.
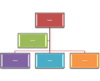
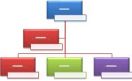
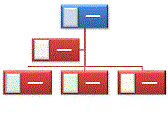
Weitere Informationen: Beschreibungen von SmartArt-Grafiken des Typs "Hierarchie"
Layouts im Beziehungstyp zeigen nichtprogressive, nichthierarchische Beziehungen zwischen Teilen (z. B. verschachtelte oder überlappende Konzepte) und stellen in der Regel konzeptionelle Beziehungen oder Verbindungen zwischen zwei oder mehr Sätzen von Dingen dar. Gute Beispiele für Beziehungslayouts sind Venn-Diagramme, die zeigen, wie sich Bereiche oder Konzepte überlappen und an einer zentralen Schnittmenge zusammenkommen; Ziellayouts, die Kapselung anzeigen; und radiale Layouts, die Beziehungen zu einem zentralen Kern oder Konzept zeigen. Weitere Informationen zum Erstellen von Venn-Diagrammen finden Sie unter Erstellen eines Venn-Diagramms.
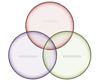
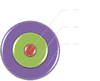
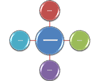
Radiallayouts können auch zum Anzeigen von Teilen verwendet werden, die gemeinsam eine Hauptidee bilden.
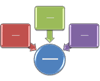
Weitere Informationen: Beschreibungen von SmartArt-Grafiken des Typs "Beziehung"
Layouts des Typs Matrix klassifizieren normalerweise Informationen und sind zweidimensional. Sie werden dazu verwendet, die Beziehung von Teilen zu einem Gesamtkonzept darzustellen. Die Verwendung von Matrixlayouts empfiehlt sich, wenn Sie nicht mehr als vier Kernpunkte und große Textmengen haben.
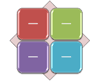
Weitere Informationen: Beschreibungen von SmartArt-Grafiken des Typs "Matrix"
Mit Layouts des Typs Pyramide werden verhältnisbezogene oder hierarchische Beziehungen veranschaulicht, die normalerweise von unten nach oben aufgebaut sind. Sie sind am besten für Informationen geeignet, die Sie von oben nach unten oder umgekehrt anzeigen möchten. Wenn Sie eine horizontale Hierarchie anzeigen möchten, sollten Sie ein Hierarchielayout auswählen.
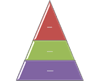
Ferner können Sie die Layouts Pyramide verwenden, um konzeptbezogene Informationen mitzuteilen, wie z. B. das Layouts des Typs Pyramidenliste, die es Ihnen ermöglicht, Text in Formen außerhalb der Pyramide einzugeben.
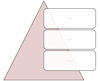
Weitere Informationen: Beschreibungen von SmartArt-Grafiken des Typs "Pyramide"
Sie können mit einem Layout des Typs Bild eine Botschaft ohne erklärenden Text vermitteln, oder Sie können eine Liste oder einen Prozess mit Bildern ergänzen.
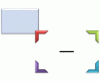
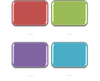
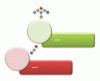
Weitere Informationen: Beschreibungen von SmartArt-Grafiken des Typs "Bild"
Zusätzliche Layouts, die über Office.com verfügbar sind, werden im Typ Office.com angezeigt. Dieser Typ wird regelmäßig mit neuen Layouts aktualisiert.
Weitere Informationen: Beschreibungen von SmartArt-Grafiken des Typs "Office.com"
Dieser Typ kann für benutzerdefinierte SmartArt-Grafiken verwendet werden, die zu keinem der oben geschilderten Typen passen.
Nachdem Sie eine geeignete SmartArt-Grafik ausgewählt haben, können Sie die Grafik bearbeiten und an Ihre Anforderungen anpassen. In den folgenden Artikeln finden Sie weitere Informationen zum Arbeiten mit SmartArt-Grafiken, die Sie erstellen:










