Hinweis: Wir möchten Ihnen die aktuellsten Hilfeinhalte so schnell wie möglich in Ihrer eigenen Sprache bereitstellen. Diese Seite wurde automatisiert übersetzt und kann Grammatikfehler oder Ungenauigkeiten enthalten. Unser Ziel ist es, Ihnen hilfreiche Inhalte bereitzustellen. Teilen Sie uns bitte über den Link am unteren Rand dieser Seite mit, ob die Informationen für Sie hilfreich sind. Hier finden Sie den englischen Artikel als Referenz.
Durch Ändern der Füllfarbe oder ein Muster in der SmartArt-Formen oder Text oder durch dreidimensionalen (3D) Effekte wie Schatten, Spiegelungen, Leuchteffekte, Weiche Kanten, abschrägungen und Drehungen hinzufügen, ändern Sie das Erscheinungsbild Ihrer SmartArt-Grafik.
Wenn Sie nicht finden, was Sie hier gesucht haben, hilfreich Sie diese SmartArt-Artikel Links sein:
Eine Füllung ist das Innere einer Form. Sie können die Füllfarbe einer Form ändern, oder Sie können eine Textur, ein Bild oder einen Farbverlauf als Füllung verwenden. Ein Farbverlauf ist ein gradueller Verlauf von Farben und Schattierungen, normalerweise von Farbe zu Farbe oder von Schattierung zu Schattierung derselben Farbe.
Sie können Formen mit Rändern und Tiefe angezeigt haben und das Drehung in 3D Leerzeichen.
Ist die gesamte SmartArt-Grafik dreidimensionale, können Sie den Text und die Formatierung jeder einzelnen Form bearbeiten, aber Sie sollten neu zu positionieren oder Ändern der Größe der Formen nur in 2D-Shapes
Klicken Sie zum Umschalten zwischen 2D und 3D klicken Sie auf der Registerkarte Format unter SmartArt-Tools, und klicken Sie dann auf in 2D bearbeiten. Die Schaltfläche in 2D bearbeiten eine SmartArt-Grafik zum Bearbeiten, damit Sie verschieben und Ändern der Größe der Formen können vorübergehend die Sperre aufhebt – aber der 3D-Effekt weiterhin auf Ihre SmartArt-Grafik angewendet wird, und wird wieder angezeigt, wenn in 2D bearbeiten, Sie erneut klicken.
-
Gehen Sie folgendermaßen vor:
-
Klicken Sie zum Hinzufügen einer Füllung zu einer Form auf diese Form.
-
Um mehrere Formen dieselbe Füllung hinzuzufügen, klicken Sie auf die erste Form, und halten Sie STRG GEDRÜCKT, während Sie die anderen Formen klicken Sie auf die Füllung hinzufügen möchten.
-
Um in der SmartArt-Grafik alle Formen hinzuzufügen, klicken Sie auf die SmartArt-Grafik, und drücken Sie dann auf STRG+A, um alle Formen auszuwählen.
-
-
Klicken Sie auf der Registerkarte Format unter SmartArt-Tools, klicken Sie auf den Pfeil neben Fülleffekt, und führen Sie dann eine der folgenden Aktionen aus:
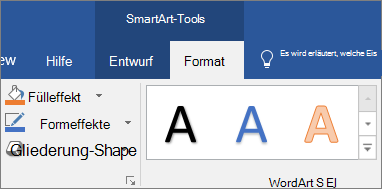
Wenn Sie die Registerkarten SmartArt-Tools oder Format nicht angezeigt werden, stellen Sie sicher, dass Sie eine SmartArt-Grafik ausgewählt haben.
-
Zum Hinzufügen oder Ändern einer Füllfarbe, klicken Sie auf die gewünschte Farbe aus. Wenn Sie keine Farbe auswählen möchten, klicken Sie auf Keine Füllung.
Um eine Farbe auszuwählen, die nicht in den Designfarben enthalten ist, klicken Sie auf Weitere Füllfarben, und klicken Sie dann entweder auf der Registerkarte Standard auf die gewünschte Farbe, oder mischen Sie eine benutzerdefinierte Farbe auf der Registerkarte Benutzerdefiniert. Benutzerdefinierte Farben und Farben auf der Registerkarte Standard werden nicht aktualisiert, wenn Sie das DokumentDesign später ändern.
-
Um ein Füllbild hinzuzufügen oder zu ändern, klicken Sie auf Bild, wechseln Sie zu dem Ordner, der das zu verwendende Bild enthält, klicken Sie auf die Bilddatei, und klicken Sie dann auf Einfügen.
-
Zeigen Sie zum Hinzufügen oder Ändern einer graduellen Füllung auf Farbverlauf, und klicken Sie dann auf die gewünschte Variation.
Klicken Sie zum Anpassen des Farbverlaufs, klicken Sie auf Weitere Farbverläufe, und wählen Sie dann die gewünschten Optionen aus. Weitere Informationen zum Anpassen von Farbverläufe finden Sie unter Ändern der Farbe einer Form, eines Formrahmens, oder die gesamte SmartArt-Grafik.
-
Um eine Struktur hinzuzufügen oder zu ändern, zeigen Sie auf Struktur, und klicken Sie dann auf die gewünschte Struktur.
Um die Struktur anzupassen, klicken Sie auf Weitere Texturen, und wählen Sie dann die gewünschten Optionen aus.
-
Wenn eine Hintergrundfüllbereich für die gesamte SmartArt-Grafik hinzufügen möchten, führen Sie folgende Schritte aus:
-
Klicken Sie mit der rechten Maustaste auf die SmartArt-Grafik, und klicken Sie dann im Kontextmenü auf Objekt formatieren.
-
Klicken Sie auf Ausfüllen, und wählen Sie dann die gewünschten Optionen aus.
-
Markieren Sie den Text in der Form der SmartArt-Grafik, die Sie eine Füllung hinzufügen möchten.
Um dieselbe Füllung zum Text in mehreren Formen hinzuzufügen, markieren Sie die erste Form, und halten Sie dann STRG gedrückt, während Sie den Text in den anderen Formen auswählen.
-
Klicken Sie auf der Registerkarte Format unter SmartArt-Tools, klicken Sie auf den Pfeil neben Textfüllung, und führen Sie dann eine der folgenden Aktionen aus:
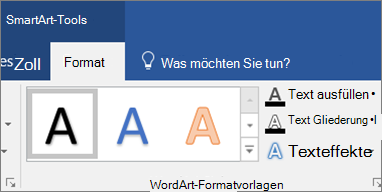
Wenn Sie die Registerkarten SmartArt-Tools oder Format nicht angezeigt werden, stellen Sie sicher, dass Sie eine SmartArt-Grafik ausgewählt haben.
-
Klicken Sie auf die gewünschte Farbe, um eine Füllfarbe hinzuzufügen oder zu ändern. Klicken Sie auf Kein Füllbereich, um keine Farbe auszuwählen.
Um eine Farbe auszuwählen, die nicht in den Designfarben enthalten ist, klicken Sie auf Weitere Füllfarben, und klicken Sie dann entweder auf der Registerkarte Standard auf die gewünschte Farbe, oder mischen Sie eine benutzerdefinierte Farbe auf der Registerkarte Benutzerdefiniert. Benutzerdefinierte Farben und Farben auf der Registerkarte Standard werden nicht aktualisiert, wenn Sie das DokumentDesign später ändern.
-
Um ein Füllbild hinzuzufügen oder zu ändern, klicken Sie auf Bild, wechseln Sie zu dem Ordner, der das zu verwendende Bild enthält, klicken Sie auf die Bilddatei, und klicken Sie dann auf Einfügen.
Wenn Sie mehrere Textstücke diskontinuierlich auswählen und eine Grafikfüllung anwenden, wird jede einzelne Auswahl mit der ganzen Grafik ausgefüllt. Die Grafik erstreckt sich nicht über die gesamte Textauswahl.
-
Um einen Farbverlauf hinzuzufügen oder zu ändern, zeigen Sie auf Farbverlauf, und klicken Sie dann auf die gewünschte Variante.
Um den Farbverlauf anzupassen, klicken Sie auf Weitere Farbverläufe, und wählen Sie dann die gewünschten Optionen aus.
-
Um eine Struktur hinzuzufügen oder zu ändern, zeigen Sie auf Struktur, und klicken Sie dann auf die gewünschte Struktur.
Um die Struktur anzupassen, klicken Sie auf Weitere Texturen, und wählen Sie dann die gewünschten Optionen aus.
-
Schnelle und einfache Möglichkeit, eine professionell gestaltete Kombination von Effekten zu einer SmartArt-Grafik hinzuzufügen ist SmartArt-Formatvorlagen anwenden, die auf die gesamte SmartArt-Grafik angewendet werden können oder auf einzelne Formen, indem Sie die nachstehenden Schritte durchführen.
-
Gehen Sie folgendermaßen vor:
-
Zum Anwenden eines Effekts auf eine Form klicken Sie auf die Form, der Sie den Effekt hinzufügen möchten.
-
Um denselben Effekt mehreren Formen hinzuzufügen, klicken Sie auf die erste Form, und halten Sie STRG gedrückt, während Sie auf die übrigen Formen klicken, denen Sie den Effekt hinzufügen möchten.
-
Um den Effekt auf die ganze SmartArt-Grafik anzuwenden, klicken Sie auf die SmartArt-Grafik, und drücken Sie dann auf STRG+A, um alle Formen auszuwählen.
-
-
Klicken Sie auf der Registerkarte Format unter SmartArt-Tools, klicken Sie auf den Pfeil neben Formeffekte, und führen Sie dann eine der folgenden Aktionen aus:
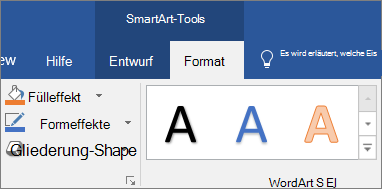
Wenn Sie die Registerkarten SmartArt-Tools oder Format nicht angezeigt werden, stellen Sie sicher, dass Sie eine SmartArt-Grafik ausgewählt haben.
-
Zum Hinzufügen oder Ändern einer integrierten Kombination von Effekten zeigen Sie auf Voreinstellung, und klicken Sie auf den gewünschten Effekt.
Klicken Sie zum Anpassen des integrierten Effekts klicken Sie auf 3D-Optionen, und wählen Sie dann die gewünschten Optionen aus.
-
Klicken Sie zum Hinzufügen oder Ändern eines Schattens, zeigen Sie auf Schatten, und klicken Sie dann auf den gewünschten Schatten.
Klicken Sie zum Anpassen des Schattens klicken Sie auf Schattenoptionen, und wählen Sie dann die gewünschten Optionen aus.
-
Klicken Sie zum Hinzufügen oder Ändern einer Spiegelung, zeigen Sie auf Spiegelung, und klicken Sie dann auf die gewünschte Spiegelungsvariante.
-
Klicken Sie zum Hinzufügen oder ändern einen Leuchteffekt, zeigen Sie auf Leuchten, und klicken Sie dann auf den gewünschten Leuchteffekt.
Klicken Sie zum Anpassen der Leuchtfarben klicken Sie auf Weitere Leuchtfarben, und klicken Sie dann auf die gewünschte Farbe aus. So ändern Sie in eine Farbe aus, der nicht in der Designfarben, klicken Sie auf Weitere Farben, und klicken Sie auf der Registerkarte Standard auf die gewünschte Farbe, oder mischen Sie auf der Registerkarte Benutzerdefiniert eine eigene Farbe benutzerdefinierte Farben und Farben auf der Registerkarte Standard sind nicht aktualisiert, wenn Sie das Dokument Design später ändern.
-
Klicken Sie zum Hinzufügen oder Ändern einer weichen Kante, zeigen Sie auf Weiche Kanten, und klicken Sie dann auf die gewünschte Größe.
-
Klicken Sie zum Hinzufügen oder Ändern einer Kante, zeigen Sie auf Abschrägung, und klicken Sie dann auf den gewünschten Rand.
Klicken Sie zum Anpassen der Kante, klicken Sie auf 3D-Optionen, und wählen Sie dann die gewünschten Optionen aus.
-
Klicken Sie zum Hinzufügen oder Ändern einer 3D-Drehung, zeigen Sie auf 3D-Drehung, und klicken Sie dann auf die gewünschte Drehung.
Klicken Sie zum Anpassen der Drehung klicken Sie auf 3D-Drehungsoptionen, und wählen Sie dann die gewünschten Optionen aus.
Hinweise:
-
Wiederholen Sie Schritt 2, um einen benutzerdefinierten Effekt durch Hinzufügen mehrerer einzelner Effekte zu erstellen. Sie können nicht mehrere Fülleffekte derselben Form hinzufügen, aber Sie können eine Füllung hinzufügen sowie weitere Effekte, wie z. B. Weiche Kante oder Abschrägung.
-
Wenn Sie einen Effekt auf eine größere Form, beispielsweise die im Umgebrochene Bildakzentliste Layout in der Liste Typ Bildung Shapes anwenden möchten wählen Sie alle dazugehörigen Formen, bevor Sie den Effekt hinzufügen.
Im folgenden Beispiel sind alle dazugehörigen Formen einer größeren Form ausgewählt. Wenn Sie einer der zugewiesenen Formen einen Effekt hinzufügen möchten, wie z. B. die kleine Kreisform (der Bildplatzhalter mit der Sonne und den Bergen), dürfen Sie nur die Form auswählen. Wenn Sie der ganzen größeren Form einen Effekt hinzufügen möchten, wählen Sie alle dazugehörigen Formen aus, wie unten dargestellt. Beachten Sie, dass der Effekt an jeder Form einzeln angewendet wird, nicht an der Gruppe von Formen.
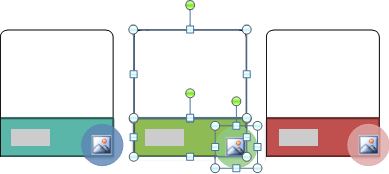
-
Gehen Sie folgendermaßen vor, um dem Hintergrund der ganzen SmartArt-Grafik einen Effekt hinzuzufügen:
-
Klicken Sie mit der rechten Maustaste auf die SmartArt-Grafik, und klicken Sie dann im Kontextmenü auf Objekt formatieren.
-
Klicken Sie auf Schatten, 3D-Format und 3D-Drehung, und wählen Sie dann die gewünschten Optionen aus.
-
-
-
Schnelle und einfache Möglichkeit, eine professionell gestaltete Kombination von Effekten zu einer SmartArt-Grafik hinzuzufügen ist SmartArt-Formatvorlagen anwenden, die auf die gesamte SmartArt-Grafik angewendet werden können oder auf einzelne Formen, indem Sie die nachstehenden Schritte durchführen.
-
Markieren Sie den Text in der Form der SmartArt-Grafik, der Sie einen Effekt hinzufügen möchten.
Um denselben Effekt zum Text an mehreren Stellen hinzuzufügen, markieren Sie die erste Stelle, und halten Sie dann STRG gedrückt, während Sie den Text an den übrigen Stellen auswählen.
-
Klicken Sie auf der Registerkarte Format unter SmartArt-Tools, klicken Sie auf den Pfeil neben Texteffekte, und führen Sie dann eine der folgenden Aktionen aus:
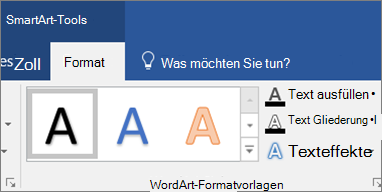
Wenn die Registerkarte SmartArt-Tools oder Format nicht angezeigt wird, vergewissern Sie sich, dass Sie eine SmartArt-Grafik ausgewählt haben.
-
Klicken Sie zum Hinzufügen oder Ändern eines Schattens, zeigen Sie auf Schatten, und klicken Sie dann auf den gewünschten Schatten.
Klicken Sie zum Anpassen des Schattens klicken Sie auf Schattenoptionen, und wählen Sie dann die gewünschten Optionen aus.
-
Klicken Sie zum Hinzufügen oder Ändern einer Spiegelung, zeigen Sie auf Spiegelung, und klicken Sie dann auf die gewünschte Spiegelungsvariante.
-
Klicken Sie zum Hinzufügen oder ändern einen Leuchteffekt, zeigen Sie auf Leuchten, und klicken Sie dann auf den gewünschten Leuchteffekt.
Klicken Sie zum Anpassen der Leuchtfarben klicken Sie auf Weitere Leuchtfarben, und klicken Sie dann auf die gewünschte Farbe aus. So ändern Sie in eine Farbe aus, der nicht in der Designfarben, klicken Sie auf Weitere Farben, und klicken Sie auf der Registerkarte Standard auf die gewünschte Farbe, oder mischen Sie auf der Registerkarte Benutzerdefiniert eine eigene Farbe benutzerdefinierte Farben und Farben auf der Registerkarte Standard sind nicht aktualisiert, wenn Sie das Dokument Design später ändern.
-
Wenn Sie dem Text des Aussehens Tiefe verleihen, indem Sie hinzufügen oder Ändern einer Kante, zeigen Sie auf Abschrägung, und klicken Sie dann auf die gewünschte Abschrägung.
Klicken Sie zum Anpassen der Abschrägung, klicken Sie auf 3D-Optionen, und wählen Sie dann die gewünschten Optionen aus.
-
Klicken Sie zum Hinzufügen oder Ändern einer 3D-Drehung, zeigen Sie auf 3D-Drehung, und klicken Sie dann auf die gewünschte 3D-Drehung.
Um die 3D-Drehung anzupassen, klicken Sie auf 3D-Drehungsoptionen, und wählen Sie dann die gewünschten Optionen aus.
-
Klicken Sie zum Hinzufügen oder Ändern der Verzerrung oder den Pfad des Texts, zeigen Sie auf Transformieren, und klicken Sie dann auf die Verzerrung oder den gewünschten Pfad.
-
-
Klicken Sie auf die Form oder auf den Text, aus der bzw. dem Sie die Füllung löschen möchten.
Um dieselbe Füllung aus mehreren Formen oder Textstücken zu löschen, klicken Sie zuerst auf die Form oder auf das Textstück, und halten Sie dann STRG gedrückt, während Sie auf die anderen Formen oder Textstücke klicken.
-
Klicken Sie auf der Registerkarte Format unter SmartArt-Tools, und führen Sie eine der folgenden Aktionen aus:
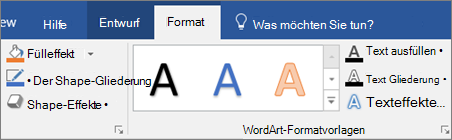
Wenn die Registerkarte SmartArt-Tools oder Format nicht angezeigt wird, vergewissern Sie sich, dass Sie eine SmartArt-Grafik ausgewählt haben.
-
Um eine Füllung aus der Form zu löschen, klicken Sie auf Fülleffekt, und klicken Sie dann auf Keine Füllung. Um einen Farbverlauf zu löschen, zeigen Sie auf Farbverlauf, und klicken Sie dann auf Kein Farbverlauf.
-
Wenn Sie um eine Füllung aus Text zu löschen, klicken Sie auf Text ausfüllen, und klicken Sie dann auf Keine Füllung. Um einen Farbverlauf zu löschen, zeigen Sie auf Farbverlauf, und klicken Sie dann auf Kein Farbverlauf.
-
-
Klicken Sie auf die Form oder auf den Text, aus der bzw. dem Sie den Effekt löschen möchten.
Um denselben Effekt aus mehreren Formen oder Textstücken zu löschen, klicken Sie zuerst auf die Form oder auf das Textstück, und halten Sie dann STRG gedrückt, während Sie auf die anderen Formen oder Textstücke klicken.
-
Klicken Sie auf der Registerkarte Format unter SmartArt-Tools, und führen Sie eine der folgenden Aktionen aus:
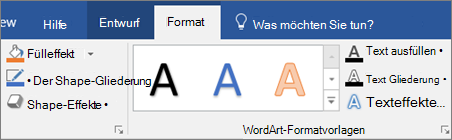
Wenn die Registerkarte SmartArt-Tools oder Format nicht angezeigt wird, vergewissern Sie sich, dass Sie eine SmartArt-Grafik ausgewählt haben.
-
Um einen Effekt aus der Form zu löschen, klicken Sie auf Formeffekte.
-
Wenn Sie um einen Effekt aus Text zu löschen, klicken Sie auf Texteffekte.
-
-
Führen Sie eine der folgenden Aktionen aus:
-
Zeigen Sie auf Voreinstellung, und klicken Sie dann auf Keine Voreinstellungen, um eine integrierte Kombination aus Effekten aus der Form zu löschen.
-
Zeigen Sie auf Schatten, und klicken Sie dann auf Kein Schatten, um einen Schatten zu löschen.
-
Zeigen Sie auf Spiegelung, und klicken Sie dann auf Keine Spiegelung, um eine Spiegelung zu löschen.
-
Zeigen Sie auf Leuchten, und klicken Sie dann auf Kein Leuchten, um ein Leuchten zu löschen.
-
Zeigen Sie auf Weiche Kanten, und klicken Sie dann auf Keine weichen Kanten, um weiche Kanten aus der Form zu löschen.
-
Zeigen Sie zum Löschen einer Kante auf Abschrägung, und klicken Sie dann auf Keine Abschrägung.
-
Zeigen Sie zum Löschen von 3D-Drehung auf 3D-Drehung, und klicken Sie dann auf Keine Drehung.
-
Zeigen Sie zum Löschen einer Verzerrung oder eines Pfads aus dem Text auf Transformieren, und klicken Sie dann auf Keine Transformation.
-
Tipp: Um alle Anpassungen rasch aus einer Form zu löschen, klicken Sie mit der rechten Maustaste auf die Form, und klicken Sie dann im Kontextmenü auf Form zurücksetzen.
Eine Füllung ist das Innere einer Form. Sie können die Füllfarbe einer Form ändern, oder Sie können eine Textur, ein Bild oder einen Farbverlauf als Füllung verwenden. Ein Farbverlauf ist ein gradueller Verlauf von Farben und Schattierungen, normalerweise von Farbe zu Farbe oder von Schattierung zu Schattierung derselben Farbe.
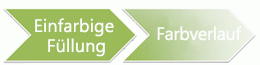
Sie können Formen mit Rändern und Tiefe darstellen und sie dreidimensional drehen.
Ist die gesamte SmartArt-Grafik dreidimensionale, können Sie den Text und die Formatierung jeder einzelnen Form bearbeiten, aber Sie neu zu positionieren oder Ändern der Größe der Shapes nur in zweidimensionale sollte.
Klicken Sie unter SmartArt-Tools auf der Registerkarte Format der Gruppe Formen auf In 2D bearbeiten. Mit der Schaltfläche In 2D bearbeiten wird vorübergehend die Sperre Ihrer SmartArt-Grafik zum Bearbeiten aufgehoben, sodass Sie die Formen verschieben und anpassen können – aber der 3D-Effekt wird dennoch auf die SmartArt-Grafik angewendet und angezeigt, wenn Sie erneut auf In 2D bearbeiten klicken.
-
Gehen Sie folgendermaßen vor:
-
Klicken Sie zum Hinzufügen einer Füllung zu einer Form auf diese Form.
-
Um dieselbe Füllung mehreren Formen hinzuzufügen, klicken Sie auf die erste Form, und halten Sie STRG gedrückt, während Sie auf die übrigen Formen klicken, denen Sie die Füllung hinzufügen möchten.
-
Um in der SmartArt-Grafik alle Formen hinzuzufügen, klicken Sie auf die SmartArt-Grafik, und drücken Sie dann auf STRG+A, um alle Formen auszuwählen.
-
-
Klicken Sie unter SmartArt-Tools auf der Registerkarte Format in der Gruppe Formenarten auf den Pfeil neben Fülleffekt, und gehen Sie dann folgendermaßen vor:

Wenn die Registerkarte SmartArt-Tools oder Format nicht angezeigt wird, vergewissern Sie sich, dass Sie eine SmartArt-Grafik ausgewählt haben.
-
Klicken Sie auf die gewünschte Farbe, um eine Füllfarbe hinzuzufügen oder zu ändern. Klicken Sie auf Kein Füllbereich, um keine Farbe auszuwählen.
Um eine Farbe auszuwählen, die nicht in den Designfarben enthalten ist, klicken Sie auf Weitere Füllfarben, und klicken Sie dann entweder auf der Registerkarte Standard auf die gewünschte Farbe, oder mischen Sie eine benutzerdefinierte Farbe auf der Registerkarte Benutzerdefiniert. Benutzerdefinierte Farben und Farben auf der Registerkarte Standard werden nicht aktualisiert, wenn Sie das DokumentDesign später ändern.
-
Um ein Füllbild hinzuzufügen oder zu ändern, klicken Sie auf Bild, wechseln Sie zu dem Ordner, der das zu verwendende Bild enthält, klicken Sie auf die Bilddatei, und klicken Sie dann auf Einfügen.
-
Zeigen Sie zum Hinzufügen oder Ändern einer graduellen Füllung auf Farbverlauf, und klicken Sie dann auf die gewünschte Variation.
Klicken Sie zum Anpassen des Farbverlaufs, klicken Sie auf Weitere Farbverläufe, und wählen Sie dann die gewünschten Optionen aus. Weitere Informationen zum Anpassen von Farbverläufe finden Sie unter Ändern der Farbe einer Form, eines Formrahmens, oder die gesamte SmartArt-Grafik.
-
Um eine Struktur hinzuzufügen oder zu ändern, zeigen Sie auf Struktur, und klicken Sie dann auf die gewünschte Struktur.
Um die Struktur anzupassen, klicken Sie auf Weitere Texturen, und wählen Sie dann die gewünschten Optionen aus.
-
Wenn eine Hintergrundfüllbereich für die gesamte SmartArt-Grafik hinzufügen möchten, führen Sie folgende Schritte aus:
-
Klicken Sie mit der rechten Maustaste auf die SmartArt-Grafik, und klicken Sie dann im Kontextmenü auf Objekt formatieren.
-
Klicken Sie auf Ausfüllen, und wählen Sie dann eine der gewünschte Optionen aus.
-
Markieren Sie den Text in der Form der SmartArt-Grafik, der Sie eine Füllung hinzufügen möchten.
Um dieselbe Füllung zum Text in mehreren Formen hinzuzufügen, markieren Sie die erste Form, und halten Sie dann STRG gedrückt, während Sie den Text in den anderen Formen auswählen.
-
Klicken Sie unter SmartArt-Tools auf der Registerkarte Format in der Gruppe WordArt-Formatvorlagen auf den Pfeil neben Textfüllung, und gehen Sie dann folgendermaßen vor:

Wenn die Registerkarte SmartArt-Tools oder Format nicht angezeigt wird, vergewissern Sie sich, dass Sie eine SmartArt-Grafik ausgewählt haben.
-
Klicken Sie auf die gewünschte Farbe, um eine Füllfarbe hinzuzufügen oder zu ändern. Klicken Sie auf Kein Füllbereich, um keine Farbe auszuwählen.
Um eine Farbe auszuwählen, die nicht in den Designfarben enthalten ist, klicken Sie auf Weitere Füllfarben, und klicken Sie dann entweder auf der Registerkarte Standard auf die gewünschte Farbe, oder mischen Sie eine benutzerdefinierte Farbe auf der Registerkarte Benutzerdefiniert. Benutzerdefinierte Farben und Farben auf der Registerkarte Standard werden nicht aktualisiert, wenn Sie das DokumentDesign später ändern.
-
Um ein Füllbild hinzuzufügen oder zu ändern, klicken Sie auf Bild, wechseln Sie zu dem Ordner, der das zu verwendende Bild enthält, klicken Sie auf die Bilddatei, und klicken Sie dann auf Einfügen.
Wenn Sie mehrere Textstücke diskontinuierlich auswählen und eine Grafikfüllung anwenden, wird jede einzelne Auswahl mit der ganzen Grafik ausgefüllt. Die Grafik erstreckt sich nicht über die gesamte Textauswahl.
-
Um einen Farbverlauf hinzuzufügen oder zu ändern, zeigen Sie auf Farbverlauf, und klicken Sie dann auf die gewünschte Variante.
Um den Farbverlauf anzupassen, klicken Sie auf Weitere Farbverläufe, und wählen Sie dann die gewünschten Optionen aus.
-
Um eine Struktur hinzuzufügen oder zu ändern, zeigen Sie auf Struktur, und klicken Sie dann auf die gewünschte Struktur.
Um die Struktur anzupassen, klicken Sie auf Weitere Texturen, und wählen Sie dann die gewünschten Optionen aus.
-
Um Ihrer SmartArt-Grafik auf schnelle und mühelose Weise eine professionell gestaltete Kombination aus Effekten hinzuzufügen, haben Sie die Möglichkeit, eine Schnellformatvorlage hinzuzufügen. Schnellformatvorlagen für SmartArt-Grafiken (oder SmartArt-Formatvorlagen) enthalten Kanten, Schatten, Linienarten, Farbverläufe und 3D-Perspektiven und können auf die gesamte SmartArt-Grafik angewendet werden oder auf einzelne Formen, indem Sie die unten angegebenen Schritte ausführen. Schnellformatvorlagen für einzelne Formen werden als Formenarten und Schnellformatvorlagen für die gesamte SmartArt-Grafik als SmartArt-Formatvorlagen bezeichnet. SmartArt-Formatvorlagen und Formenarten werden in Form von Miniaturansichten im Katalog für Schnellformatvorlagen angezeigt. Wenn Sie den Zeiger auf eine Miniaturansicht setzen, können Sie sehen, wie sich die Schnellformatvorlage oder Formenart auf Ihre SmartArt-Grafik oder -Form auswirkt.
-
Gehen Sie folgendermaßen vor:
-
Zum Anwenden eines Effekts auf eine Form klicken Sie auf die Form, der Sie den Effekt hinzufügen möchten.
-
Um denselben Effekt mehreren Formen hinzuzufügen, klicken Sie auf die erste Form, und halten Sie STRG gedrückt, während Sie auf die übrigen Formen klicken, denen Sie den Effekt hinzufügen möchten.
-
Um den Effekt auf die ganze SmartArt-Grafik anzuwenden, klicken Sie auf die SmartArt-Grafik, und drücken Sie dann auf STRG+A, um alle Formen auszuwählen.
-
-
Klicken Sie unter SmartArt-Tools auf der Registerkarte Format in der Gruppe Formenarten auf Formeffekte, und gehen Sie dann folgendermaßen vor:

Wenn die Registerkarte SmartArt-Tools oder Format nicht angezeigt wird, vergewissern Sie sich, dass Sie eine SmartArt-Grafik ausgewählt haben.
-
Zum Hinzufügen oder Ändern einer integrierten Kombination von Effekten zeigen Sie auf Voreinstellung, und klicken Sie auf den gewünschten Effekt.
Zum Anpassen des integrierten Effekts klicken Sie auf 3D-Optionen, und wählen Sie die gewünschten Optionen aus.
-
Zum Hinzufügen oder Ändern eines Schattens zeigen Sie auf Schatten, und klicken Sie auf den gewünschten Schatten.
Zum Anpassen des Schattens klicken Sie auf Schattenoptionen, und wählen Sie die gewünschten Optionen aus.
-
Zum Hinzufügen oder Ändern einer Spiegelung zeigen Sie auf Spiegelung, und klicken Sie auf die gewünschte Spiegelungsvariante.
-
Um einen Leuchteffekt hinzuzufügen oder zu ändern, zeigen Sie auf Leuchten, und klicken Sie dann auf den gewünschten Leuchteffekt.
Klicken Sie zum Anpassen der Leuchtfarben auf Weitere Leuchtfarben, und klicken Sie dann auf die gewünschte Farbe. Um eine Farbe zu ändern, die nicht in den Designfarben enthalten ist, klicken Sie auf Weitere Farben, und klicken Sie dann auf der Registerkarte Standard entweder auf die gewünschte Farbe, oder mischen Sie auf der Registerkarte Benutzerdefiniert eine eigene Farbe. Benutzerdefinierte Farben und Farben auf der Registerkarte Standard werden nicht aktualisiert, sofern Sie später das DokumentDesign ändern.
-
Zeigen Sie zum Hinzufügen oder Ändern einer weichen Kante auf Weiche Kanten, und klicken Sie dann auf die gewünschte Größe.
-
Zeigen Sie zum Hinzufügen oder Ändern einer Kante auf Abschrägung, und klicken Sie dann auf die gewünschte Kante.
Klicken Sie zum Anpassen der Kante auf 3D-Optionen, und wählen Sie dann die gewünschten Optionen aus.
-
Zeigen Sie zum Hinzufügen oder Ändern einer 3D-Drehung auf 3D-Drehung, und klicken Sie dann auf die gewünschte Drehung.
Klicken Sie zum Anpassen der Drehung auf 3D-Drehung, und wählen Sie dann die gewünschten Optionen aus.
Hinweise:
-
Wiederholen Sie Schritt 2, um einen benutzerdefinierten Effekt durch Hinzufügen mehrerer einzelner Effekte zu erstellen. Sie können nicht mehrere Fülleffekte derselben Form hinzufügen, aber Sie können eine Füllung hinzufügen sowie weitere Effekte, wie z. B. Weiche Kante oder Abschrägung.
-
Wenn Sie einen Effekt auf Formen anwenden möchten, die zum Erstellen einer größeren Form kombiniert wurden, wie beispielsweise im Layout Umgebrochene Bildakzentliste im Typ Liste, wählen Sie vor dem Hinzufügen des Effekts alle zugewiesenen Formen aus.
Im folgenden Beispiel sind alle dazugehörigen Formen einer größeren Form ausgewählt. Wenn Sie einer der zugewiesenen Formen einen Effekt hinzufügen möchten, wie z. B. die kleine Kreisform (der Bildplatzhalter mit der Sonne und den Bergen), dürfen Sie nur die Form auswählen. Wenn Sie der ganzen größeren Form einen Effekt hinzufügen möchten, wählen Sie alle dazugehörigen Formen aus, wie unten dargestellt. Beachten Sie, dass der Effekt an jeder Form einzeln angewendet wird, nicht an der Gruppe von Formen.
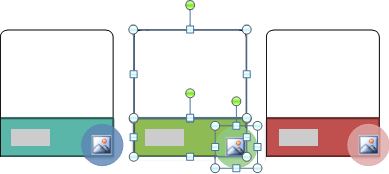
-
Gehen Sie folgendermaßen vor, um dem Hintergrund der ganzen SmartArt-Grafik einen Effekt hinzuzufügen:
-
Klicken Sie mit der rechten Maustaste auf die SmartArt-Grafik, und klicken Sie dann im Kontextmenü auf Objekt formatieren.
-
Klicken Sie auf Schatten, 3D-Format oder 3D-Drehung, und wählen Sie dann die gewünschten Optionen aus.
-
-
-
Um dem Text in Ihrer gesamten SmartArt-Grafik auf schnelle und mühelose Weise eine professionell gestaltete Kombination aus Effekten hinzuzufügen, haben Sie die Möglichkeit, eine Schnellformatvorlage anzuwendenSchnellformatvorlagen für Text werden als WordArt-Formate bezeichnet. WordArt-Formate werden in Form von Miniaturansichten im Katalog für Schnellformatvorlagen angezeigt. Wenn Sie den Mauszeiger auf eine Miniaturansicht setzen, können Sie sehen, wie sich die WordArt-Formatvorlage auf den Text in Ihrer SmartArt-Grafik auswirkt.
-
Markieren Sie den Text in der Form der SmartArt-Grafik, der Sie einen Effekt hinzufügen möchten.
Um denselben Effekt zum Text an mehreren Stellen hinzuzufügen, markieren Sie die erste Stelle, und halten Sie dann STRG gedrückt, während Sie den Text an den übrigen Stellen auswählen.
-
Klicken Sie unter SmartArt-Tools auf der Registerkarte Format in der Gruppe WordArt-Formatvorlagen auf Texteffekte, und gehen Sie dann folgendermaßen vor:

Wenn die Registerkarte SmartArt-Tools oder Format nicht angezeigt wird, vergewissern Sie sich, dass Sie eine SmartArt-Grafik ausgewählt haben.
-
Zum Hinzufügen oder Ändern eines Schattens zeigen Sie auf Schatten, und klicken Sie auf den gewünschten Schatten.
Zum Anpassen des Schattens klicken Sie auf Schattenoptionen, und wählen Sie die gewünschten Optionen aus.
-
Zum Hinzufügen oder Ändern einer Spiegelung zeigen Sie auf Spiegelung, und klicken Sie auf die gewünschte Spiegelungsvariante.
-
Um einen Leuchteffekt hinzuzufügen oder zu ändern, zeigen Sie auf Leuchten, und klicken Sie dann auf den gewünschten Leuchteffekt.
Um die Leuchtfarben anzupassen, klicken Sie auf Weitere Leuchtfarben, und klicken Sie dann auf die gewünschte Farbe. Um eine Farbe auszuwählen, die nicht in den Designfarben enthalten ist, klicken Sie auf Weitere Farben. Klicken Sie dann entweder auf der Registerkarte Standard auf die gewünschte Farbe, oder mischen Sie eine benutzerdefinierte Farbe auf der Registerkarte Benutzerdefiniert. Benutzerdefinierte Farben und Farben auf der Registerkarte Standard werden nicht aktualisiert, wenn Sie das DokumentDesign später ändern.
-
Um dem Text durch Hinzufügen oder Ändern einer Kante mehr Tiefe zu verleihen, zeigen Sie auf Abschrägung, und klicken Sie dann auf die gewünschte Abschrägung.
Klicken Sie auf 3D-Optionen, und wählen Sie dann die gewünschten Optionen aus, um die Abschrägung anzupassen.
-
Um eine 3D-Drehung hinzuzufügen oder zu ändern, zeigen Sie auf 3D-Drehung, und klicken Sie dann auf die gewünschte 3D-Drehung.
Klicken Sie auf 3D-Drehungsoptionen, und wählen Sie dann die gewünschten Optionen aus, um die 3D-Drehung anzupassen.
-
Um die Verzerrung oder den Pfad des Texts hinzuzufügen oder zu ändern, zeigen Sie auf Transformieren, und klicken Sie dann auf die gewünschte Verzerrung oder auf den gewünschten Pfad.
-
-
Klicken Sie auf die Form oder auf den Text, aus der bzw. dem Sie die Füllung löschen möchten.
Um dieselbe Füllung aus mehreren Formen oder Textstücken zu löschen, klicken Sie zuerst auf die Form oder auf das Textstück, und halten Sie dann STRG gedrückt, während Sie auf die anderen Formen oder Textstücke klicken.
-
Gehen Sie unter SmartArt-Tools auf der Registerkarte Formatieren folgendermaßen vor:

Wenn die Registerkarte SmartArt-Tools oder Format nicht angezeigt wird, vergewissern Sie sich, dass Sie eine SmartArt-Grafik ausgewählt haben.
-
Um eine Füllung aus der Form zu löschen, klicken Sie in der Gruppe Formenarten auf Fülleffekte, und klicken Sie dann auf Keine Füllung. Um einen Füllfarbverlauf zu löschen, zeigen Sie auf Farbverlauf, und klicken Sie dann auf Kein Farbverlauf.
-
Um eine Füllung aus einem Text zu löschen, klicken Sie in der Gruppe WordArt-Formatvorlagen auf Textfüllung, und klicken Sie dann auf Kein Farbverlauf. Zeigen Sie zum Löschen eines Füllfarbverlaufs auf Farbverlauf, und klicken Sie dann auf Kein Farbverlauf.
-
-
Klicken Sie auf die Form oder auf den Text, aus der bzw. dem Sie den Effekt löschen möchten.
Um denselben Effekt aus mehreren Formen oder Textstücken zu löschen, klicken Sie zuerst auf die Form oder auf das Textstück, und halten Sie dann STRG gedrückt, während Sie auf die anderen Formen oder Textstücke klicken.
-
Gehen Sie unter SmartArt-Tools auf der Registerkarte Formatieren folgendermaßen vor:

Wenn die Registerkarte SmartArt-Tools oder Format nicht angezeigt wird, vergewissern Sie sich, dass Sie eine SmartArt-Grafik ausgewählt haben.
-
Um einen Effekt aus der Form zu löschen, klicken Sie in der Gruppe Formenarten auf Formeffekte.
-
Um einen Effekt aus dem Text zu löschen, klicken Sie in der Gruppe WortArt-Formatvorlagen auf Texteffekte.
-
-
Gehen Sie folgendermaßen vor:
-
Zeigen Sie auf Voreinstellung, und klicken Sie dann auf Keine Voreinstellungen, um eine integrierte Kombination aus Effekten aus der Form zu löschen.
-
Zeigen Sie auf Schatten, und klicken Sie dann auf Kein Schatten, um einen Schatten zu löschen.
-
Zeigen Sie auf Spiegelung, und klicken Sie dann auf Keine Spiegelung, um eine Spiegelung zu löschen.
-
Zeigen Sie auf Leuchten, und klicken Sie dann auf Kein Leuchten, um ein Leuchten zu löschen.
-
Zeigen Sie auf Weiche Kanten, und klicken Sie dann auf Keine weichen Kanten, um weiche Kanten aus der Form zu löschen.
-
Zeigen Sie zum Löschen einer Kante auf Abschrägung, und klicken Sie dann auf Keine Abschrägung.
-
Zeigen Sie zum Löschen von 3D-Drehung auf 3D-Drehung, und klicken Sie dann auf Keine Drehung.
-
Zeigen Sie zum Löschen einer Verzerrung oder eines Pfads aus dem Text auf Transformieren, und klicken Sie dann auf Keine Transformation.
-
Tipp: Um alle Anpassungen rasch aus einer Form zu löschen, klicken Sie mit der rechten Maustaste auf die Form, und klicken Sie dann im Kontextmenü auf Form zurücksetzen.










