Hinweis: Die Screenshots in diesem Artikel stammen aus Clipchamp für persönliche Konten, aber lizenzfreie Ressourcen sind auch in der Clipchamp for Work verfügbar. Die Verfügbarkeit einiger Sammlungen und bestimmter Stockassets kann sich zwischen Clipchamp für persönliche Konten und Clipchamp für Geschäftskonten unterscheiden.
Clipchamp arbeitet mit Qualitätsanbietern von Stockmedien zusammen, um Tausende von Stockvideos, -grafiken, -bildern, -audio, -GIFs und -hintergründen anbieten zu können. In diesem Artikel geht es um vorrätige Audio- und Musikinhalte.
Einige Clipchamp-Stockmaterialien sind für alle Benutzer kostenlos, anderer Premium-Stock erfordert jedoch ein Premium Clipchamp-Abonnement, um Videos zu exportieren.
Hinzufügen von Stockvideos zu deinem Projekt
Schritt 1. Klicken Sie auf der Symbolleiste auf die Registerkarte „Inhaltsbibliothek“
Um die Stockvideos zu finden, klicken Sie in der Symbolleiste auf die Registerkarte Inhaltsbibliothek und dann auf die Visuals-Registerkarte.
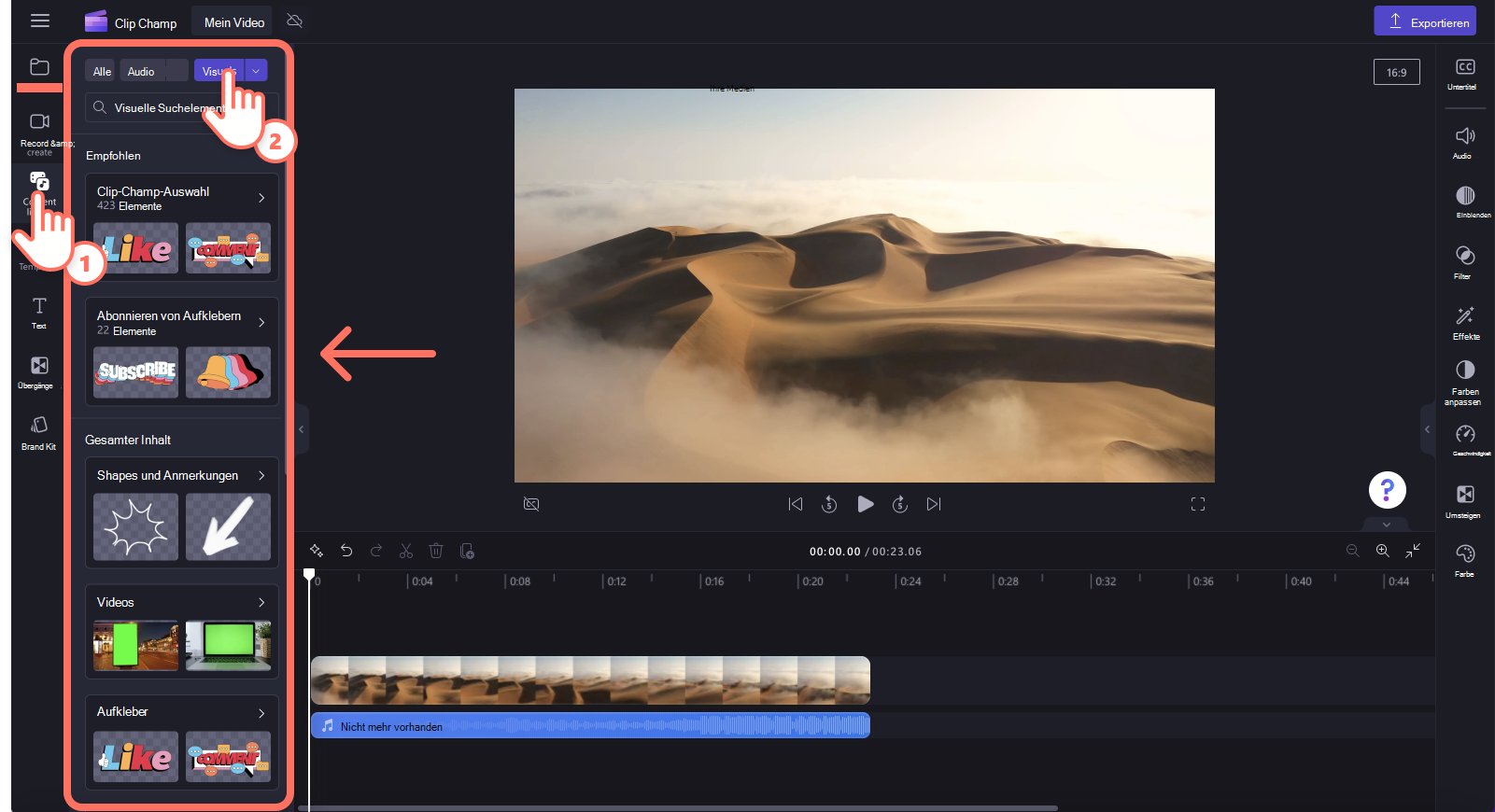
Schritt 2. Videobibliothek durchsuchen
Wenn Sie sich in der Visuals-Bibliothek befinden, werden verschiedene Kategorien angezeigt.
Empfohlen: Clipchamp wählt und abonniert Sticker
Alle Inhalte: Videos, Hintergründe, Aufkleber, Formen & Anmerkungen, Bilder, Rahmen und Ränder, Überlagerungen und GIPHYs
Klicken Sie auf die Videokategorie, um weitere Videos zu erkunden.
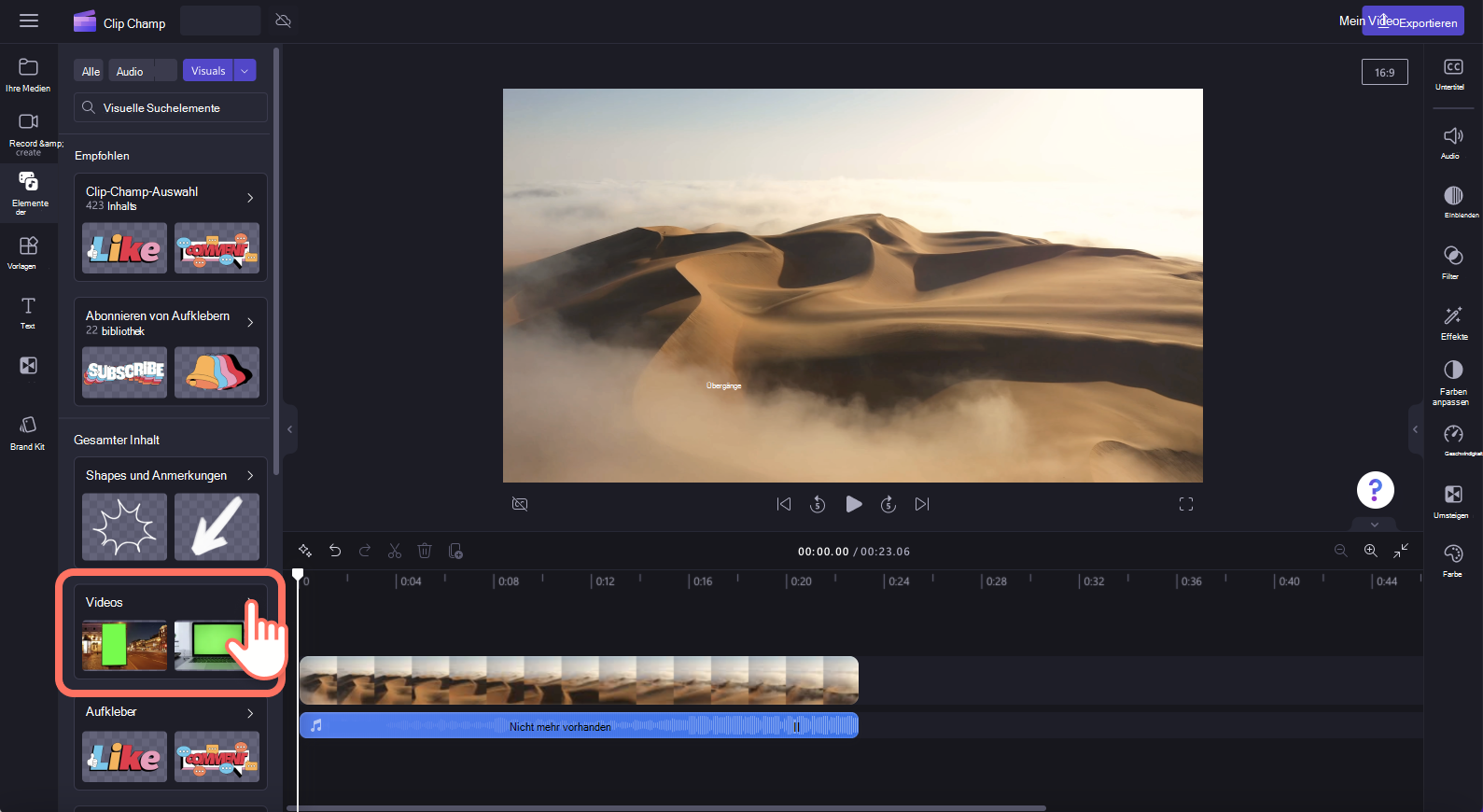
Durchsuchen Sie als Nächstes die zusammengestellten Ordner, um das perfekte Stockvideo zu finden. Sie können auch über die Suchleiste nach Schlüsselwörtern suchen.
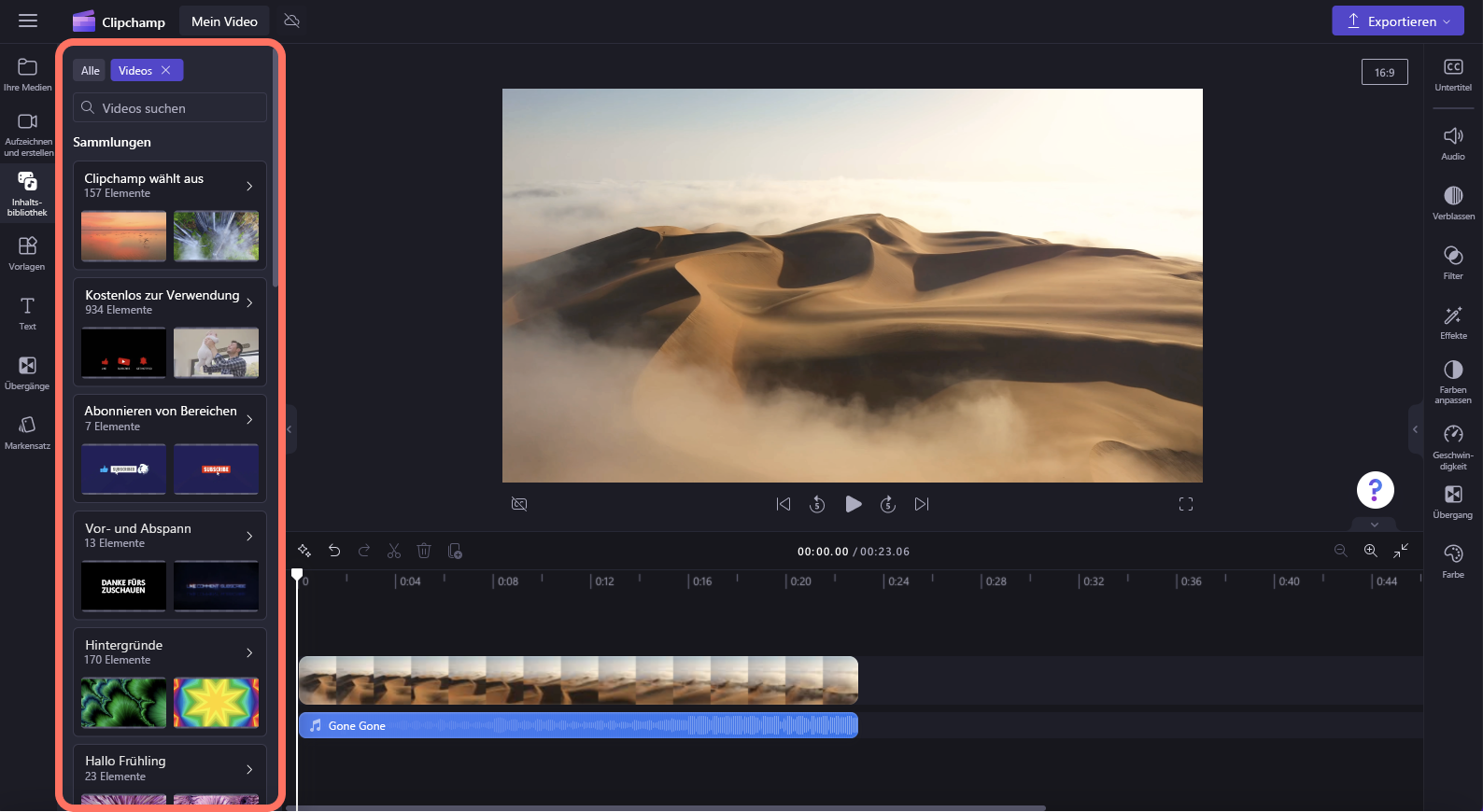
Zeigen Sie mit dem Mauszeiger auf das Stockvideo, um eine Vorschau anzuzeigen. Das Video wird wiedergegeben.
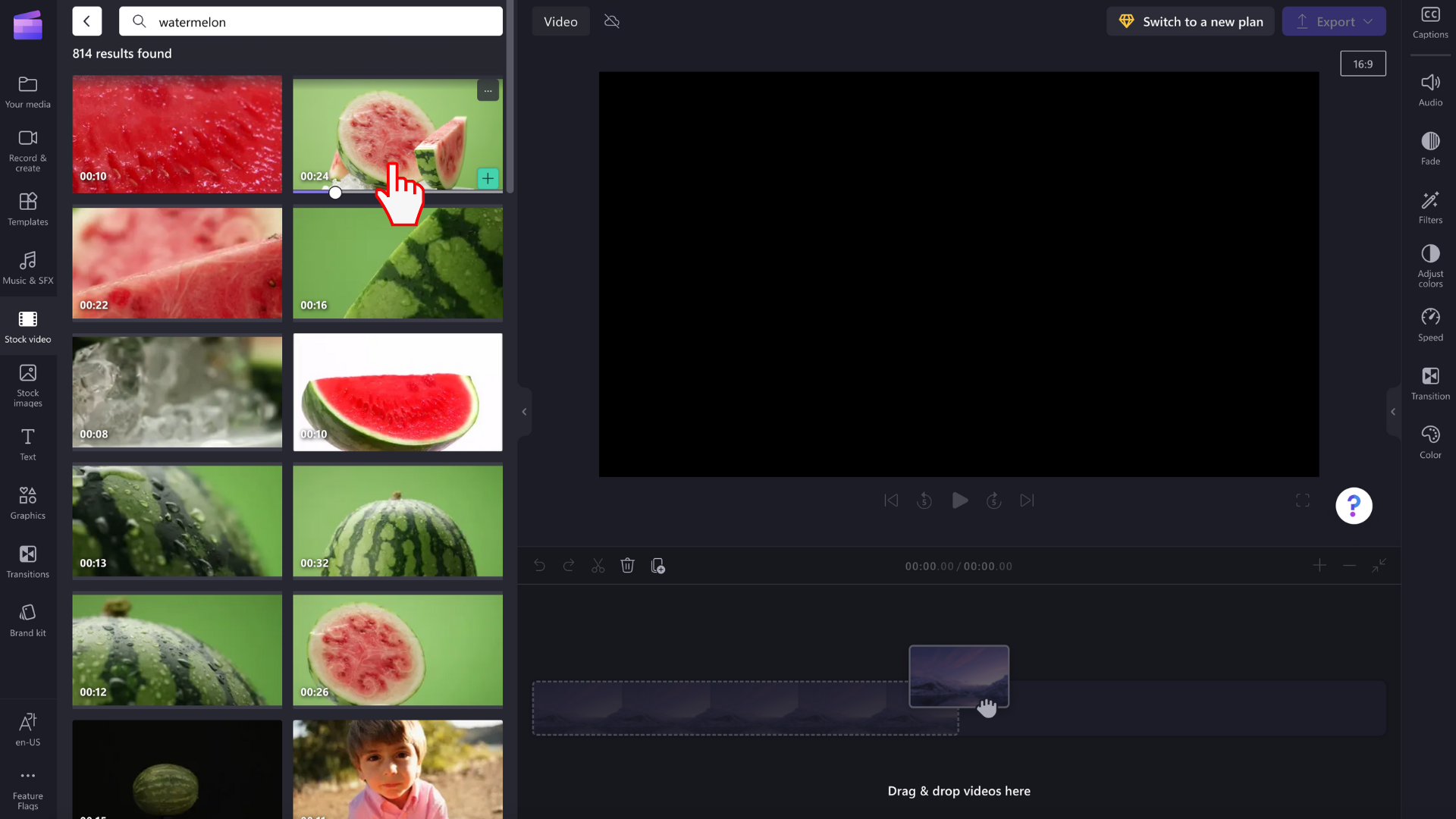
Sie können auch auf das Stockvideo klicken, um eine Vorschau im Vollbildmodus zu erhalten. Hier können Sie die Auflösung, die Dauer und den Typ des Videos sehen, (kostenlos oder mit Premium).
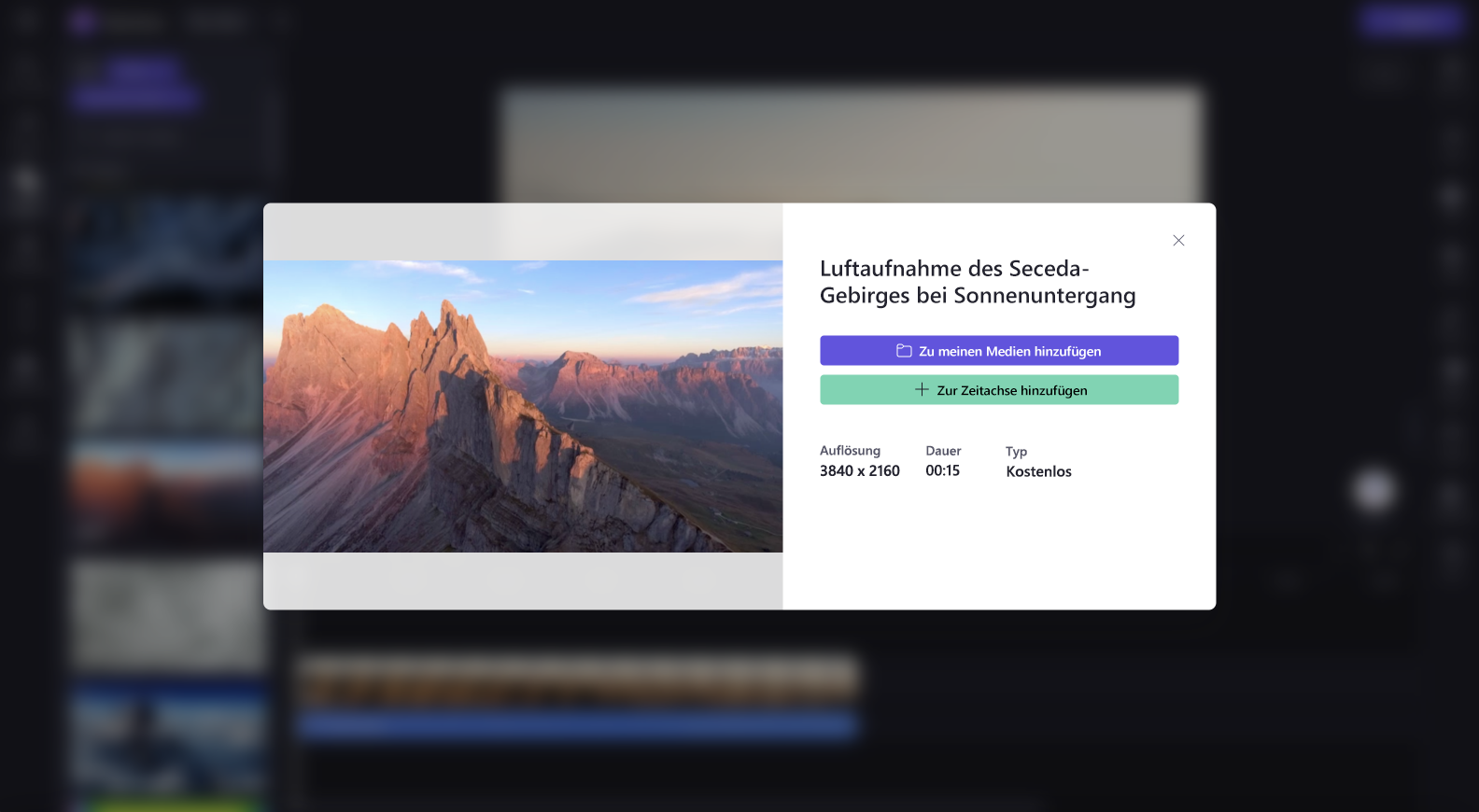
Schritt 3. Hinzufügen des Stockvideos zur Zeitachse
Es gibt verschiedene Möglichkeiten, wie Sie Ihrer Zeitachse Videos hinzufügen können.
A) Ziehen Sie die Videodatei per Drag & Drop auf die Zeitachse.
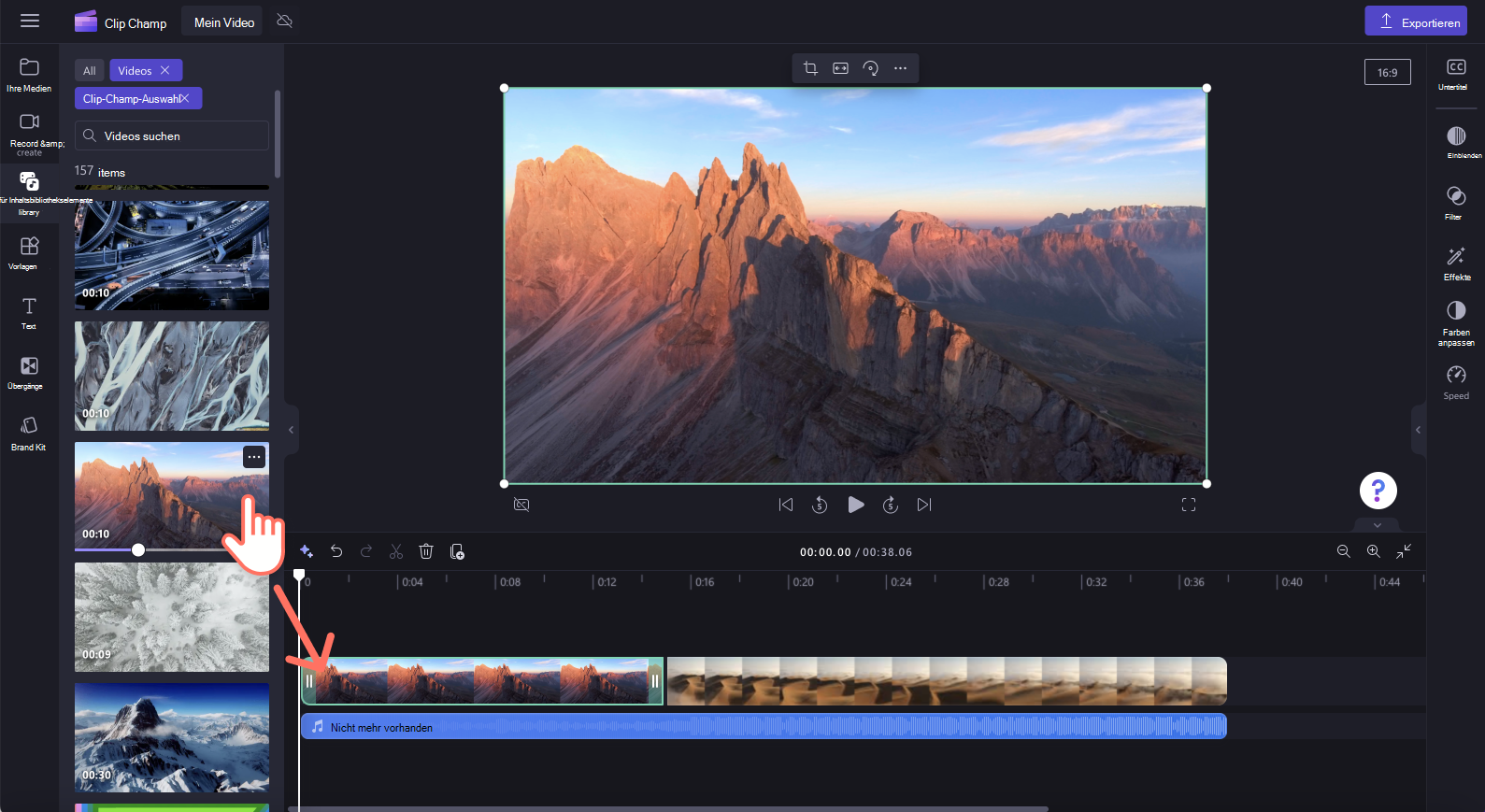
B) Klicken Sie auf die grüne „+“-Schaltfläche, um das Video zu Ihrer Zeitleiste hinzuzufügen.
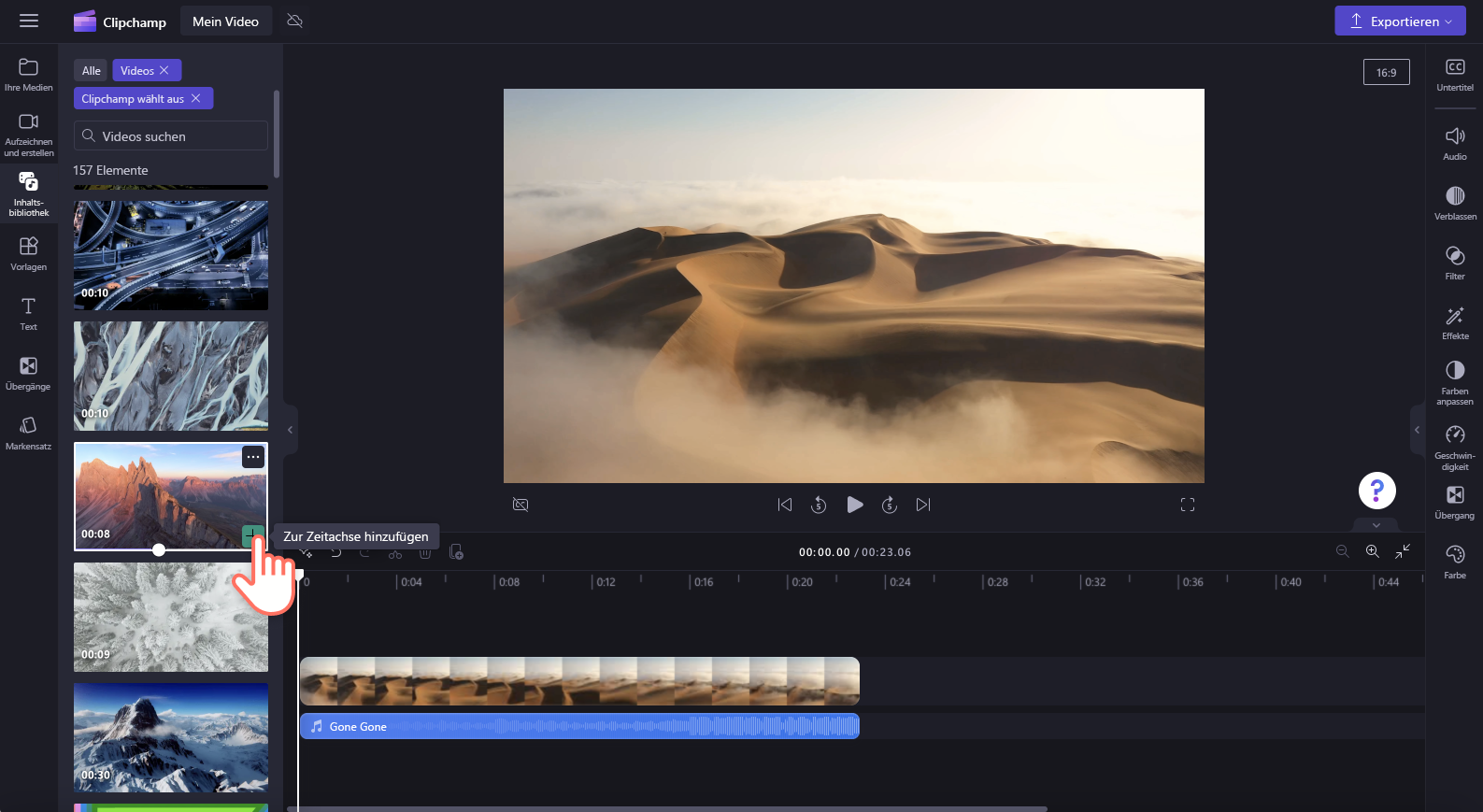
C) Klicken Sie auf die „Zur Zeitachse hinzufügen“-Schaltfläche oder fügen Sie es Ihrer Medienregisterkarte im Vollbild-Vorschaumodus hinzu.
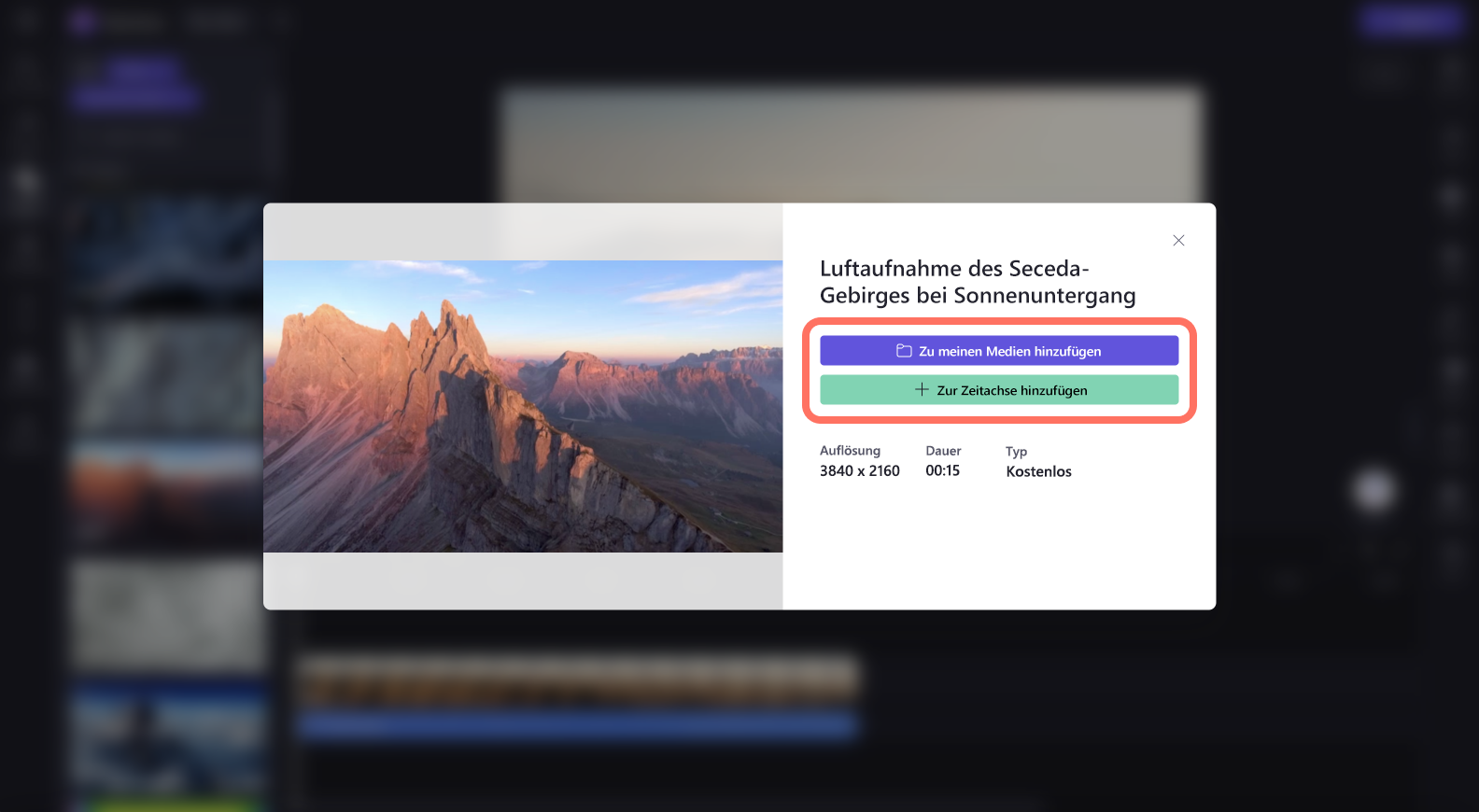
Exportieren eines Videos, das Stockmedien enthält
Klicken Sie auf die Exportieren-Schaltfläche, um Ihr Video auf Ihren Computer zu exportieren. Um ein Video zu speichern, das Premium-Stockmaterial enthält, müssen Sie ein Premium Clipchamp-Abonnement erwerben.
Lizenz und Nutzungsbedingungen
Wenn Sie über einen Lizenzplan verfügen, der den Zugang zu Stockmedien beinhaltet, dürfen Sie Stockvideo-, Bild- und Audioassets in Videos einbinden, die Sie mit Clipchamp speichern. Dies gilt sowohl für Projekte, die Sie für kommerzielle als auch für nichtkommerzielle Zwecke erstellen.
Es ist jedoch nicht gestattet, die einzelnen zugrundeliegenden Stock-Dateien herunterzuladen und weiterzugeben, sie in anderen Bearbeitungsprogrammen zu verwenden oder sie weiterzugeben oder zu verkaufen.










