Wenn Arbeit zu Ihrem Projekt fortschreitet, können Sie die Plan mit den Ist Start- und Endterminen, Ist-Arbeit, den tatsächlichen und Restdauer sowie dem aktuellen Prozent abgeschlossen und Prozent abgeschlossene Arbeit aktualisieren.
Inhalt dieses Artikels
Aktualisieren des tatsächlichen Anfangs- und Enddatums
-
Wählen Sie auf der Registerkarte Aufgabe in der Gruppe Ansicht die Option Gantt-Diagramm aus.
-
Wählen Sie im Feld Vorgangsname die Aufgabe aus, die Sie aktualisieren möchten.
Hinweis: Sie können die tatsächlichen Anfangs- und Endtermine für einen Sammelvorgang nicht aktualisieren.
-
Klicken Sie in der Gruppe Zeitplan auf den Pfeil auf Auf Nachverfolgen markieren, und wählen Sie dann Aufgaben aktualisieren aus.
-
Das Dialogfeld Tasks aktualisieren wird angezeigt. Geben Sie unter Tatsächlich die neuen Datumsangaben in die Felder Start und Ende ein.
Hinweise:
-
Die Eingabe eines tatsächlichen Anfangs- oder Endtermins für einen Vorgang ändert den entsprechenden geplanten oder geplanten Termin für diesen Vorgang. Geplante Datumsangaben sind jedoch nicht von Änderungen betroffen, die Sie an den tatsächlichen oder geplanten Datumsangaben vornehmen. Klicken Sie zum Vergleichen von geplanten und geplanten Datumsangaben auf der Registerkarte Ansicht in der Gruppe Daten auf den Pfeil für Tabellen, und wählen Sie dann Varianz aus.
-
Wenn Sie einen tatsächlichen Endtermin für einen Vorgang eingeben, berechnet Project den Prozentsatz der Fertigstellung auf 100 %.
-
Um die tatsächlichen Anfangs- und Endtermine für mehrere Vorgänge mit demselben Datum schnell zu aktualisieren, wählen Sie jeden Vorgang aus, den Sie aktualisieren möchten, und wählen Sie dann auf der Registerkarte Projekt in der Gruppe Status die Option Projekt aktualisieren aus. Das Dialogfeld Projekt aktualisieren wird angezeigt. Wählen Sie Arbeit als abgeschlossen bis aktualisieren aus, geben Sie ein Datum ein, oder wählen Sie ein Datum aus, und wählen Sie dann neben Fürdie Option Ausgewählte Aufgaben aus.
-
Aktualisieren der tatsächlichen Arbeit
Wenn Sie wissen, wie viel Arbeit für einen Vorgang ausgeführt wurde, können Sie die tatsächliche Arbeit für den Vorgang eingeben. Wenn Sie wissen, wie viel Arbeit jede Ressource für einen Vorgang ausgeführt hat, können Sie die tatsächliche Arbeit für jede zugewiesene Ressource eingeben.
Aktualisieren der gesamten tatsächlichen Arbeit für Vorgänge
-
Klicken Sie auf der Registerkarte Ansicht in der Gruppe Vorgangsansichten auf den Pfeil auf Andere Ansichten, und wählen Sie dann Aufgabenblatt aus.
-
Klicken Sie auf der Registerkarte Ansicht in der Gruppe Daten auf den Pfeil für Tabellen, und wählen Sie dann Arbeit aus.
-
Geben Sie im Feld Ist der Vorgänge, die Sie aktualisieren möchten, die tatsächlichen Arbeitswerte ein.
Die neu berechneten Werte für den Prozentsatz der abgeschlossenen Arbeit und der verbleibenden Arbeit werden in % W angezeigt. Felder (Prozentsatz der abgeschlossenen Arbeit) bzw . Verbleibende Arbeit (Verbleibende Arbeit). Drücken Sie die TAB-TASTE, um zum Feld zu wechseln, wenn es nicht sichtbar ist.
Hinweis: Wenn Sie die tatsächliche Arbeit für einen Vorgang angeben, berechnet Project den Prozentsatz der abgeschlossenen und verbleibenden Arbeit gemäß den Formeln Prozentsatz abgeschlossener Arbeit = Ist-Arbeit/Arbeit und Verbleibende Arbeit = Arbeit – Ist-Arbeit.
Aktualisieren der tatsächlichen Arbeit für Ressourcenzuweisungen
Wenn Sie nachverfolgen müssen, wie viel Arbeit jede Ressource für einen Vorgang in einem bestimmten Zeitraum (z. B. täglich) ausgeführt hat, können Sie die Zeitphasen Informationen für die tatsächliche Arbeit für jede zugewiesene Ressource eingeben.
Hinweis: Für manuell geplante Vorgänge kann keine zeitphasenbasierte tatsächliche Arbeit eingegeben werden.
Um nachzuverfolgen, wie viel Arbeit jede Ressource seit Beginn des Vorgangs für einen Vorgang ausgeführt hat, können Sie die gesamte tatsächliche Arbeit eingeben, die von jeder zugewiesenen Ressource ausgeführt wurde.
-
Wählen Sie auf der Registerkarte Ansicht in der Gruppe Aufgabenansichtendie Option Vorgangsverwendung aus.
-
Wenn Sie die Zeitphasenarbeit für jede zugewiesene Ressource aktualisieren, wählen Sie auf der Registerkarte Format in der Gruppe Details die Option Tatsächliche Arbeit aus.
-
In der Spalte Details unter Act. Work geben Sie im rechten Bereich der Ansicht die tatsächliche Arbeit für die Ressourcenzuweisungen ein, die Sie aktualisieren möchten.
Standardmäßig ist die Zeitskala in der Ansicht Vorgangsverwendung in Tage unterteilt. Um die tatsächliche Arbeit für eine Ressourcenzuweisung in einem anderen Zeitintervall (z. B. wöchentlich oder monatlich) zu aktualisieren, können Sie die Zeitskala ändern.
Hinweis: Project addiert die tatsächliche Arbeit in jedem Zeitraum, um die gesamte tatsächliche Arbeit für jede Ressource anzuzeigen. Außerdem werden die Gesamtarbeitswerte für jede Ressource addiert, um die Arbeitssummen für jeden Vorgang anzuzeigen.
-
Wenn Sie die gesamte tatsächliche Arbeit aktualisieren, die von jeder zugewiesenen Ressource ausgeführt wird, klicken Sie auf der Registerkarte Ansicht in der Gruppe Daten auf den Pfeil für Tabellen, und wählen Sie dann Arbeit aus.
-
Geben Sie im Feld Tatsächlich die tatsächliche Arbeit für die Ressourcenzuweisungen ein, die Sie aktualisieren möchten, oder wählen Sie sie aus.
Drücken Sie die TAB-TASTE, um zum Feld zu wechseln, wenn es nicht sichtbar ist.
Hinweis: Wenn Sie die tatsächliche Arbeit für eine Ressourcenzuordnung angeben, berechnet Project den Prozentsatz der abgeschlossenen Arbeit und der verbleibenden Arbeit für die Zuordnung gemäß den Formeln Prozentsatz abgeschlossener Arbeit = Ist-Arbeit/Arbeit und Verbleibende Arbeit = Arbeit – Ist-Arbeit. Für jeden Vorgang berechnet Project die Summe der von den einzelnen Ressourcen ausgeführten Arbeit und zeigt sie an.
Aktualisierung der tatsächlichen und verbleibenden Dauer
Wenn Sie wissen, dass ein Vorgang mehr oder weniger Zeit in Anspruch nimmt, als project berechnet hat, können Sie die verbleibende Dauer angeben.
-
Klicken Sie auf der Registerkarte Ansicht in der Gruppe Vorgangsansichten auf den Pfeil auf Andere Ansichten, und wählen Sie dann Aufgabenblatt aus.
-
Klicken Sie auf der Registerkarte Ansicht in der Gruppe Daten auf den Pfeil für Tabellen, und wählen Sie dann Nachverfolgung aus.
-
Im Gesetz. Dur. Geben Sie im Feld (Tatsächliche Dauer) die tatsächliche Dauer für die Vorgänge ein, die Sie aktualisieren möchten.
Die neu berechneten Werte für den Prozentsatz des Abschlusses und die verbleibende Dauer werden in % Comp angezeigt. (Prozent abgeschlossen) und Rem. Dur. (Verbleibende Dauer) felder, bzw.
Drücken Sie die TAB-TASTE, um zum Feld zu wechseln, wenn es nicht sichtbar ist.
-
Im Rem. Dur. Geben Sie im Feld (Verbleibende Dauer) die verbleibende Dauer für die Vorgänge ein, die Sie aktualisieren möchten.
Die neu berechneten Werte für "Dauer" und "Prozent abgeschlossen" werden in " Duration " und " % Comp" angezeigt. (Prozent abgeschlossen) -Felder (Möglicherweise müssen Sie das Feld Dauer einfügen.) Drücken Sie die TAB-TASTE, um zum Feld zu wechseln, wenn es nicht sichtbar ist.
Hinweise:
-
Wenn Sie die tatsächliche Dauer für einen Vorgang angeben, berechnet Project den Prozentsatz des Abschlusses und der verbleibenden Dauer gemäß den Formeln Prozent abgeschlossen = Ist-Dauer/Dauer und Verbleibende Dauer = Dauer – Tatsächliche Dauer.
-
Wenn Sie die verbleibende Dauer für einen Vorgang anpassen, berechnet Project die Dauer und den Prozentsatz der abgeschlossenen Arbeit gemäß den Formeln Dauer = Verbleibende Dauer + Tatsächliche Dauer und Prozent abgeschlossen = Tatsächliche Dauer / Dauer.
-
Wenn Sie eine tatsächliche Dauer eingeben, die größer als die geplante Dauer ist, bevor der Vorgang abgeschlossen ist, aktualisiert Project die geplante Dauer so, dass sie der tatsächlichen Dauer entspricht, ändert die verbleibende Dauer in 0 (null) und markiert den Vorgang als 100 % abgeschlossen.
-
Aktualisierung in Prozent abgeschlossen und Prozentsatz abgeschlossener Arbeit
Wenn Sie den Prozentsatz einer abgeschlossenen Aufgabe angeben, können Sie den tatsächlichen Fortschritt nachverfolgen. Indem Sie einen Prozentsatz der Fertigstellung zwischen 0 (für einen Vorgang, der nicht gestartet wurde) und 100 (für einen vorgang, der abgeschlossen ist) angeben, können Sie den geplanten Fortschritt mit dem tatsächlichen Fortschritt vergleichen.
Tipps:
-
Halten Sie STRG gedrückt, und wählen Sie jede Aufgabe aus, die Sie in der Liste aktualisieren möchten, um den Prozentsatz der Abgeschlossenkeit bestimmter Aufgaben schnell auf 0 %, 25 %, 50 %, 75 % oder 100 % zu aktualisieren. Wählen Sie auf der Registerkarte Vorgang in der Gruppe Zeitplan die entsprechende Schaltfläche %abgeschlossen aus, z. B. 25 % Abgeschlossen.
-
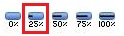
Wenn Sie Vorgängen Ressourcen zugewiesen haben und die Arbeit nachverfolgen, können Sie den Prozentsatz der Arbeit angeben, die für einen Vorgang abgeschlossen wurde. Indem Sie einen Prozentsatz der abgeschlossenen Arbeit zwischen 0 (wenn keine Arbeit für den Vorgang ausgeführt wurde) und 100 (wenn die gesamte Arbeit für den Vorgang abgeschlossen wurde) angeben, können Sie die geplante Arbeit mit der tatsächlich abgeschlossenen Arbeit vergleichen.
-
Klicken Sie auf der Registerkarte Ansicht in der Gruppe Vorgangsansichten auf den Pfeil auf Andere Ansichten, und wählen Sie dann Aufgabenblatt aus.
-
Um den Prozentsatz abgeschlossen zu aktualisieren, klicken Sie auf der Registerkarte Ansicht in der Gruppe Daten auf den Pfeil für Tabellen, und wählen Sie dann Nachverfolgung aus.
-
In % Comp. Geben Sie im Feld (Prozent abgeschlossen) den Prozentsatz der Fertigstellung für die Vorgänge ein, die Sie aktualisieren möchten.
Die neu berechneten Werte für die tatsächliche Dauer und die verbleibende Dauer werden im Act. Dur angezeigt. (Tatsächliche Dauer) und Rem. Dur. (Verbleibende Dauer)-Felder.
-
Um den Prozentsatz der abgeschlossenen Arbeit zu aktualisieren, klicken Sie auf der Registerkarte Ansicht in der Gruppe Daten auf den Pfeil für Tabellen, und wählen Sie dann Arbeit aus.
-
Geben Sie im Feld % W. Comp (Prozentsatz abgeschlossener Arbeit) den Prozentsatz der abgeschlossenen Arbeit für die Vorgänge ein, die Sie aktualisieren möchten. Drücken Sie die TAB-TASTE, um zum Feld zu wechseln, wenn es nicht sichtbar ist.
Die neu berechneten Werte für die tatsächliche Arbeit und die verbleibende Arbeit werden in den Feldern Ist bzw . Verbleibende Arbeit angezeigt.
Hinweise:
-
Wenn Sie den Prozentsatz des Abschlusses für einen Vorgang angeben, berechnet Project die tatsächliche Dauer und die verbleibende Dauer gemäß den Formeln Tatsächliche Dauer = Dauer * Prozentsatz abgeschlossen und Verbleibende Dauer = Dauer – Tatsächliche Dauer.
-
Wenn Sie den Prozentsatz der abgeschlossenen Arbeit für einen Vorgang angeben, berechnet Project die ist-Arbeit und die verbleibende Arbeit gemäß den Formeln Ist-Arbeit = Arbeit * Prozentsatz abgeschlossener Arbeit und Verbleibende Arbeit = Arbeit – Ist-Arbeit.
-
Project berechnet den Abschlussprozentsatz eines Sammelvorgangs basierend auf dem Fortschritt seiner Teilvorgänge. Sie können den Prozentsatz der abgeschlossenen Arbeit für einen Sammelvorgang auch manuell eingeben.
-
Project berechnet den Prozentsatz der Abgeschlossenen Arbeit eines Sammelvorgangs basierend auf dem Fortschritt seiner Teilvorgänge. Sie können den Prozentsatz der abgeschlossenen Arbeit für einen Sammelvorgang auch manuell eingeben.
Wenn Sie den Prozentsatz der Arbeit für einen Sammelvorgang manuell eingeben, wendet Project ihn auf seine Teilvorgänge an, je nachdem, wo sie geplant sind. Aufgaben, die zuvor geplant wurden, werden auf sie angewendet, bis sie abgeschlossen sind, und der Fortschritt wird weiterhin auf Vorgänge angewendet, bis alle abgeschlossen sind.
-
Sie können Standardeinstellungen festlegen, um anzugeben, wie Project automatisch an die Position der aktuellen und verbleibenden Arbeit an den status Datum des Projekts anpasst.
-










