Sie können eine geschützte Datei häufig anzeigen, indem Sie sie einfach öffnen. Sie können beispielsweise auf eine Anlage in einer E-Mail-Nachricht, auf ein Dokument in Explorer oder auf einen Link zu einer Datei doppelklicken und die geschützte Datei öffnen.
Wenn Sie versuchen, eine geschützte Datei zu öffnen, die die Dateierweiterung .pfile aufweist, z. B. eine PPNG-Datei, müssen Sie den Microsoft Purview Information Protection Viewer oder den Azure Information Protection Mobile Viewer (AIP Mobile Viewer) verwenden. Diese Viewer können geschützte Textdateien, geschützte Bilddateien, geschützte PDF-Dateien und alle Dateien mit der Dateinamenerweiterung .pfile unter Windows, Android oder iOS öffnen.
Wenn Sie versuchen, eine geschützte PDF-Datei zu öffnen, haben Sie auch die Möglichkeit, einen unterstützten PDF-Reader wie Microsoft Edge zu verwenden, um sie zu öffnen. Weitere Informationen finden Sie unter Anzeigen geschützter PDF-Dateien mit Microsoft Edge unter Windows oder Mac.
Anzeigen geschützter Dateien in Windows mithilfe des Microsoft Purview Information Protection Viewers
Wenn Sie versuchen, eine geschützte Datei in Windows zu öffnen, die nicht ordnungsgemäß geöffnet wird, müssen Sie wahrscheinlich den Microsoft Purview Information Protection Viewer für den Desktop verwenden.
Der Information Protection-Viewer unterstützt die folgenden Dateitypen und Umgebungen.
|
Anforderung |
Beschreibung |
|---|---|
|
Unterstützte Betriebssystemversionen |
Zu den Mindestbetriebssystemen gehören:
|
|
Unterstützte Anmeldeinformationen |
Melden Sie sich mit einer der folgenden Aktionen beim Information Protection-Viewer an: Geschäfts-, Schul- oder Uni-Anmeldeinformationen Versuchen Sie, sich mit Ihren Geschäfts-, Schul- oder Unianmeldeinformationen anzumelden. Microsoft-Konto Wenn Ihre persönliche E-Mail-Adresse zum Schutz der Datei verwendet wurde, melden Sie sich mit einem Microsoft-Konto an. Wenn Sie ein Microsoft-Konto beantragen müssen, können Sie dazu Ihr persönliches Hotmail- oder Gmail-Konto oder eine andere E-Mail-Adresse verwenden. |
|
Unterstützte Dateitypen |
Zu den unterstützten Dateitypen gehören geschützte E-Mail-Nachrichten, PDF-Dateien, Bilder, Textdateien und .pfile-Dateinamenerweiterungen. Diese PFILE-Dateien enthalten beispielsweise die folgenden Erweiterungen: .rpmsg, .pdf, .ppdf, .pjpg, .pjpeg, .ptiff, .ppng, .ptxt, .pxml |
-
Installieren Sie den Microsoft Purview Information Protection Viewer. Der Viewer wird automatisch als Teil des Microsoft Purview Information Protection-Clients installiert. Alternativ können Sie den Microsoft Purview Information Protection Viewer selbst installieren.
-
Öffnen Sie die geschützte Datei (z. B. durch Doppelklicken auf die Datei oder Anlage oder durch Klicken auf den Link zur Datei). Wenn Sie aufgefordert werden, eine App auszuwählen, wählen Sie Mit > Information Protection Viewer öffnen aus.
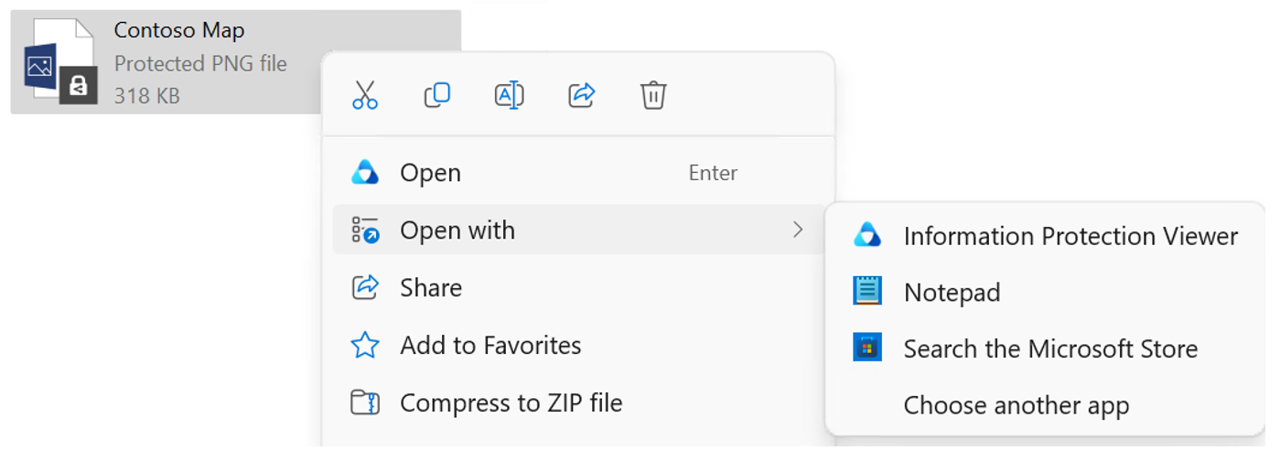
-
Wenn eine Seite zum Anmelden oder Registrieren angezeigt wird, klicken Sie auf Anmelden , und geben Sie Ihre Anmeldeinformationen ein. Wenn die geschützte Datei als Anlage an Sie gesendet wurde, stellen Sie sicher, dass Sie dieselbe E-Mail-Adresse angeben, die zum Senden der Datei verwendet wurde.
Wenn Sie über kein akzeptiertes Konto verfügen, finden Sie weitere Informationen unter Eingabeaufforderungen für die Authentifizierung. -
Eine schreibgeschützte Version der Datei wird im Information Protection-Viewer oder in der Anwendung geöffnet, die der Dateinamenerweiterung zugeordnet ist.
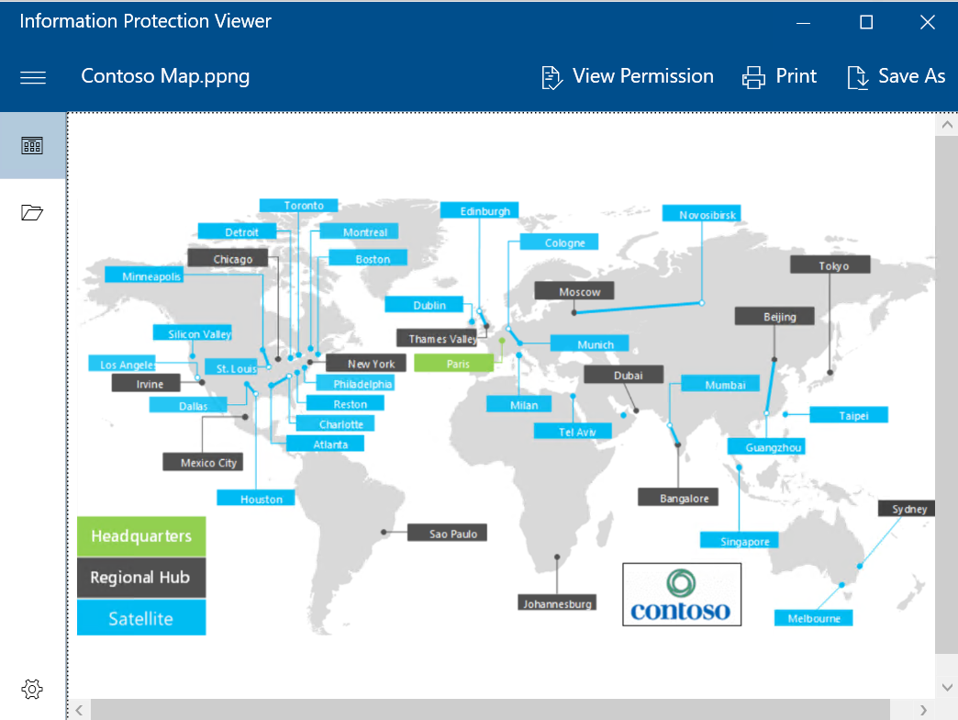
-
Wenn Sie zusätzliche geschützte Dateien öffnen müssen, können Sie direkt über den Viewer zu ihnen navigieren, indem Sie die Option Öffnen verwenden. Wenn Öffnen ausgewählt ist, wird Explorer geöffnet. Anschließend ersetzt die ausgewählte Datei die ursprüngliche Datei im Viewer.
-
Wenn Sie den Besitzer und die Berechtigungen für die Datei anzeigen möchten, klicken Sie auf Berechtigungen anzeigen.
-
Wenn Sie die Datei drucken möchten, klicken Sie auf Drucken.
-
Wenn Sie die Datei bearbeiten möchten, klicken Sie auf Speichern unter. Dadurch wird eine Kopie der Datei ohne Schutz erstellt.
Aufforderungen zur Authentifizierung
Bevor Sie die geschützte Datei anzeigen können, muss der Rights Management-Dienst, der zum Schutz der Datei verwendet wurde, zuerst bestätigen, dass Sie zum Anzeigen der Datei berechtigt sind. Der Dienst führt diese Bestätigung durch, indem Er Ihren Benutzernamen und Ihr Kennwort überprüft. In einigen Fällen werden diese Anmeldeinformationen möglicherweise zwischengespeichert, und Sie werden nicht aufgefordert, sich anzumelden. In anderen Fällen werden Sie aufgefordert, Ihre Anmeldeinformationen anzugeben.
Wenn Sie organization nicht über ein cloudbasiertes Konto verfügen, das Sie verwenden können (für Microsoft 365 oder Microsoft Azure), und keine entsprechende lokale Version (Azure Directory Rights Management Services) verwendet, haben Sie zwei Möglichkeiten:
-
Wenn Sie eine geschützte E-Mail erhalten haben, befolgen Sie die Anweisungen, um sich bei Ihrem Identitätsanbieter für soziale Netzwerke anzumelden (z. B. Google, wenn Sie ein Gmail-Konto verwenden), oder beantragen Sie eine einmalkennung.
-
Sie können ein kostenloses Konto beantragen, das Ihre Anmeldeinformationen akzeptiert, damit Sie Dokumente öffnen können, die durch Rights Management geschützt sind. Um dieses Konto zu beantragen, klicken Sie auf den Link, um RMS für Einzelpersonen und Benutzer Ihrer Unternehmens-E-Mail-Adresse anstelle einer persönlichen E-Mail-Adresse zu beantragen.
Anzeigen geschützter Dateien unter iOS mithilfe des mobilen Azure Information Protection-Viewers
Wenn Sie versuchen, eine geschützte Datei auf Ihrem mobilen iOS-Gerät zu öffnen, die nicht ordnungsgemäß geöffnet wird, müssen Sie wahrscheinlich den Azure Information Protection Mobile Viewer für iOS verwenden. Mit diesem mobilen Viewer können Sie geschützte E-Mails, PDFs, Bilder und Textdateien anzeigen, die nicht mit Ihren regulären Apps für diese Dateitypen geöffnet werden können.
Der mobile AIP-Viewer für iOS unterstützt die folgenden Dateitypen und Umgebungen:
|
Anforderung |
Beschreibung |
|---|---|
|
Unterstützte Betriebssystemversionen |
Zu den Mindestbetriebssystemen gehören:
Der mobile AIP-Viewer wird auf Intel-CPUs nicht unterstützt. |
|
Unterstützte mobile ABIs |
Zu den unterstützten Anwendungsbinärschnittstellen (ABIs) gehören:
|
|
Unterstützte Anmeldeinformationen |
Melden Sie sich mit einer der folgenden Optionen bei der mobilen AIP-Viewer-App an: Geschäfts-, Schul- oder Uni-Anmeldeinformationen Versuchen Sie, sich mit Ihren Geschäfts-, Schul- oder Unianmeldeinformationen anzumelden. Wenn Sie Fragen haben, wenden Sie sich an Ihren Administrator, um zu erfahren, ob Ihr organization über Active Directory Rights Management Services lokal mit der Erweiterung für mobile Geräte verfügt oder Azure Information Protection verwendet. Microsoft-Konto Wenn Ihre persönliche E-Mail-Adresse zum Schutz der Datei verwendet wurde, melden Sie sich mit einem Microsoft-Konto an. Wenn Sie ein Microsoft-Konto beantragen müssen, können Sie dazu Ihr persönliches Hotmail- oder Gmail-Konto oder eine andere E-Mail-Adresse verwenden. |
|
Unterstützte Dateitypen |
Zu den unterstützten Dateitypen gehören geschützte E-Mail-Nachrichten, PDF-Dateien, Bilder, Textdateien und .pfile-Dateinamenerweiterungen. Diese PFILE-Dateien enthalten beispielsweise die folgenden Erweiterungen: .rpmsg, .pdf, .ppdf, .pjpg, .pjpeg, .ptiff, .ppng, .ptxt, .pxml |
-
Laden Sie die mobile Azure Information Protection-App aus dem App Store herunter.
-
Nachdem Sie die App installiert haben, wechseln Sie zur geschützten E-Mail oder Datei.
-
Wenn Sie aufgefordert werden, eine App für die geschützte Datei auszuwählen, wählen Sie den AIP-Viewer aus.
-
Wählen Sie Freigeben und dann AIP Viewer aus.
-
Melden Sie sich an, oder wählen Sie ein Zertifikat aus, wenn Sie dazu aufgefordert werden.
-
Nachdem Sie authentifiziert wurden, wird Ihre E-Mail oder Datei im AIP-Viewer geöffnet.
Supportbereich und empfohlene Verwendung für mobile AIP-Viewer
Die mobilen AIP-Apps sind nur Viewer und ermöglichen es Ihnen nicht, neue E-Mails zu erstellen, E-Mails zu beantworten oder geschützte Dateien zu erstellen oder zu bearbeiten. Die mobilen AIP-Apps können auch keine Anlagen in geschützten PDFs oder E-Mails öffnen.
-
Wenn Sie mobile Office-Apps auf Ihrem mobilen Gerät installiert haben, wird empfohlen, die Office-Apps zum Anzeigen geschützter Dateien zu verwenden.
-
Die mobilen AIP-Apps unterstützen nur geschützte Dateien. Nicht geschützte Dateien werden nicht unterstützt und können nicht in den mobilen Viewer-Apps verwendet werden.
-
Intune Filterfeatures zum Öffnen/Freigeben werden derzeit nicht unterstützt.
-
Wenn eine E-Mail über mehr als zwei Ebenen geschützter Nachrichten verfügt, kann der mobile AIP-Viewer nur die erste angefügte E-Mail öffnen. Die zweite Ebene von Anlagen und darüber hinaus schlägt mit einem Fehler fehl.
Hinweise:
-
Die mobilen AIP-Viewer-Apps senden Systemmetadaten und pseudonymisierte Endbenutzerdaten an Microsoft, z. B. Geräte-ID, Hersteller, Betriebssystem und Betriebssystemversion und Buildnummer.
-
Daten werden jedes Mal gesendet, wenn die mobilen AIP-Viewer-Apps gestartet werden, und jedes Mal, wenn sie verwendet werden, um geschützte Dokumente auf dem Gerät zu entschlüsseln und zu nutzen.
Anzeigen geschützter Dateien auf Ihrem Android-Gerät
Wenn Sie versuchen, eine geschützte Datei auf Ihrem mobilen Android-Gerät zu öffnen, die nicht ordnungsgemäß geöffnet wird, müssen Sie wahrscheinlich den azure Information Protection Mobile Viewer für Android verwenden. Mit dem mobilen AIP-Viewer für Android können Sie geschützte E-Mails, PDFs, Bilder und Textdateien anzeigen, die nicht mit Ihren regulären Apps für diese Dateitypen geöffnet werden können.
Der mobile AIP-Viewer für Android unterstützt die folgenden Dateitypen und Umgebungen:
|
Anforderung |
Beschreibung |
|---|---|
|
Unterstützte Betriebssystemversionen |
Zu den mindesten mobilen Betriebssystemen gehören:
Der mobile AIP-Viewer wird auf Intel-CPUs nicht unterstützt. |
|
Unterstützte mobile ABIs |
Zu den unterstützten Anwendungsbinärschnittstellen (ABIs) gehören:
|
|
Unterstützte Anmeldeinformationen |
Melden Sie sich mit einer der folgenden Optionen bei der mobilen AIP-Viewer-App an: Geschäfts-, Schul- oder Uni-Anmeldeinformationen Versuchen Sie, sich mit Ihren Geschäfts-, Schul- oder Unianmeldeinformationen anzumelden. Wenn Sie Fragen haben, wenden Sie sich an Ihren Administrator, um zu erfahren, ob Ihr organization über Active Directory Rights Management Services lokal mit der Erweiterung für mobile Geräte verfügt oder Azure Information Protection verwendet. Microsoft-Konto Wenn Ihre persönliche E-Mail-Adresse zum Schutz der Datei verwendet wurde, melden Sie sich mit einem Microsoft-Konto an. Wenn Sie ein Microsoft-Konto beantragen müssen, können Sie dazu Ihr persönliches Hotmail- oder Gmail-Konto oder eine andere E-Mail-Adresse verwenden. |
|
Unterstützte Dateitypen |
Zu den unterstützten Dateitypen gehören geschützte E-Mail-Nachrichten, PDF-Dateien, Bilder, Textdateien und .pfile-Dateinamenerweiterungen. Diese PFILE-Dateien enthalten beispielsweise die folgenden Erweiterungen: .rpmsg, .pdf, .ppdf, .pjpg, .pjpeg, .ptiff, .ppng, .ptxt, .pxml |
-
Laden Sie die mobile Azure Information Protection-App aus dem Google Play Store herunter.
-
Nachdem Sie die App installiert haben, wechseln Sie zur geschützten E-Mail oder Datei.
-
Wenn Sie zum Auswählen einer App aufgefordert werden, wählen Sie den AIP-Viewer aus.
-
Melden Sie sich an, oder wählen Sie ein Zertifikat aus, wenn Sie dazu aufgefordert werden.
-
Nachdem Sie authentifiziert wurden, wird Ihre E-Mail oder Datei im mobilen AIP-Viewer geöffnet.
Supportbereich und empfohlene Verwendung für mobile AIP-Viewer
Die mobilen AIP-Apps sind nur Viewer und ermöglichen es Ihnen nicht, neue E-Mails zu erstellen, E-Mails zu beantworten oder geschützte Dateien zu erstellen oder zu bearbeiten. Die mobilen AIP-Apps können auch keine Anlagen in geschützten PDFs oder E-Mails öffnen.
-
Wenn Sie mobile Office-Apps auf Ihrem mobilen Gerät installiert haben, wird empfohlen, die Office-Apps zum Anzeigen geschützter Dateien zu verwenden.
-
Die mobilen AIP-Apps unterstützen nur geschützte Dateien. Nicht geschützte Dateien werden nicht unterstützt und können nicht in den mobilen Viewer-Apps verwendet werden.
-
Intune Filterfeatures zum Öffnen/Freigeben werden derzeit nicht unterstützt.
-
Wenn eine E-Mail über mehr als zwei Ebenen geschützter Nachrichten verfügt, kann der mobile AIP-Viewer nur die erste angefügte E-Mail öffnen. Die zweite Ebene von Anlagen und darüber hinaus schlägt mit einem Fehler fehl.
Hinweise:
-
Die mobilen AIP-Viewer-Apps senden Systemmetadaten und pseudonymisierte Endbenutzerdaten an Microsoft, z. B. Geräte-ID, Hersteller, Betriebssystem und Betriebssystemversion und Buildnummer.
-
Daten werden jedes Mal gesendet, wenn die mobilen AIP-Viewer-Apps gestartet werden, und jedes Mal, wenn sie verwendet werden, um geschützte Dokumente auf dem Gerät zu entschlüsseln und zu nutzen.










