Die Outlook mobile App kann Ihnen dabei helfen, die zweistufige Überprüfung durchzuführen. Die zweistufige Überprüfung, auch als mehrstufige Authentifizierung bezeichnet, hilft Ihnen, sicherer auf Ihre Konten zuzugreifen. Kennwörter können vergessen, gestohlen oder erraten werden, und SMS-Textcodes können unsicher sein.
Sie können Outlook verwenden, um sich auf zwei Arten zu authentifizieren:
-
Empfangen einer Pushbenachrichtigung nach der Onlineeingabe Ihres Kennworts
-
Verwenden eines TOTP (time based One-Time Passcode)
Wählen Sie unten eine Überschrift aus, um weitere Informationen zu erhalten.
Voraussetzungen
-
Sie müssen Outlook auf Ihrem Android- oder iOS-Gerät heruntergeladen haben und ein Geschäfts-, Schul- oder Uni-E-Mail-Konto hinzufügen. Wenn Sie Ihre Outlook-App für Ihr Geschäfts-, Schul- oder Unikonto nicht heruntergeladen und konfiguriert haben, befolgen Sie die Anweisungen hier.
-
Ihre organization muss es Ihnen ermöglichen, Outlook für die Authentifizierung zu verwenden. Wenn Sie nicht sicher sind, ob Ihr organization ihnen erlaubt, Outlook für die zweistufige Überprüfung zu verwenden, fragen Sie Ihren IT-Administrator.
-
Sie sollten mindestens eine andere Überprüfungsmethode bereits konfiguriert haben. Sie können dies unter https://aka.ms/mysecurityinfo überprüfen. Sie können auch ein temporäres Zugriffskennwort verwenden, das von Ihrem IT-Administrator bereitgestellt wird.
Registrieren Ihrer App
Wenn Ihr organization ihnen die Verwendung der zweistufigen Überprüfung in Outlook ermöglicht, sollte am unteren Rand des Outlook-Bildschirms ein Banner angezeigt werden. Tippen Sie auf Anmelden, um mit dem Registrierungsprozess fortzufahren.
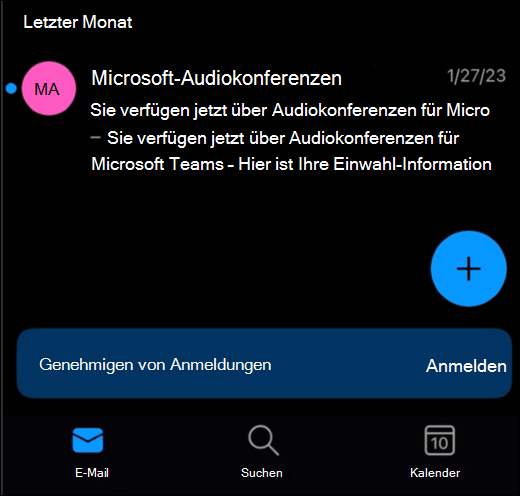
Hinweis: Wenn das Banner oder das Popup nicht angezeigt wird, müssen Sie sie manuell aktivieren. Anweisungen finden Sie weiter unten unter Verwalten Ihrer Einstellungen .
Als Nächstes wird ein weiteres Popupfenster angezeigt, das Sie darüber informiert, dass Sie berechtigt sind, Ihre Authentifizierungsmethoden zu aktualisieren. Nachdem Sie Ich verstehe ausgewählt haben, werden Sie möglicherweise aufgefordert, sich anzumelden, um Ihre Identität zu überprüfen. Anschließend sollten Sie registriert sein, um Outlook für die Authentifizierung zu verwenden.
Pushbenachrichtigungen
Nachdem Sie erfolgreich registriert wurden, können Sie sich mit Outlook anmelden.
Wenn Sie sich bei Ihrem Geschäfts-, Schul- oder Unikonto anmelden, werden Sie möglicherweise aufgefordert, eine Benachrichtigung für Ihre Outlook-App zu genehmigen. Öffnen Sie ihre Outlook App, um sie zu genehmigen. Wenn keine Benachrichtigung angezeigt wird, aktualisieren Sie Ihren Posteingang, um nach einer Benachrichtigung zu suchen.
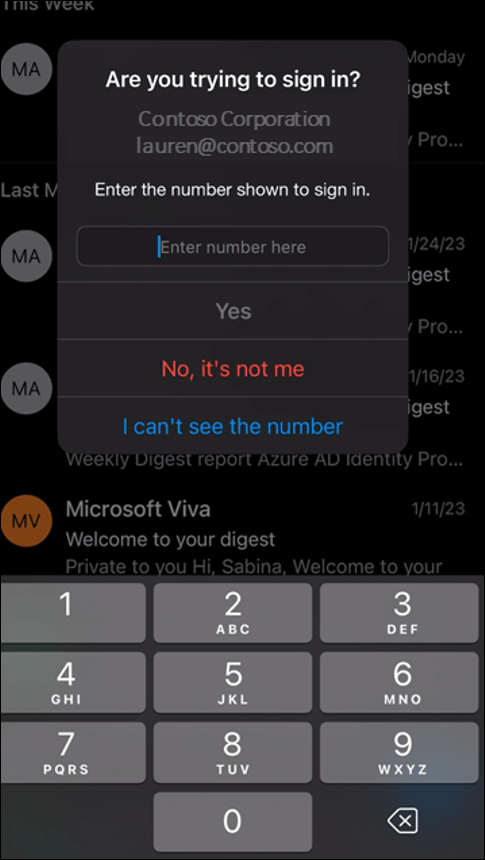
Sobald die Benachrichtigung angezeigt wird, geben Sie die auf dem Bildschirm angezeigte Nummer ein, um die Authentifizierung abzuschließen.
Wichtig: Wenn Sie nicht versuchen, sich bei dem aufgeführten Konto anzumelden, wählen Sie "Nein, ich bin es nicht" aus, und melden Sie den Vorfall sofort Ihrem IT-Administrator. Eine zufällige Authentifizierungsanforderung kann ein Hinweis darauf sein, dass jemand versucht, in Ihr Konto einzudringen.
Verwenden einer Einmalkennung (One-Time Passcode, TOTP)
Wenn Sie einen Code für die Anmeldung verwenden möchten, wählen Sie "Code verwenden" aus, an dem Sie die Anmeldung initiiert haben.
Um den Code aus Outlook zu erhalten, öffnen Sie Outlook, wählen Sie den Kreis oben links und dann das Zahnrad unten links aus. Wählen Sie das Konto aus, das für MFA registriert ist, und scrollen Sie dann nach unten, bis "Authenticator" angezeigt wird. Wählen Sie die Registerkarte aus, um Ihren Code anzuzeigen, und tippen Sie darauf, um ihn zu kopieren. Geben Sie diesen Code ein, um die Anmeldung abzuschließen.
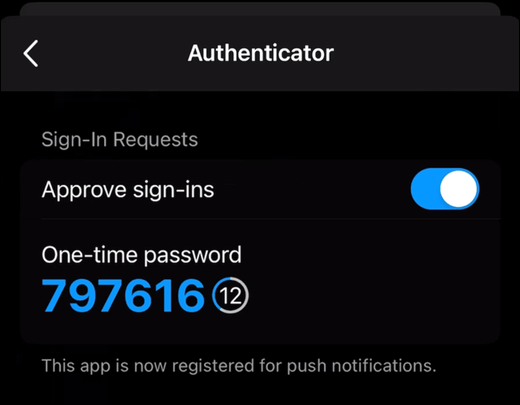
Um die Genehmigung von Benachrichtigungen von Outlook zu aktivieren oder zu deaktivieren, öffnen Sie Outlook, wählen Sie den Kreis oben links und dann das Einstellungsrad unten links aus. Wählen Sie das Konto aus, das für MFA registriert ist, und scrollen Sie dann nach unten, bis Authenticator angezeigt wird. Wählen Sie die Registerkarte aus, um Ihre Registrierung ein- oder auszuschalten.










